
無線ルーターの近くだと問題はないのに、離れると不安定になるというケースは少なくありません。
そこで今話題の「メッシュWi-Fi」に対応したTP-Link Deco X50をレビューします。
私自身、Wi-Fiの導入やサポート業務をしており、速度の改善を実体験することができました。悩んでいる方の手助けになれば幸いです。
メッシュWi-Fiとは?
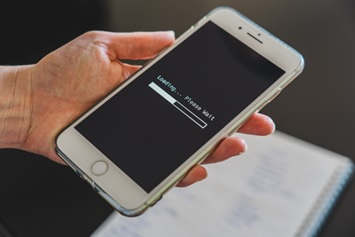
メッシュWi-Fiとは「広いエリアをカバー」したり「障害物の多い環境でも繋がりやすくなる」技術です。
複数のアクセスポイントを使うことで、経路を柔軟に選択してくれます。そのため「つながりにくい」と言ったお悩みの解消につながります。
WPA3に対応している機種が増えているので、セキュリティの面でも安心です。
TP-Link Deco X50の特徴
1.Wi-Fi6に対応

Wi-Fi6に対応しているので、最大9.6Gbpsの速度を出すことができます。多くのデバイスを同時接続しても速度を保つことができ、Deco X50では、最大150台のデバイス接続に対応しています。
2.広いエリアをカバー

最大600㎡のエリアをカバーすることができますので、繋がりにくい場所を減らすことができます。また1台のAPが故障しても、残りのAPで経路を保つので、安心です。
3.SSIDをひとつに
ちなみにSSIDとは、Wi-Fiを識別するために付ける名前のことです。
一般的に2.4GHz帯と5GHz帯の2つのSSIDを発信する無線ルーターが多いのですが、本商品はSSIDを一つしか発信しません。そのため、つなぎ変える必要がなく、シームレスに利用することができます。
4.設定がカンタン
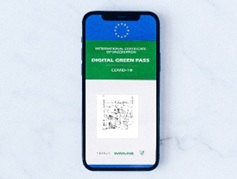
パッケージのQRコードをスマートフォンで読み取れば、初期設定ウィザードが表示されます。のちほどご紹介しますが、ネットワークの知識がなくても簡単に設定することができます。
5.後でDecoを追加できる

Decoは、1個入りや2個入り、3個入りが販売されていますが、最初に何個入りを買えばよいか分かりませんよね?
このような場合でも、後でDecoを追加することができますので、少なめに買っても安心です。接続の安定度を見ながら追加購入するのも良いでしょう。
2個セット↓
1個入り↓
同梱品・外観
外カバーはこのような感じです。

中を見てみると、3つキレイに並んでいます。箱に書いてあるQRコードを読み取って、スマートフォンでセットアップしていきます。

機器は円筒型で、とてもスタイリッシュな形をしています。

LANポートは3つ付いています。

説明書が入っていますが、英語表記です。
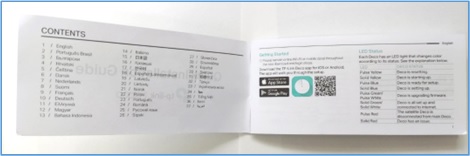
他には、ACアダプターが3つとLANケーブルが1本付いています。

あわせて以下の点も確認しておきましょう。
・ ハブにLANポートの空きはあるか? ※1つで良いです。
電源タップは、大きいアダプタを挿しやすい「幅広のもの」がオススメです↓
またスイッチングハブは、排熱しやすい金属筐体のものがオススメです↓
セットアップしてみる
ガイダンスが丁寧に表示されるので、初心者の人でも分かりやすいと思います。
1.
① 箱に記載されているQRコードを読み取り、TP-Link Decoをインストールします。
② 同意して、続行します。
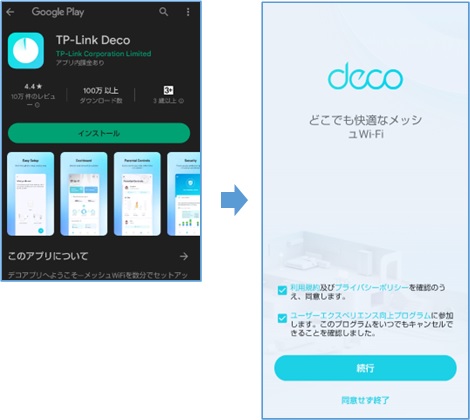
2.TP-LinkのIDを作る必要がありますので、メールアドレスを入力し次へをタップします。
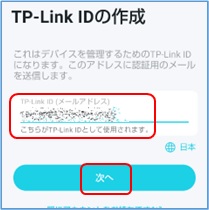
3.TP-LinkIDのアクティベートが表示され、メールが送信されます。受信したメールをクリックし、アクティベートを完了させます。
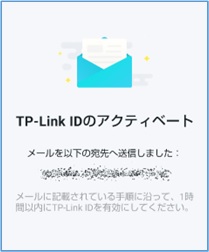
4.「開始」をタップし、該当するDecoの機種を選択します。
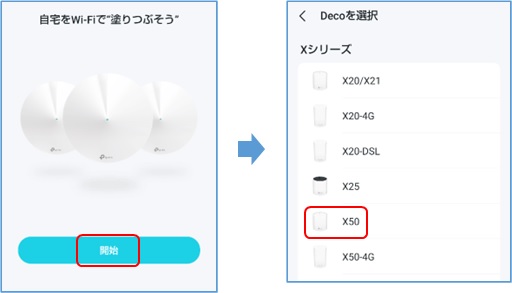
5.準備するものが表示されます。モデムの電源をOFFにします。
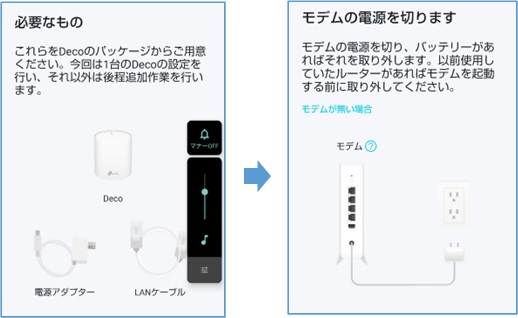
6.LANケーブルを接続し、電源を入れます。
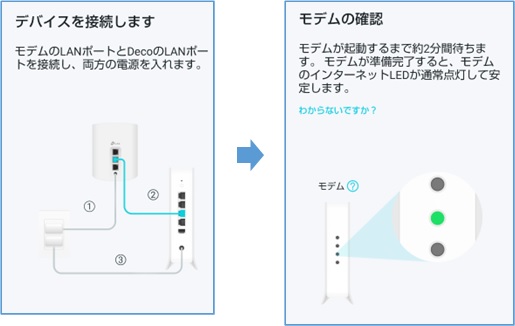
7.暫く待つとDecoのランプが青色に点滅します。

8.置き場所に名称を設定していきます。※カスタムを選択すれば、好きな名称を作ることができます。
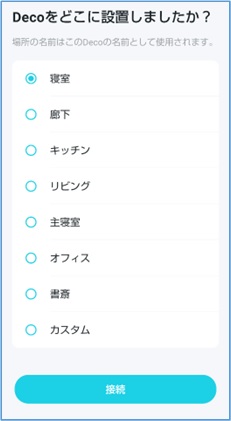
9.IPアドレス(動的)などを設定します。
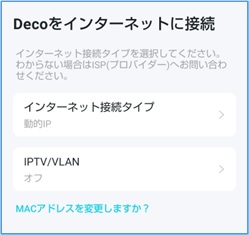
10.Wi-Fiに接続するためのIDとパスワードを設定します。
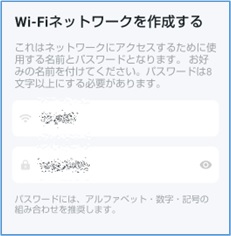
11.続けてガイダンスに従い、2台目・3台目を接続していきます。
入れ替えした結果
それまではアイ・オー・データの「WN-DX1167GR」を2階に置いていました。1階でパソコンを使うと不安定な状況でした。

1.交換前の状況
まずは2階で電波状況を確認すると「-44dBm」という数値でした。ルーターから近いので、そこまで悪いという感じではありません。
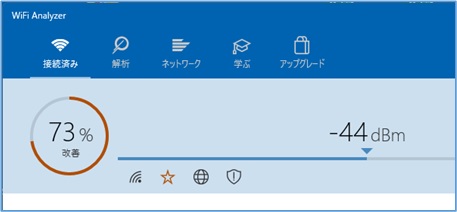
ちなみにdBmとは、デシベルミリワットのことで、電波の受信感度を示します。値が大きいほど、感度が良いということになります。
そして1階で測定すると「-66dBm」という数値になり、感度があまりよくないという状況です。
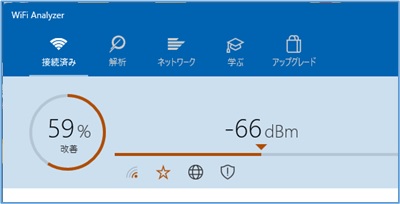
つまり2階では問題なく使えていましたが、1階では遅かったり、瞬断される状況でした。
2.交換後の結果
1階と2階にdecoを1個ずつ設置しました。
2階はこんな感じになりました。ルーターが近いためか、あまり変化はありませんでした。
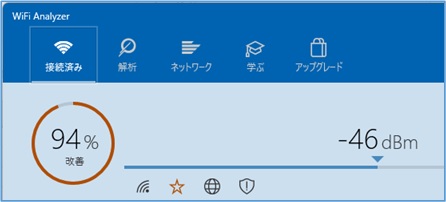
そして1階で測定した結果です↓19dBmほと改善されました。
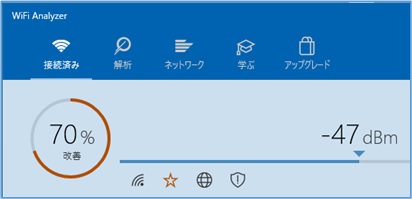
つまり、1階でも2階でも変わらないくらい安定して使うことができるようになりました。
その他に感じたことは「暗号化キーを入力してから、接続までが早い」ということや、「インターネットの閲覧速度が上がった」と言う点です。
もちろん環境次第で変わってきますが、私の場合、このような体感することができました。
まとめ
| 項目 | 説明 | |
| ① | TP-Link AX3000 X50の特徴 | 1.Wi-Fi6に対応 2.広いエリアをカバー 3.SSIDがひとつに 4.設定がカンタン 5.Decoを追加することができる |
| ② | 外観、同梱品 | ・ 背面のLANポートは3つ。 ・ LANケーブルは1つ付属している。 |
| ③ | セットアップ | スマートフォンでQRコードを読み込んでセットアップを行う。 |





