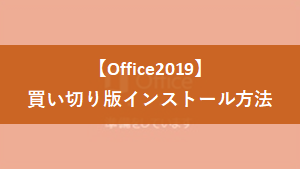ある日OUTLOOKを起動すると、このようなメッセージが表示されました。
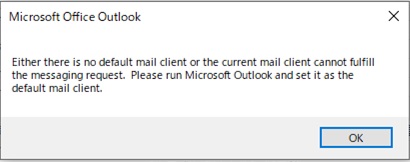
日本語に訳すと、
という内容になります。
意味合い的には「Outlookを規定のアプリにしてください」というふうに解釈ができます。
そこで今回は、解決することができましたので、対処方法をまとめます。
対処
それでは対処方法を順番に記載していきます。
1.再起動
PCを再起動しましたが、これでは復旧しませんでした。
2.規定のアプリをoutlookに変更する
① 「スタート」→「設定」をクリックします。

② 「アプリ」をクリックします。
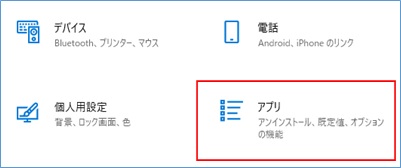
③ 「既定のアプリ」をクリック→「メール」をクリックします。
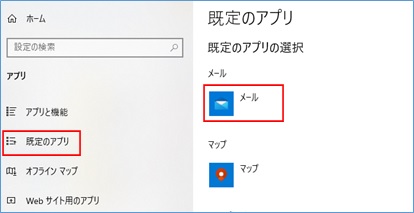
④ 「アプリを選ぶ」からOutlookをクリックします。
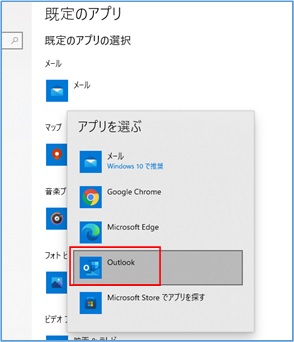
⑤ その後、Outlookを起動しなおして、症状が改善しているかを確認してください。
3.クイック修復
OFFICEのクイック修復を実行しました。
軽度な障害であれば、これで復旧できることがあります。
作業は5分程度で完了します。
① 「スタートメニュー」→「設定」をクリックします。

② 「アプリ」をクリックします。
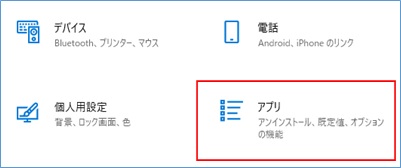
③ スクロールし、Microsoft OFFICEを見つけます。「変更」ボタンをクリックします。
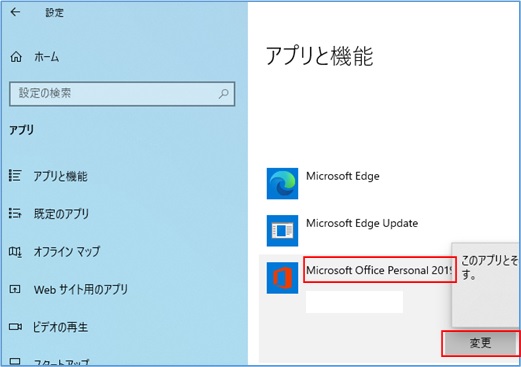
④ 「クイック修復」が選択されていることを確認し、「修復」ボタンをクリックします。
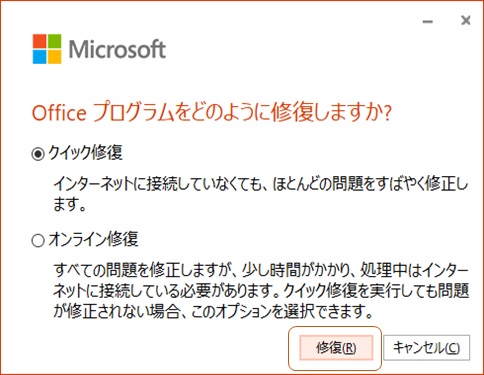
⑤ 「修復」ボタンをクリックします。
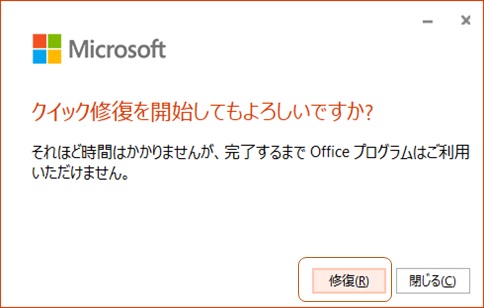
⑥ 「修復が完了しました」表示を確認し、「閉じる」ボタンをクリックします。
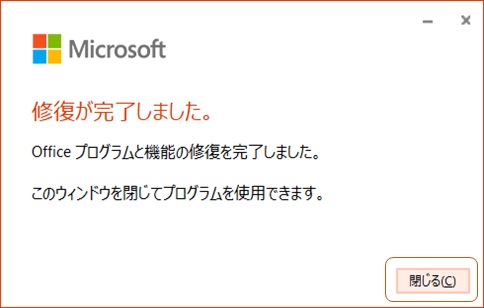
⑦ OUTLOOKを起動し、メッセージ表示が消えたかを確認してください。
4.オンライン修復
この作業は2時間ほどかかる場合がありますので、時間に余裕がない場合はスキップしてください。
① 「クイック修復」の③までは同様の手順となります。
② 「オンライン修復」が選択されていることを確認し、「修復」ボタンをクリックします。
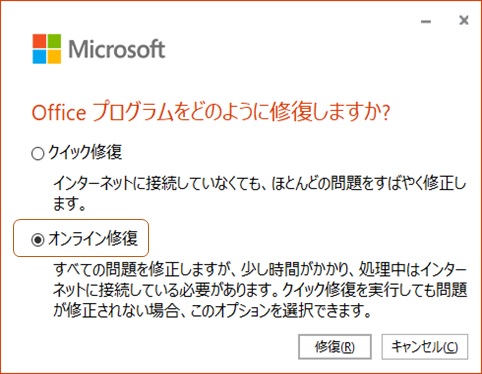
③ OUTLOOKを起動しなおし、症状が発生するかを確認します。
5.アドインをOFFにする
OUTLOOKにはいくつかのアドイン機能が入っていますので、一旦OFFにします。
それで解消すれば、対象のアドインが原因となります。
私が対応した中では、「ESET Outlook ADD-in」のチェックを外すことで症状が治まるケースが多いです。
① 「ファイル」→「オプション」をクリックします。
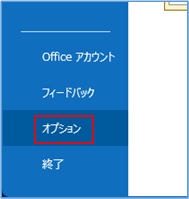
② 「アドイン」→「設定」をクリックします。
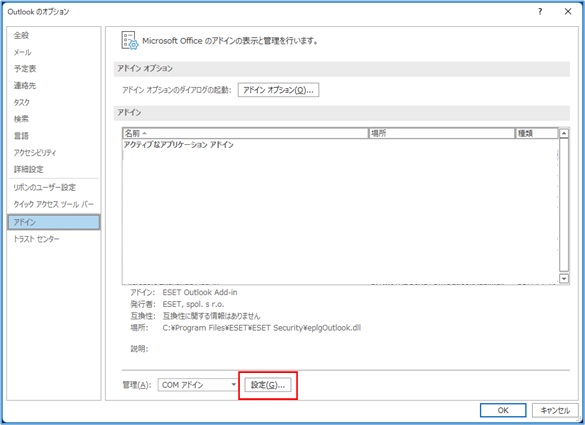
③ アドインがチェックされている項目を控えておきます。※スクリーンショットなど
その後、チェックを外し、「OK」ボタンをクリックします。
※チェックを外すことでアドイン機能が使用できなくなりますので、ご注意下さい。
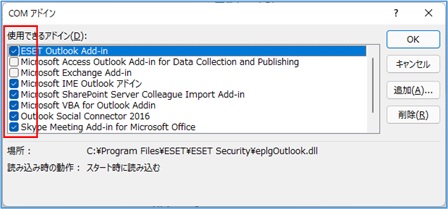
④ OUTLOOKを再起動し、症状が治まるかを確認します。
その場合アドインを順次チェックを入れ、原因を特定します。
6.OFFICEの再インストール
OFFICEをアンインストールすると情報が消去されますので、下記のバックアップを取っておきましょう。
- メールアカウント情報
- アドレス帳のエクスポート
- 受信メールのエクスポート
- 送信済アイテム(メール)のエクスポート
バックアップを取得したら、アンインストールする前に「OFFICEがダウンロードできるか」を必ず確認しておきましょう。office2019などの買い切り版は、Microsoftにサインインしてダウンロードする必要があります。
→ https://www.office.com/
では、OFFICEのアンインストールの手順です。
① 「スタートメニュー」→「設定」をクリックします。

② 「アプリ」をクリックします。
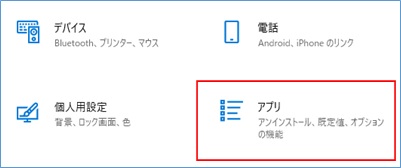
③ お使いのMicrosoft officeをクリック→「アンインストール」→「アンインストール」をクリックします。

④ ウィザードに従い、アンインストールを実行します。
⑤ アンインストールが完了したら、OFFICEをインストールします。
Office 2019 買い切り版(永続版)のインストール方法Officeプレインストール版やOffice365サブスクリプションのインストール方法は、あまり迷わないと思います。 しかし、Office Profes[…]
まとめ
| 対応方法 | |
| ① | 再起動を行う |
| ② | 既定のアプリを設定する |
| ③ | クイック修復 |
| ④ | オンライン修復 |
| ⑤ | アドインをOFFにする |
| ⑥ | OFFICEの再インストール |