
この記事について 【Windows10 重い/遅いを解決!】
近年では、SSD化により、パソコンの動作は高速になっています。
しかしながら、HDDを使用されている方はまだまだいらっしゃいます。
買い替えたいけど、そこまでではない場合やリカバリもしたくないと言う場合に参考にして下さい。
スタートアッププログラムを整理_その1
パソコンを立ち上げると、同時に起動するプログラムが必ず存在します。
非常に便利な反面、メンテナンスをしないと不要に立ち上がってしまい、パソコンの動作が遅くなります。
① 「スタート」→「設定」をクリックします。

② 「アプリ」を開きます。
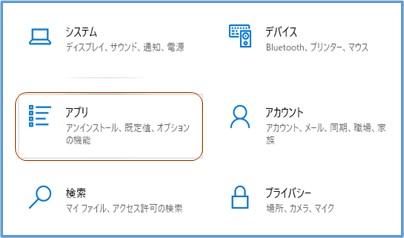
③ 「スタートアップ」をクリックし、使用していないソフトを探します。
使用していないソフトが「オン」になっていた場合は、「オフ」に変更します。
※使用しているか分からない場合は、オンのままにしておきましょう。

④ 完了したら右上の「×」で閉じます。
スタートアッププログラムを整理_その2
スタートアッププログラムは、別のところに存在している場合があります。
① 「スタート」を右クリック→「ファイル名を指定して実行」をクリックします。
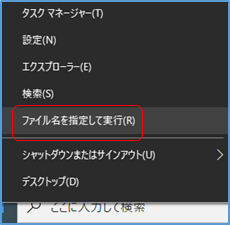
② 「shell:startup」と入力し、「OK」ボタンをクリックします。

③ フォルダが開きますので、存在するショートカットがあれば削除します。
※削除することで、次回起動時にソフトウェアが立ち上がらないようにすることができます。
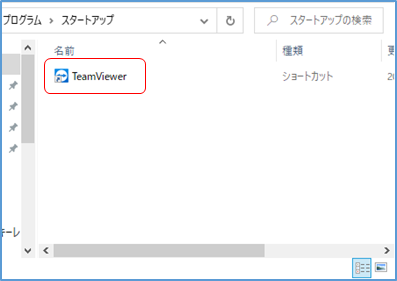
バックグラウンドアプリをオフにする
通常は見えませんが、パソコンの水面下では大量のプログラムが動作しています。
① 「スタート」→「設定」をクリックします。

② 「プライバシー」をクリックします。
③ 少しスクロールし、「バックグラウンドアプリ」をクリックします。
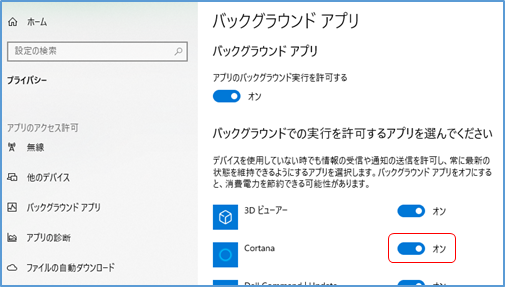
④ 使用していないアプリを探し、「オン」から「オフ」に変更します。
※使用していない確証が取れない場合は、オフにしないことをおすすめします
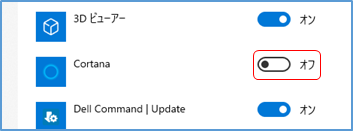
パフォーマンス(視覚効果)を切る
パフォーマンス(視覚効果)を切ることで、パソコンの動作を軽くすることが出来ます。
パフォーマンスを変更する前は、画面の装飾がされているため、パソコンに負荷がかかっています。
① 検索バーに「cont」と入力し、検索された「コントロールパネル」をクリックします。
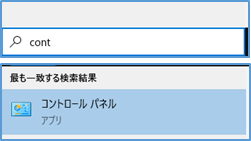
② 「システム」をクリックする。
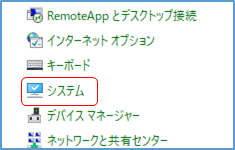
③ 「システムの詳細設定」をクリックする。
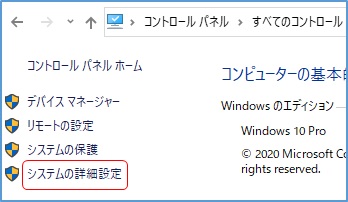
④ パフォーマンス欄の「設定」をクリックする。
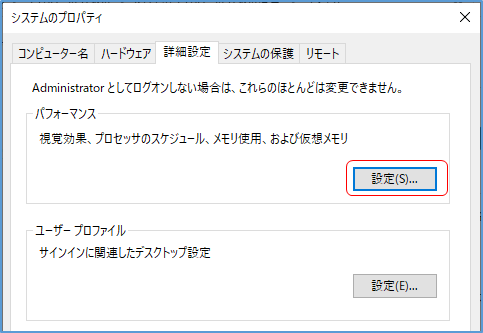
⑤ 視覚効果の「パフォーマンスを優先する」にチェックを入れ、OKボタンをクリックする。

⑥ そうすると、文字の細かさなどの装飾などが抑えられ、パソコンに負荷をかけない設定になります。一気に変更するのに抵抗のある方は、上記の項目を必要なもののみにして下さい。
ディスプレイ設定を軽くする
初期設定では、透明性が出ていたりアニメーション設定がオンになっています。
これにより、僅かながらもパソコンの処理能力を消費します。
① 「スタート」→「設定」をクリックします。

② 「簡単操作」をクリックします。

③ 「ディスプレイ」画面をスクロールし、「Windowsにアニメーションを表示する」をオフに変更します。
つづいて、「Windowsの表示に透明性を適用する」をオフに変更します。
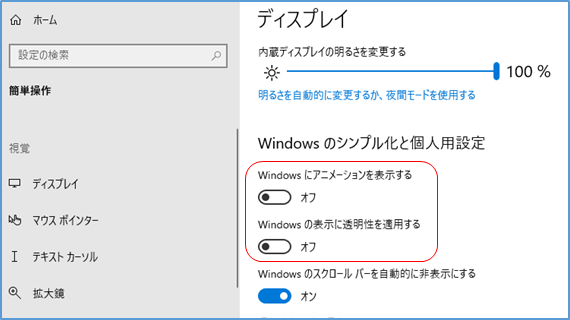
④ 半透明になっていた場所やアニメーションの見え方に変化が発生します。
一時ファイルを削除
パソコンを使用していると、一時的に使用した不要なファイルが溜まっています。
① 「スタート」→「設定」をクリックします。

② 「システム」→「記憶域」をクリックします。
「一時ファイル」をクリックします。
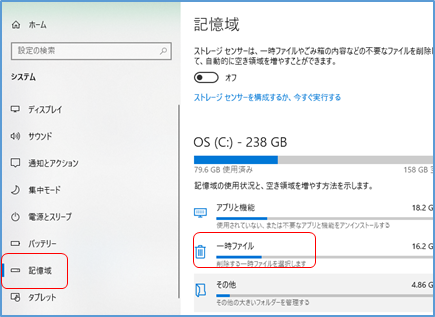
③ 消去できるファイルの計算が始まります。
「ファイルの削除」をクリックします。
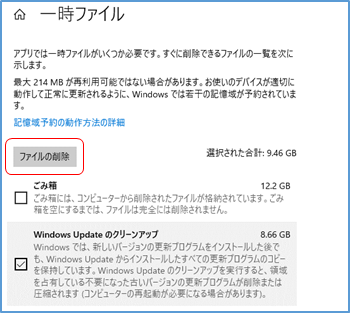
④ 「一時ファイルのクリーンアップが完了しました」の文面を確認します。
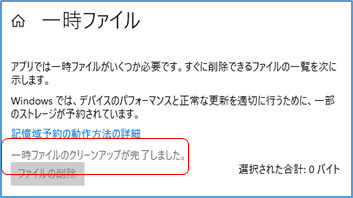
アプリケーションの削除
昔インストールして、今では使っていないアプリはありませんか?
① 「スタート」→「設定」をクリックします。

② 「アプリ」をクリックします。
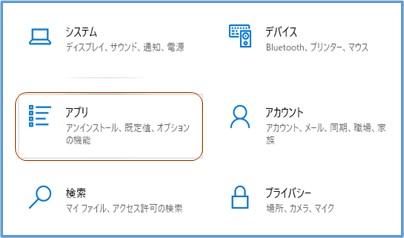
③ 「アプリと機能」の画面でスクロールし、不要なアプリがないかを確認します。
※消しても良いか判断が付かない場合は、詳しい人に確認してからにしましょう。
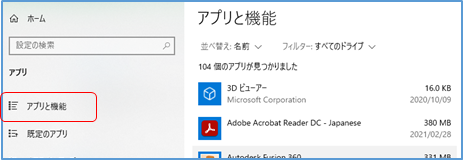
④ アプリをクリックして「アンインストール」をクリックします。
再度「アンインストール」をクリックします。
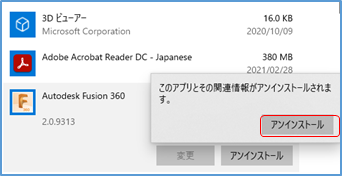
⑤ 「このデバイスに変更を加えることを許可しますか?」の表示が出た場合は、はいをクリックします。
⑥ アンインストール処理が始まりますので、消去されたら再起動をして完了です。
まとめ
気持ち程度でも動作が軽くなれば幸いです。今回の方法でも軽くならない場合は、リカバリ作業を行ったり、メモリ不足に陥っていないかを確認しましょう。
