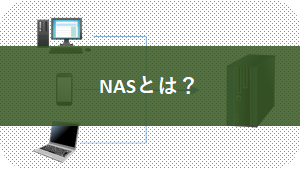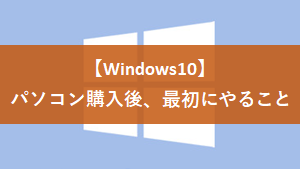ファイル履歴を使ってNASへバックアップする方法
デスクトップやドキュメントのデータを保存している方は多いと思います。
NASとは?NASとは、Network Attached Storageの略で、かんたんに言うと「みんなでデータが共有できるハードディスク」です。「ネットワークストレージ」や「ファイルサーバー」とも呼ばれることがあります。下の図のように[…]
- ファイル履歴とは?
- 設定方法
- バックアップが失敗する場合
ファイル履歴とは?
ファイル履歴とは、Windows10に標準で搭載されているバックアップ機能のことです。
- ファイル単位でバックアップできる
- 標準機能なので、フリーソフト等をインストールする必要がない
- 外付けHDDやNASへのバックアップも可能
- バックアップが保証されているわけではない
- 失敗する可能性がある
バックアップ設定手順
ここからは、ファイル履歴を使ったバックアップ設定手順をご案内します。
① 「スタートメニュー」→「設定」をクリックします。

② 「更新とセキュリティ」をクリックします。
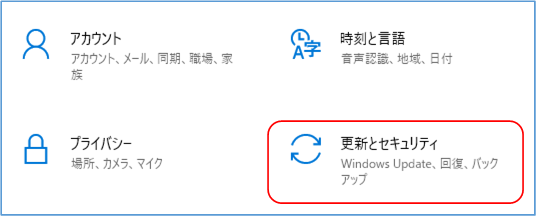
③ 「バックアップ」→「その他のオプション」をクリックする。
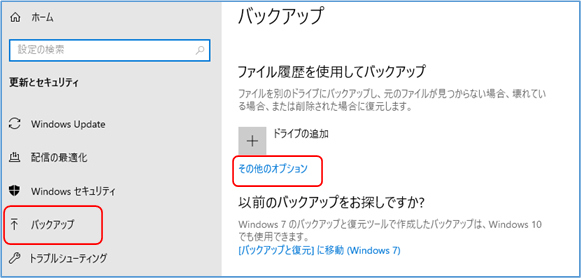
④ 「詳細設定の表示」をクリックする。
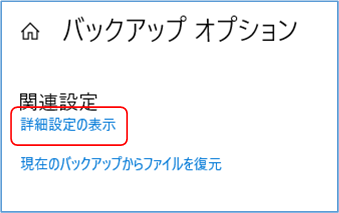
⑤ 「ネットワーク場所を選択」をクリックする。
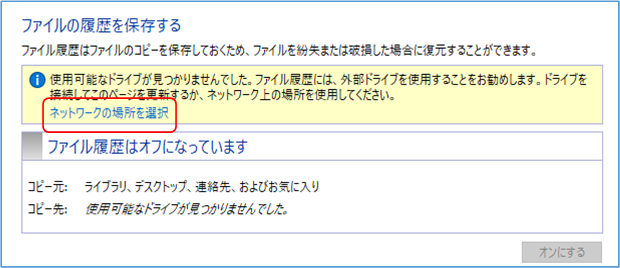
⑥ 「ネットワークの場所の追加」をクリックする。

⑦ バックアップ先となるネットワークハードディスク内のフォルダを指定します。
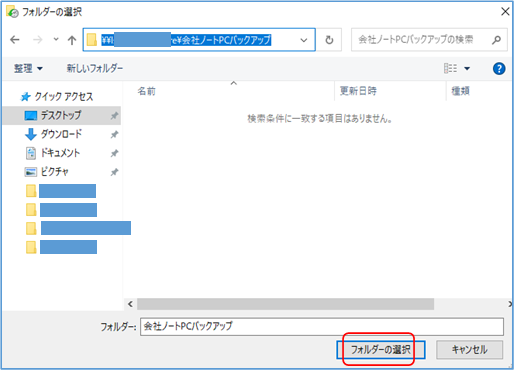
ネットワークがフォルダが開けない場合は、いくつかの原因が考えられます。
→NASやファイルサーバーのアクセス権を再確認してください。
→パソコンとNASのSMBバージョンが対応しているか確認してください。SMBのバージョンを設定する方法は下記をご覧ください。
パソコン購入後、最初にやること【Windows10】パソコンの初期セットアップ後には、最初にやっておいた方が良い設定があります。問題なく使用するためにも、購入した際は実践してみてください。 […]
⑧ 空き領域に問題がないかを確認しておきましょう。
「OK」ボタンをクリックします。
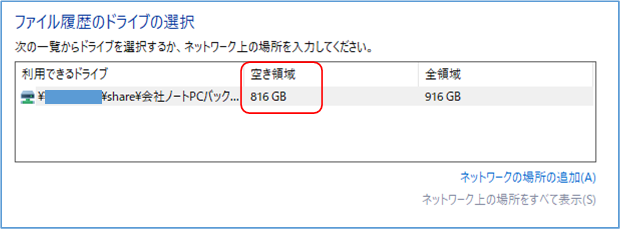
⑨ コピー元とコピー先の内容に間違いがないことを確認します。
問題がなければ、「オンにする」をクリックします。
「×」で閉じます。
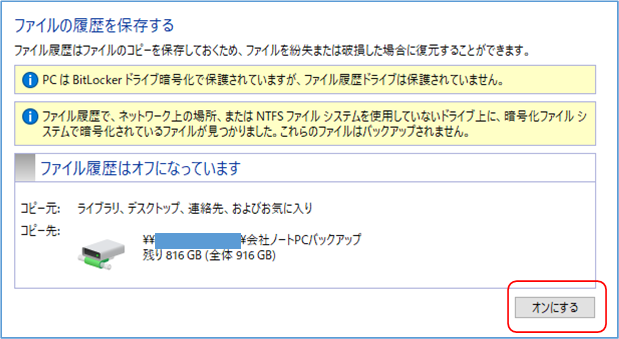
⑩ 再度「設定」→「更新とセキュリティ」→「バックアップ」→「その他のオプション」をクリックします。
「データをバックアップしてます・・・」となっています。
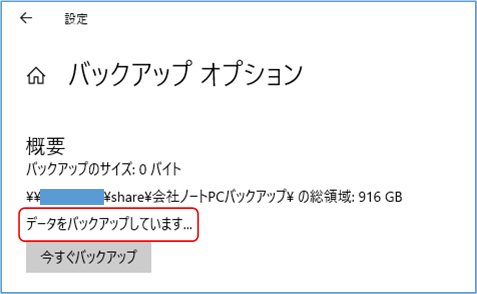
⑪ 「最新のバックアップ:日時」となっていればバックアップが完了しています。
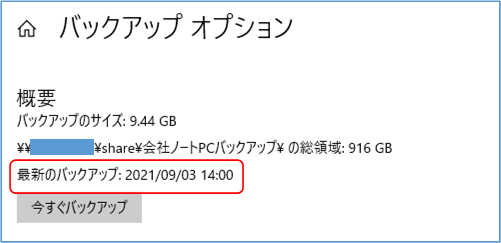
⑫ 画面をスクロールして、バックアップの日時やバックアップデータの保持期限を確認します。
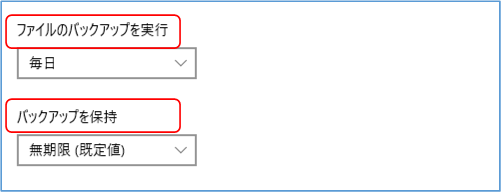
「バックアップを保持」欄は、初期値で無制限になっています。
無制限は、バックアップ先の容量がいっぱいになるまで保存をし続けてしまいます。
そのため、「1か月」や「3か月」などに変更することをおすすめします。
⑬ 画面をスクロールすると、バックアップ対象となるフォルダーが表示されます。
バックアップの対象から外したいフォルダーがあれば、クリックして「取り出し」をクリックします。

バックアップが失敗してしまう場合
不要なファイルを整理し、空き容量をつくりましょう。
再起動を行ってみましょう。
該当するファイルがないかを確認してみましょう。
おすすめ記事
今回NASへのバックアップのお話でしたが、NASの選び方は分かりますでしょうか?
NASの間違いない選び方をまとめていますので、よろしければお読みください。
ネットワークHDD(NAS)の間違いない選び方!みなさんはNASを正しく選んで購入されていますか? ご使用されているNASを思い浮かべて、今故障したと考えたらデータは大丈夫と言い切れますか? […]