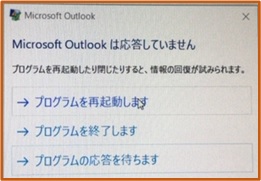
この記事では、解決に向けて色々試しましたので、詳しくは目次からご覧ください。
症状・確認
症状・不具合内容
無応答状態で、暫くすると↓のような状況となります。
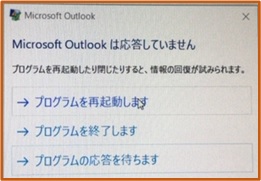
プログラム再起動で一旦復旧しますが、再発します。
イベントビューアの確認
症状が発生するとログが残りますので、以下の手順でイベントビューアを見ていきます。
① 左下のスタートメニューをクリック→Windows管理ツール→ イベントビューアをクリックします。
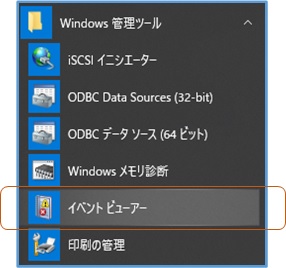
② Windowsログ→Applicationをクリックします。「レベル」をクリックし、エラーでソートします。
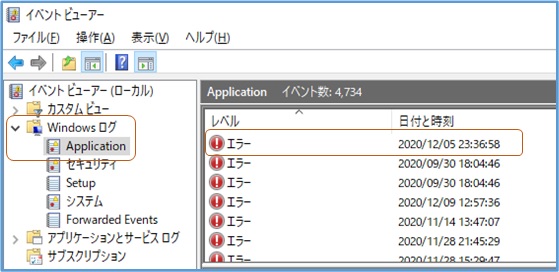
下記のようなキーワードをヒントに、OUTLOOKによるエラーが発生したかどうかを確認します。
・ 発生した日時
・ Application Hangの文言があるかどうか
・ イベントID「1002」表示が表示されているか
・ OUTLOOKのワードがあるか
解決方法
①クイック修復
① 「スタートメニュー」→「設定」→「アプリ」を開きます。
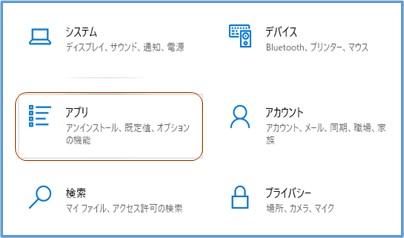
② そのままスクロールし、Microsoft OFFICEを見つけます。
「変更」ボタンをクリックします。
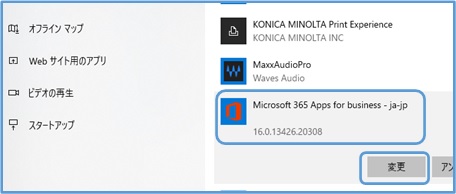
③ 下記の画面で、「クイック修復」が選択された状態で、「修復」ボタンをクリックします。
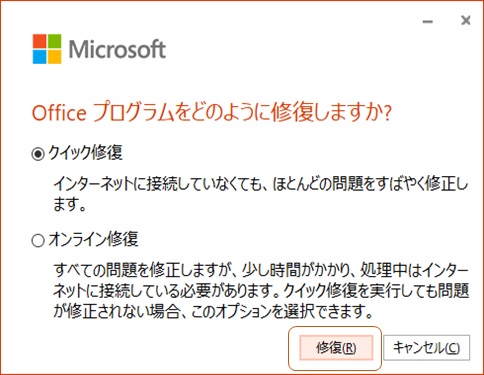
④ 「修復」をクリックします。
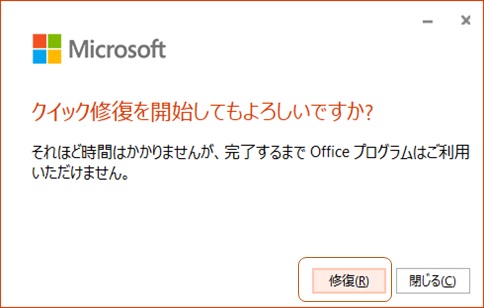
⑤ 完了したら閉じるボタンをクリックします。 早ければ2分ほどで完了します。
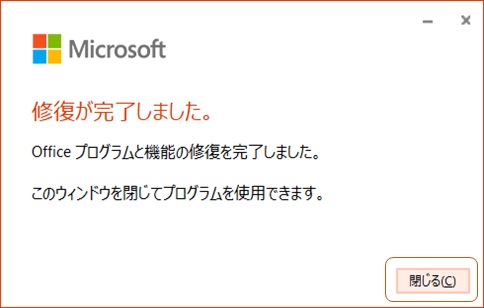
OUTLOOKを起動し、フリーズしないかを確認してください。
②オンライン修復
① 上記のクイック修復の③までは同様の手順になります。
下図のように「オンライン修復」が選択された状態で、「修復」ボタンをクリックします。
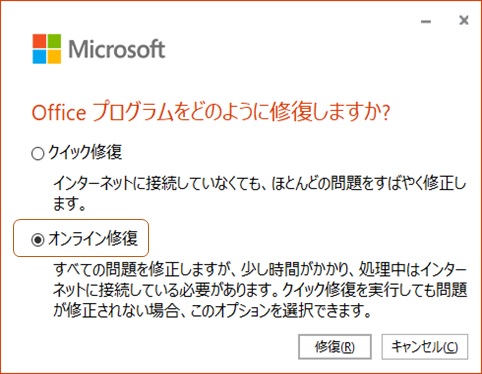
② 「修復」ボタンをクリックします。
※ 実行後、長いと2時間ほどかかる場合があります。ご注意下さい。
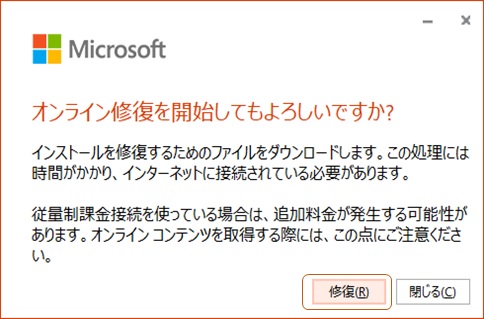
修復完了後は、OUTLOOKにて動作確認を行ってください。
③ハードウェアグラフィックアクセラレータを無効にする
その機能を一旦無効にしてみて、回復するかを確認しましょう。
① 左上の「ファイル」をクリックします。
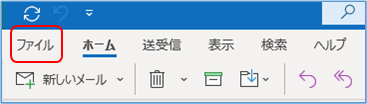
② 「オプション」ボタンをクリックします。
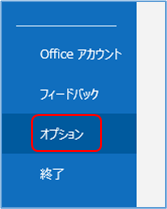
③ 「詳細設定」をクリックし、「ハードウェア グラフィック アクセラレータを無効にする」をクリックします。
OKボタンをクリックします。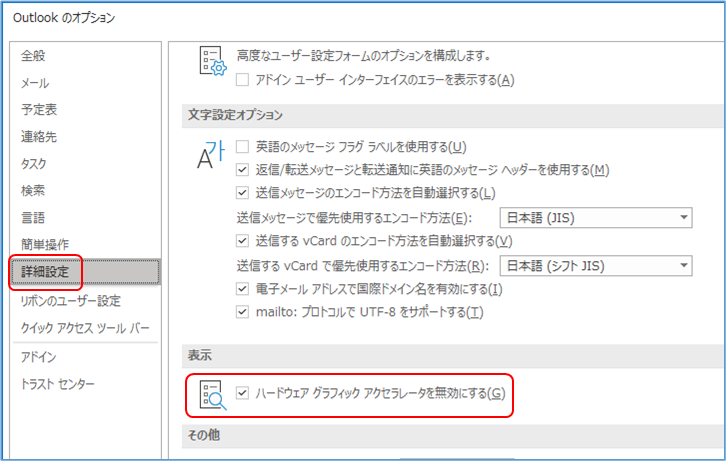
④ OUTLOOKを再起動し、症状が改善するかを確認します。
④Windowsの更新プログラムを最新状態にする
① 左下のスタートメニュー→設定→更新とセキュリティを開きます。
Windows Update欄が「最新の状態です」になっていることを確認します。
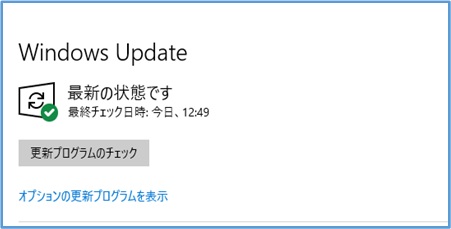
② 下図のように更新が完了していない場合は、完了させてください。
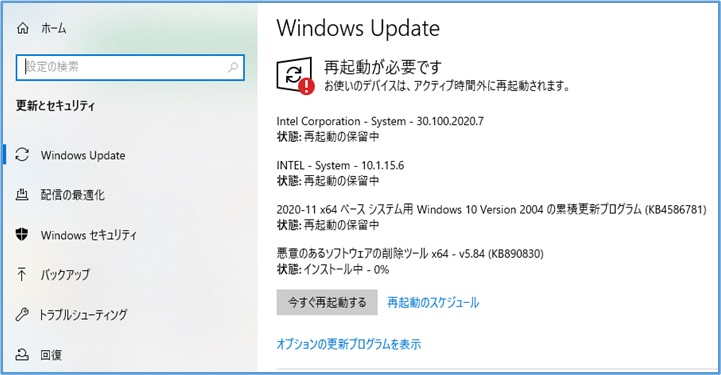
完了後にOUTLOOKを起動し、症状が発生するかを確認します。
⑤Officeの更新プログラムを最新の状態にする
① Excelを起動させます。
ファイル→アカウント→更新オプション→今すぐ更新をクリックします。
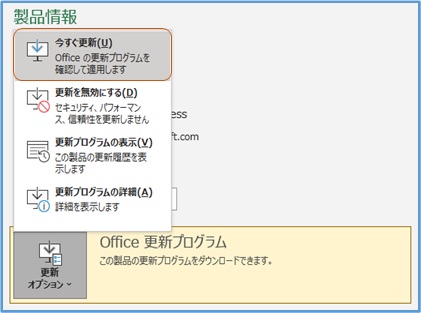
② プログラムダウンロード表示がされます。
※ Excelを終了してください。と表示された場合は、Excelを「×」で終了させて下さい。
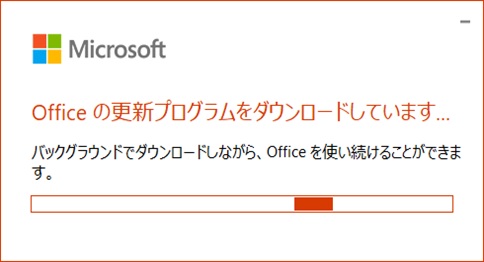
③ 最新状態になったことを確認します。
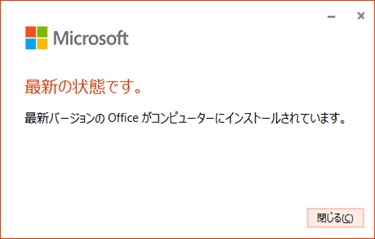
OUTLOOKを開き、症状が改善しているかを確認します。
⑥プロファイルを追加作成
その際に、メールアドレスのアカウント情報が必要となりますので、送受信サーバー(POP、SMTP等)やメールパスワードなどの情報を予めご準備下さい。
① windowsキー + 「R」 を押しファイル名を指定して実行を開きます。
② 「outlook /safe」を入力し、OKボタンをクリックします。
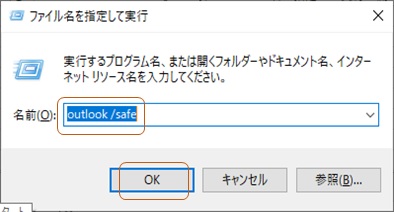
③ オプションボタンをクリックします。
今後、新プロファイルを通常使用したい場合は、「既定のプロファイルをして設定」に、 チェックを入れます。
作成ボタンをクリックします。
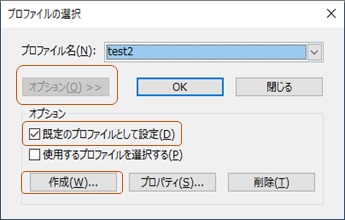
④ プロファイル名を入力し、OKボタンをクリックします。
※プロファイル名は、分かりやすい任意の名前でOKです。
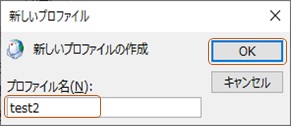
⑤ メールアドレスを入力し、接続ボタンをクリックします。

⑥ サーバー情報を入力し、次へをクリックします。
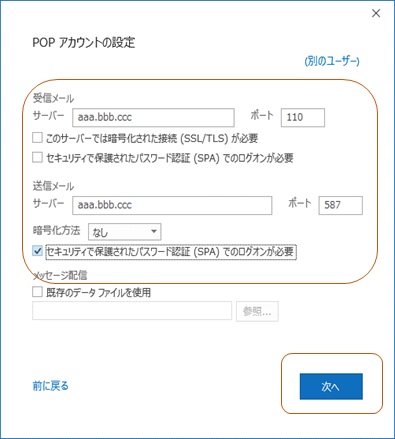
⑦ パスワードを入力します。
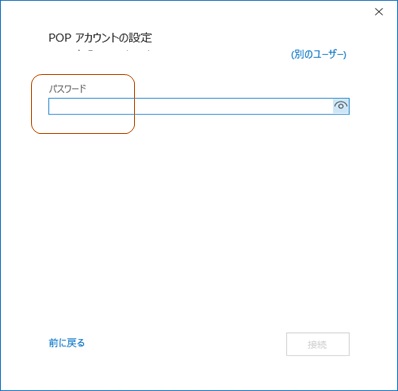
⑧ 完了ボタンをクリックします。
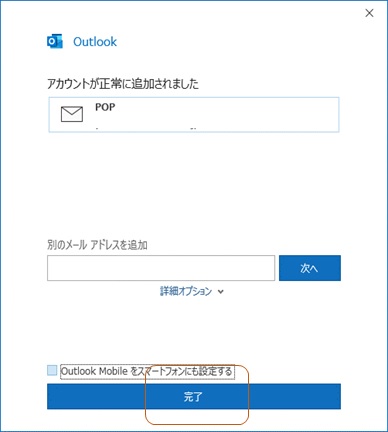
⑨ 新プロファイルで、OUTLOOKが開きます。
⑩ 暫く新プロファイルを使用し、症状が発生するかを確認します。
また、切り分け作業の為、旧プロファイルから過去の受信メールや送信済アイテムの移行は、 一旦しない方が良いです。※暫く運用後、症状が発生しなくってからすることをオススメします。
また、旧プロファイルに戻す場合は、本工程の③で旧プロファイルを指定しなおし、 OKボタンを押してください。
⑦アドインをOFFにする
以下の手順で、一時的にオフにして様子を見ます。
① windowsキー + 「R」 を押しファイル名を指定して実行を開きます。
② 「outlook /safe」を入力し、OKボタンをクリックします。 ③ OKボタンをクリックします。
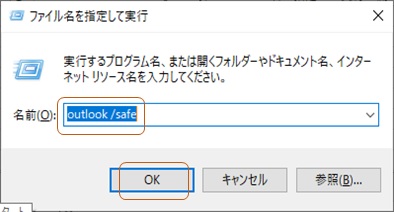
④ ファイル→オプション→アドインをクリックします。 設定ボタンをクリックします。
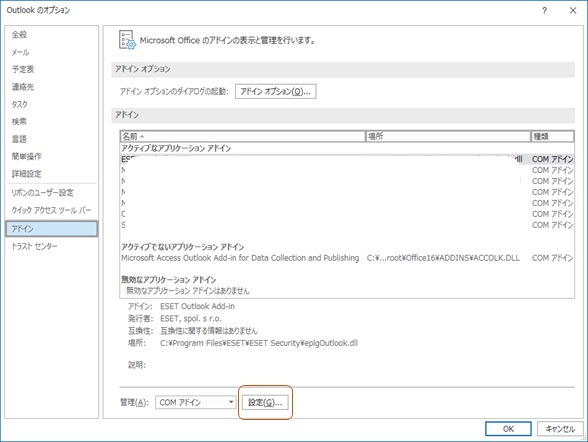
⑤ 全てチェックを外し、OKボタンをクリックします。
※どの項目にチェックが入っていたかを控えて置いて下さい。
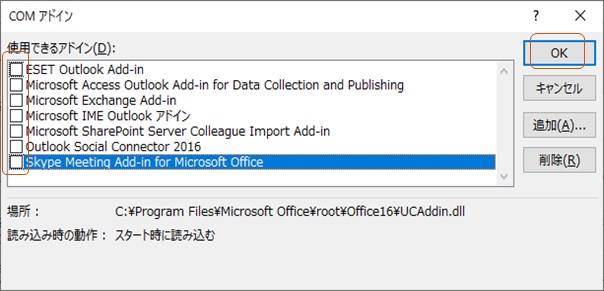
⑥ OUTLOOKを再起動します。
⑦ 暫く運用し、症状が発生するかを確認します。
⑧ 症状が改善されない場合は、⑤で控えて置いたチェック項目を元に戻します。
⑧セキュリティソフトの変更
私の場合は、ESET NOD32セキュリティソフトを使用していましたが一旦アンインストールし、別のソフトの体験版をインストールしました。また、セキュリティソフトが最新バージョンになっていることも確認しておくと良いです。
① アンインストール方法(ESET NOD32の場合) スタートメニュー→設定→アプリをクリックします。
スクロールし、該当のセキュリティソフトをクリックします。
※ESET NOD32の場合は、「変更」をクリック。
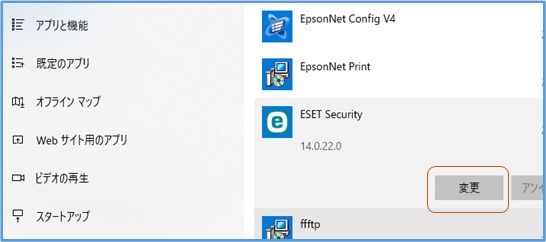
② 次へ→削除をクリックします。
※操作方法は、ご使用のソフトウェアによって異なります。
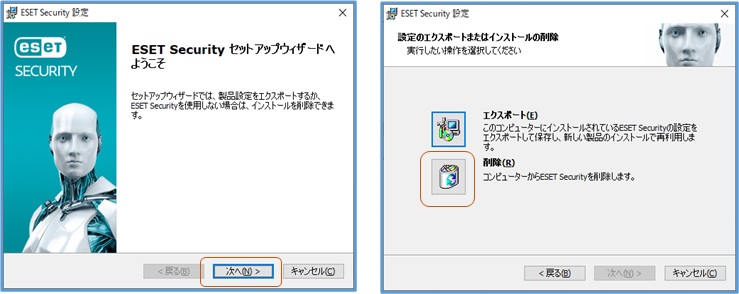
③ 削除が完了したら、他のソフトウェアをインストールします。
ウィルスバスターの体験版であれば、↓から。
④ 暫く使用し、症状が改善するようであれば、ウィルスソフトの変更を検討してみましょう。
⑨OFFICEの再インストール
念のため、OUTLOOKのデータバックアップを取得することをお勧めします。
※バックアップ対象は、アドレス帳・受信メール・送信済アイテム等です。
また、ソフトを削除する前に、OfficeをダウンロードできるMicrosoftアカウントを予め確認して下さい。Microsoftアカウントがないと、削除後にインストールが出来ません。
① クイック修復の②の画面で、「アンインストール」をクリックします。
「アンインストール」ボタンをクリックします。
② 「アンインストール」をクリックします。
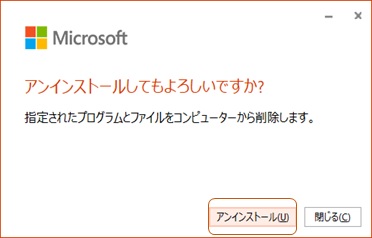
③ 暫くすると、作業が完了します。
④ 「www.office.com 」へアクセスし、ログインします。
⑤ 「マイアカウント」の画面から「OFFICEのインストール」をクリックします。
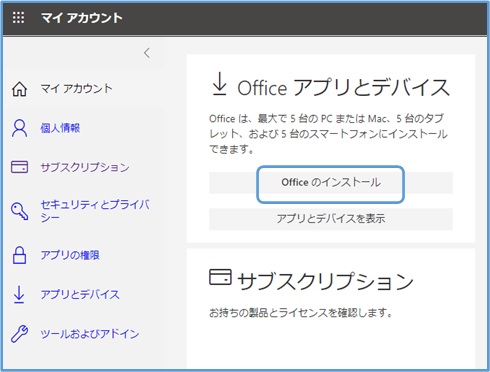
⑥ Officesetup.exeを実行しインストールを進めます。 暫くするとインストールが完了します。
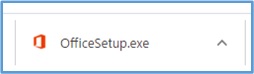
⑦ OUTLOOKを暫く使用し、症状が発生しないかを確認します。
⑩パソコンの動作を軽くする
この記事について 【Windows10 重い/遅いを解決!】近年では、SSD化により、パソコンの動作は高速になっています。しかしながら、HDDを使用されている方はまだまだいらっしゃいます。 そこで今回は、少[…]
⑪Windowsユーザーアカウントを変更する
私の場合、Windowsのユーザーアカウントを変更して試してみました。
もし既に他のユーザーアカウントをお持ちの場合は、そのアカウント上で確認してみて下さい。
Windowsアカウント追加方法
⑫OSをリカバリする
OSのリカバリ方法に関しましては、それぞれのパソコンのマニュアルをご確認下さい。
また、リカバリ実施前は必ずバックアップの取得をするようにして下さい。
⑬OFFICEをアップグレードする
それでも復旧しない場合 -その1-
それでも復旧しない場合は、パソコン自体の不具合ではない可能性があります。
下記のポイントが、お使いの環境に当てはまるかをご確認下さい。
- 他のパソコンでも同じ症状が起きている
- UTMというセキュリティを向上させる装置を導入している
- メールのホスティング会社を変更した
上記の環境が当てはまる場合は、下記も試してみる必要があります。
- パソコンを「違うネットワーク環境に移動させて」症状が改善するかを確認する。この場合は、モバイルルーターやテザリングを利用して確認しても良い。
- UTM装置を取り外して、症状が改善するかを確認する。
つまり、ネットワーク環境が影響しているかどうかを確認する必要があります。
それでも復旧しない場合 -その2-
解決策というよりかは、回避策になりますが、フリーソフトなどの「別のメーラー」にすることを検討してみてください。
無料で使用できるメーラーは、下記の物があります。
- Thunderbird
- Gmail
- eM Client Free
一度、検討してみてはいかがでしょうか。
まとめ
| 対処方法 | |
| ① | クイック修復 |
| ② | オンライン修復 |
| ③ | ハードウェアグラフィックアクセラレータを無効にする |
| ④ | Windowsの更新プログラムを最新にする |
| ⑤ | Officeの更新プログラムを最新にする |
| ⑥ | プロファイルを追加作成する |
| ⑦ | アドインをOFFにする |
| ⑧ | Officeを再インストールする |
| ⑨ | パソコンの動作を軽くする |
| ⑩ | Windowsユーザーアカウントを変更する |
| ⑪ | OSをリカバリする |
| ⑫ | ネットワーク環境が原因かを確認する |
| ⑬ | 違うメーラーを使用する |


