
よく分からなくて、始められない方もいらっしゃるかと思います。
そこで今回は、OneDriveの基本的な使い方・操作方法をご紹介します。
なおOneDriveには「5GBまで使える無料版」と「大容量を使える有料版」がありますが、本記事では無料版のOneDriveをメインに解説していきます。
家庭向けの「Microsoft365 Personal」であれば1TBまで使うことができます。公式よりも割安で購入することができるAmazonがおすすめです↓
内容は動画でもご覧になれます↓
OneDriveとは?

クラウドストレージとは、インターネットを利用して、写真やファイルなどのデータを格納できる場所のことです。場所を問わずにファイルを見たり編集したりすることができるので、とても便利なサービスです。
ログイン方法
1.まずブラウザを開いてOneDriveのサイトにアクセスします。URL「https://onedrive.live.com/about/ja-jp/signin/」
2.次に、Microsoftアカウントの情報を入力します。もしまだアカウントを持っていない場合は、「アカウントを作成しましょう」ボタンをクリックして新規にアカウントを作成できます。
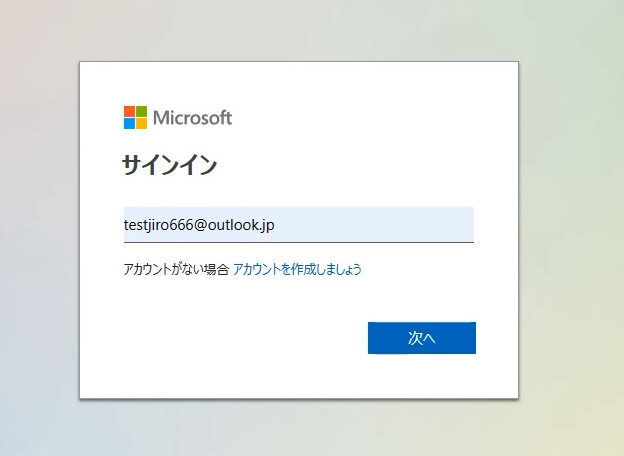
アカウント作成にはメールアドレスが必要ですが、持っていない方は新規で取得することも可能です。認証用に電話番号や別のメールアドレスが求められることもあります。
Microsoft 365のアカウントを既に持っている場合は、そのアカウント情報を入力し「次へ」ボタンをクリックします。
3.続いてパスワードを入力し、サインインボタンをクリックすることで、OneDriveのホーム画面にアクセスできます。
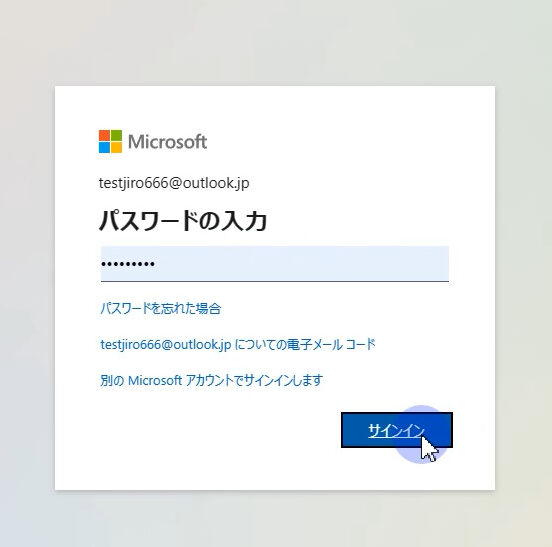
OneDriveホーム画面の説明
1.OneDriveのホーム画面には、以下のタブがあります。
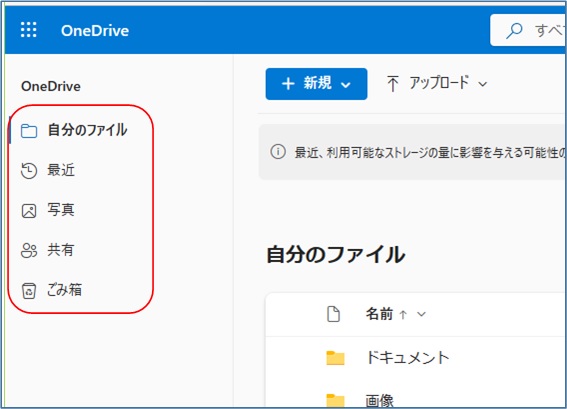
「自分のファイル」: 自分が作成・格納したファイルを確認できます。
「最近」: 最近使用したファイルを確認できます。
「写真」: 格納した写真や動画を確認できます。
「共有」: 他人と共有しているファイルを確認できます。
「ゴミ箱」: 削除したファイルを確認できます。
2.画面右上の表示オプションの切り替え機能を使って、リスト表示や圧縮モード、タイル表示などに変更できます。
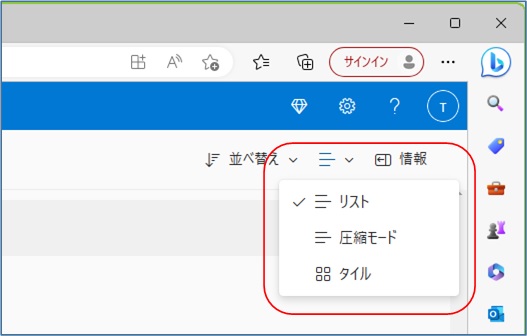
3.右上の「並べ替え」ボタンで、名前順・更新日時順・ファイルサイズ順に並べ替えることができます。昇順・降順の変更も可能です。
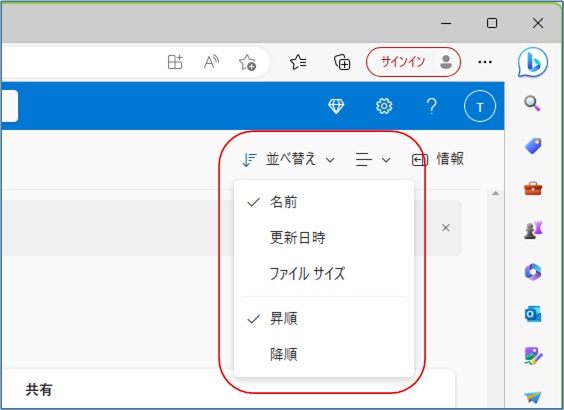
4.ファイルを選択した状態で「情報」ボタンをクリックすると、プレビューやアクセス権、アクティビティ情報を確認できます。
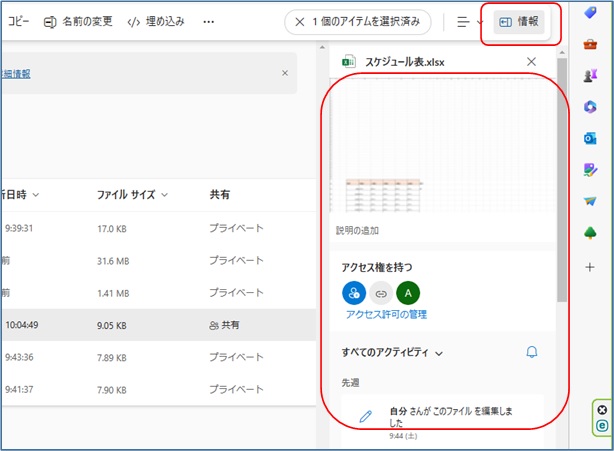
5.画面右上の「歯車マーク」をクリックし「オプション」ボタンをクリックすると、設定画面が開きます。ここでは以下の設定が行えます。
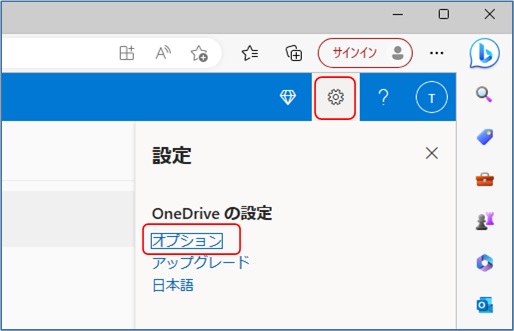
「ストレージ管理」: 使用中の容量や空き容量、プランの確認ができます。
「プラントアップデート」: 有料版の購入が可能です。
「Officeファイル形式」: Officeドキュメントの形式を変更できます。汎用性の高いオープンドキュメントに変更したい場合は、「OpenDocument形式」にチェックを入れて保存します。

OneDriveの使い方:基本操作
① ファイルの格納方法
デスクトップからドラッグ&ドロップで格納できます。
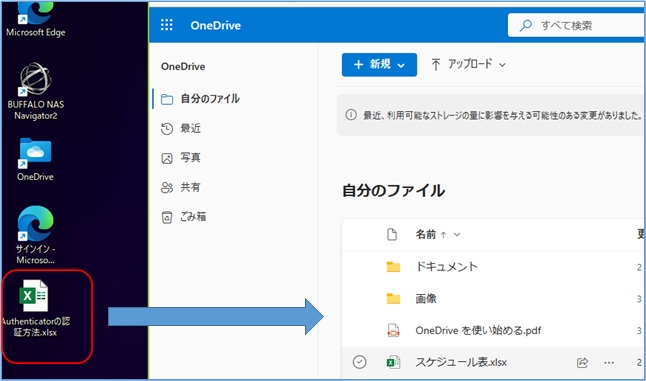
「アップロード」ボタンをクリックし、「ファイル」または「フォルダー」を選択してアップロードする方法もあります。
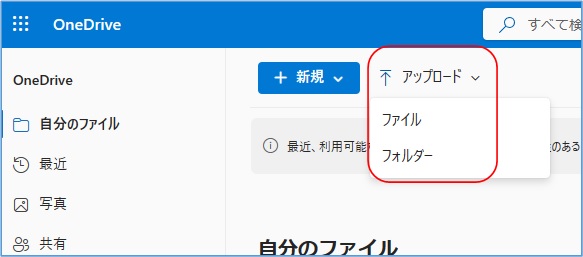
② ファイルの新規作成
「新規」ボタンをクリックし、作成したいアプリを選択します。

するとアプリが起動しますので、左上のファイル名をクリックして名前の変更を行います。※ちなみにWEBアプリで起動した場合は、わざわざ手動で保存する必要はありません。自動的に保存されます。
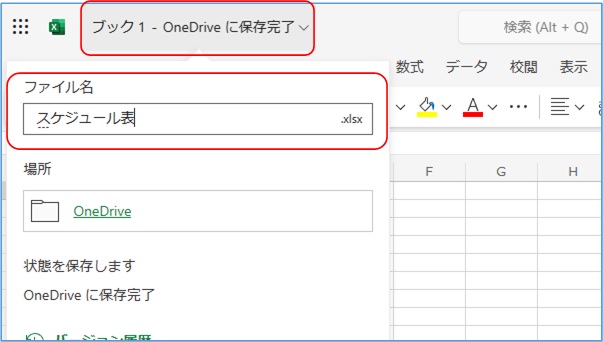
これで新規ファイルが生成されました。
③ ファイルを削除する方法
対象ファイルにチェックを入れ、削除ボタンをクリックします。
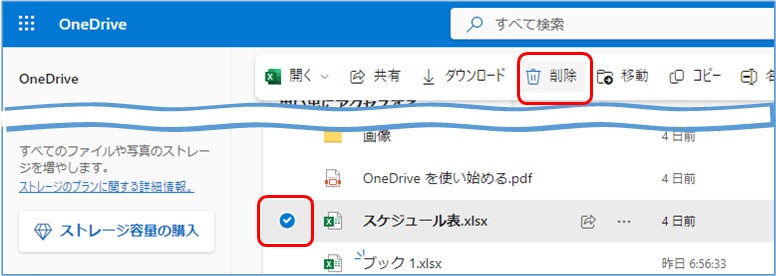
ファイルがゴミ箱に移動されます。復元したい場合は、ゴミ箱内で対象ファイルにチェックを入れ、復元ボタンを押します。
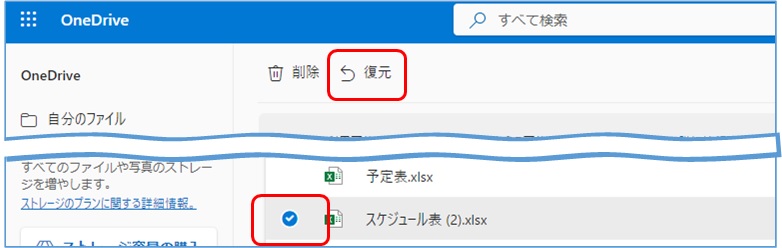
④ ファイルを移動する方法
対象ファイルにチェックを入れ、移動ボタンをクリックします。
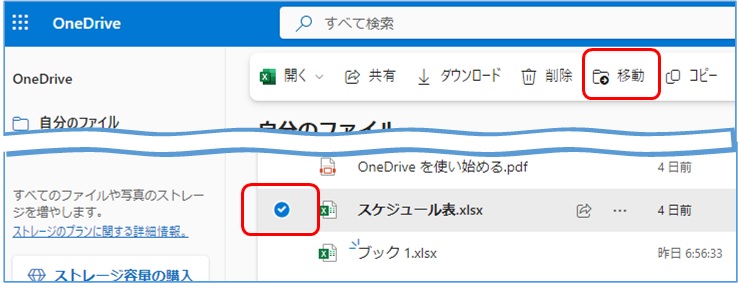
移動先フォルダを選び、「ここに移動」ボタンをクリックします。ファイルが移動されたことを確認します。
⑤ ファイルをコピーする方法
対象ファイルにチェックを入れ、コピーボタンをクリックします。
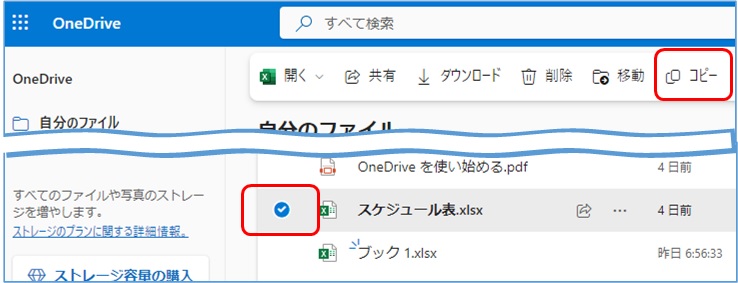
コピー先フォルダを指定し、「ここにコピー」ボタンをクリックします。ファイルがコピーされたことを確認します。
⑥ ファイルの名前を変更する方法
対象ファイルにチェックを入れ、「名前の変更」ボタンをクリックします。
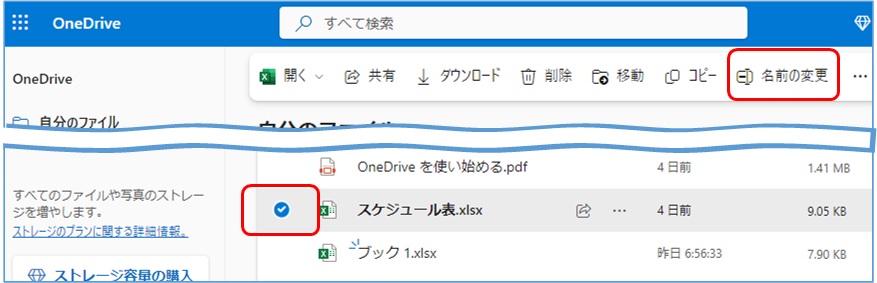
新しい名前を入力し「名前の変更」ボタンをクリックします。
⑦ バージョン履歴について
バージョン履歴とは、誤って編集してしまったときに、過去の編集点を呼び出すことができる機能です。
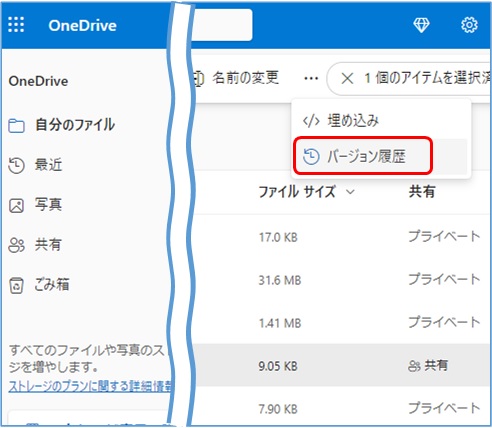
ファイルを開き、戻したい日時をクリックします。復元ボタンをクリックします。復元されたことを確認します。
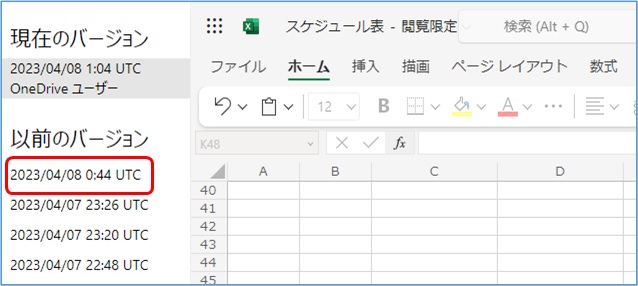
以上がOneDriveの基本的な使い方です。OneDriveを使いこなすことで、ファイル管理や共有がスムーズになり、仕事効率が向上します。ぜひ活用してみてください。
OneDriveの無料と有料の違いについて
① 容量の違い
まずは無料で使える個人用ストレージ容量は、5GBまでとなります。Microsoft365 Basicだと100GBまで、Personalであれば1TBまで使うことができます。また追加で増やすこともできます。
② 機能の違い
有料版だと共有ファイルにアクセス有効期限やパスワードを設定したり、バージョン履歴の世代保管などにも違いがあります。またファイルのバージョン管理についても世代数に制限があります。
