
今回は、その変更方法をご紹介します。
本記事で使用しているアプリ【M365 Outlook、Outlook2021】
本記事では、「Microsoft365 Outlook」「Outlook2021」を使用してご紹介致します。
テキスト形式では変更できない
それが「テキスト形式」と呼ばれるものです。

そのため、装飾したい場合は「HTML形式」や「リッチテキスト形式」に変更する必要があります。
規定をHTML形式に変更する方法
① 「ファイル」タブをクリックします。
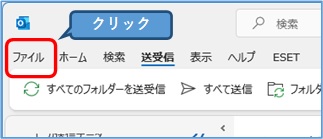
② 「オプション」をクリックします。
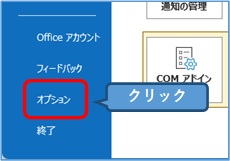
③
1.「メール」をクリックします。
2.「次の形式でメッセージを作成する」欄のプルダウンをクリックします。
3.「HTML形式」をクリックします。
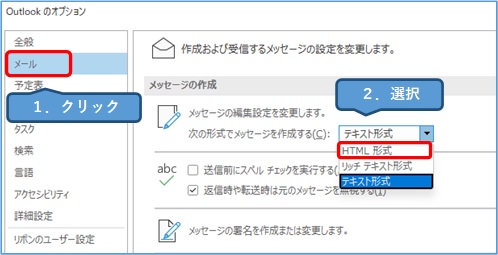
④「OK」ボタンをクリックします。
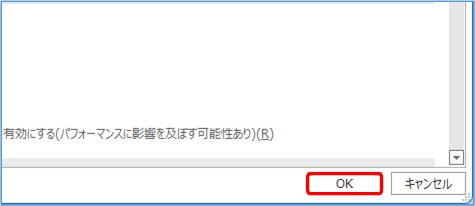
以上で文字装飾できるようになります。
⑤ 試しに「新しいメール」→「書式設定」をクリックすると、装飾できるようになっています。
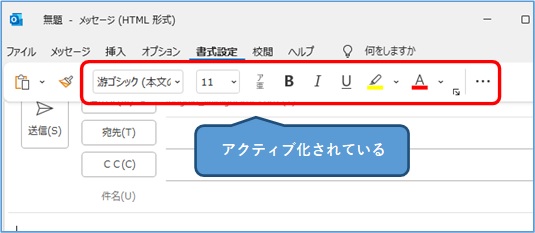
規定の文字フォントや色・サイズを変更する方法
① 「ファイル」タブをクリックします。
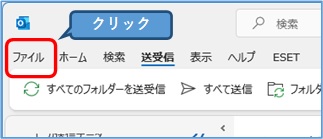
② 「オプション」をクリックします。
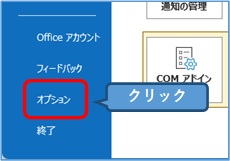
③
1.「メール」をクリックします。
2.「ひな形およびフォント」ボタンをクリックします。
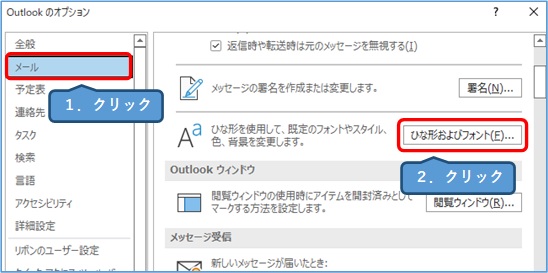
④ 「新しいメッセージ」の「文字書式」ボタンをクリックします。
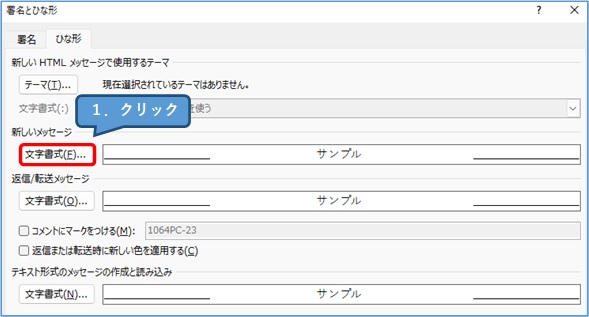
⑤ 「日本語用のフォント」をプルダウンさせ、好きなフォントに変更します。

※↑では「Meiryo UI」に変更しました。
また、この画面で「スタイル」や「サイズ」「下線」なども変更することができます。
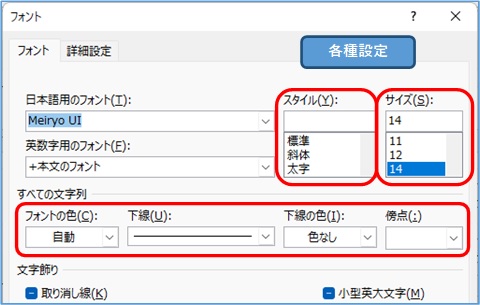
※文字サイズを少し大きめで使われる方も多くいらっしゃいます。
⑥ 「OK」ボタンをクリックします。
⑦ 「返信/転送メッセージ」の「文字書式」ボタンをクリックすると、返信・転送時の書式を変更することができます。
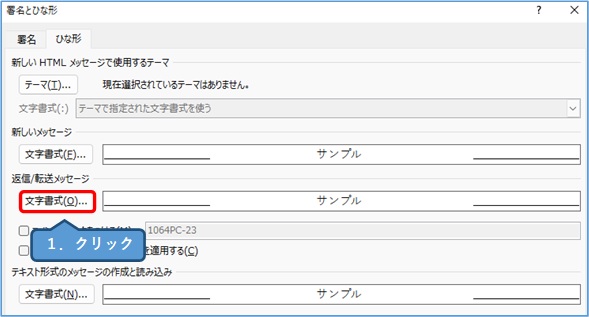
⑧ 一通り設定を変更したら、実際に「新しいメール」で文章を入力します。
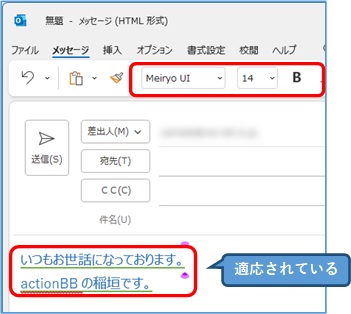
※変更箇所が適応されていれば完了となります。
使う時だけ、HTML形式に変更する方法
ここでは、使う時の1回だけ変更する方法をご紹介します。
① 「新しいメール」をクリックします。
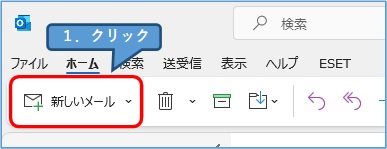
②
1.「書式設定」をクリックします。
2.「・・・」をクリックします。
3.「メッセージ形式」にカーソルを合わせます。
4.「HTML」をクリックします。
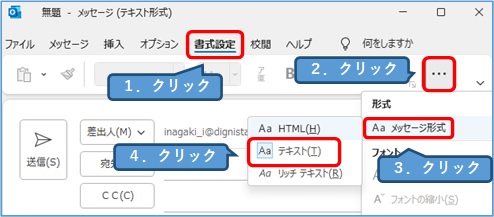
③ 文字装飾を変更することができます。
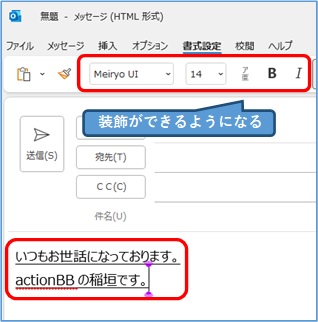
※普段はテキスト形式にしておいて、必要に応じてHTML形式を使いたい方におすすめです。
おすすめ記事
HTML形式やリッチテキスト形式では、相手にうまく届かないということも起きます。
詳しくは↓の記事も合わせてお読みください。
送信したメールが「迷惑メール扱い」になったり「うまく届かない」ことはありませんか? 一口にメールと言っても「テキスト形式」や「HTML形式」という違いがあり、これらの影響を受けてしまうことがあります。&nb[…]


