
例えばメールを作成する度に、宛先を個別に設定していると効率が悪くなってしまいます。
本記事で使用しているアプリ【M365 Outlook、Outlook2021】
本記事では、「Microsoft365 Outlook」「Outlook2021」を使用してご紹介致します。
グループを作成する方法
① ナビゲーションバーの連絡先アイコンをクリックします。
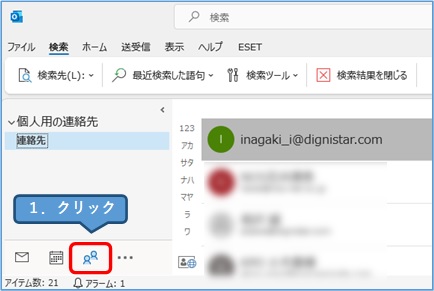
② 「ホーム」タブ→「新しい連絡先」の下マークをクリック→「連絡先グループ」をクリックします。
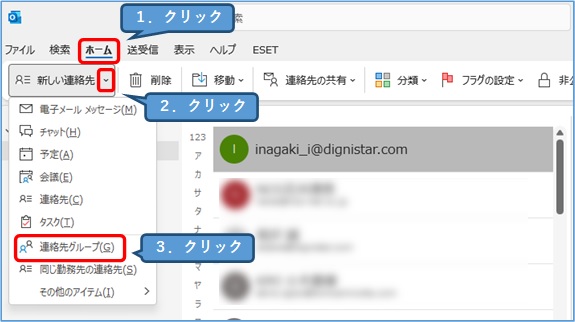
③
1.「名前」欄にお好きなグループ名を入力します。
2.「メンバーの追加」ボタンをクリックします。
3.「Outlookの連絡先から」をクリックします。
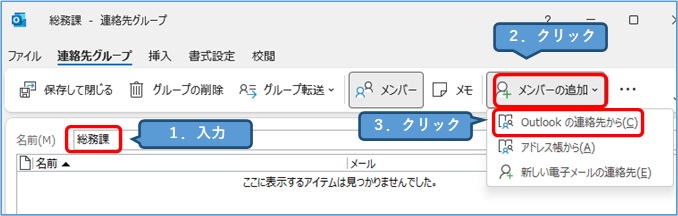
④
1.グループに入れたいメンバーを「Shiftキー」を押しながらクリックし、選択します。
2.「メンバー」ボタンをクリックします。
3.「OK」ボタンをクリックします。
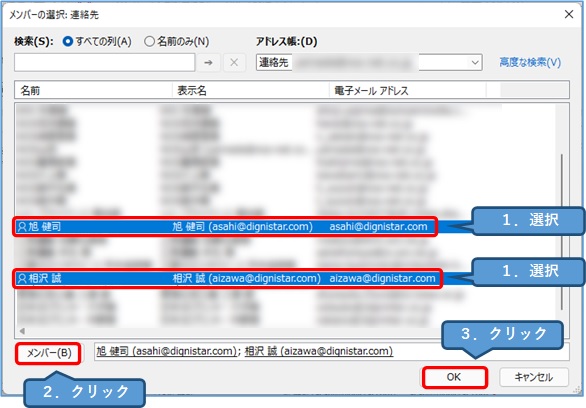
⑤ 「保存して閉じる」ボタンをクリックします。
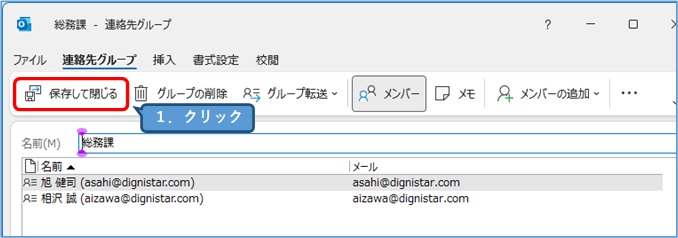
グループメンバーを削除する方法
① ナビゲーションバーの連絡先アイコンをクリックします。
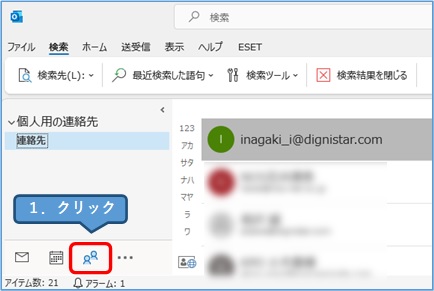
② 現在登録されているグループ名をダブルクリックします。
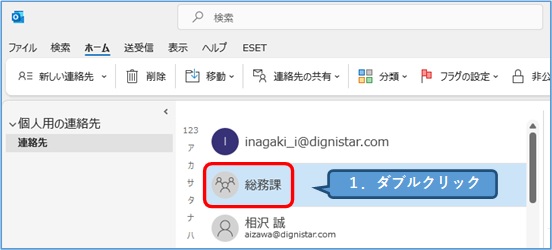
③
1.削除したいメンバーを選択します。
2.「メンバーの削除」をクリックします。
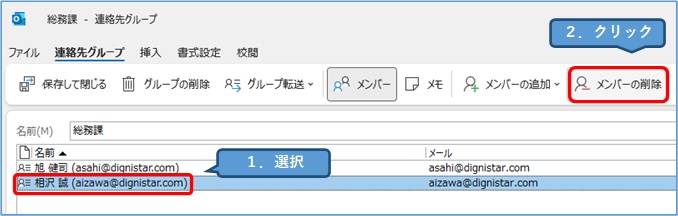
④ メンバーが削除されたことを確認します。
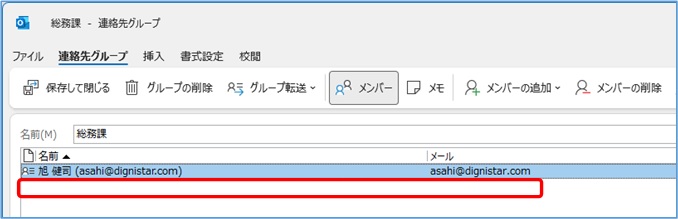
グループ情報を他の人へ転送する方法
1.転送作業(送信側)
① ナビゲーションバーの連絡先アイコンをクリックします。
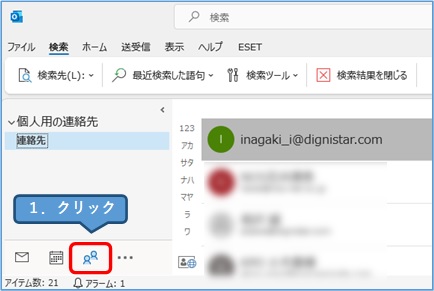
② 現在登録されているグループ名をダブルクリックします。
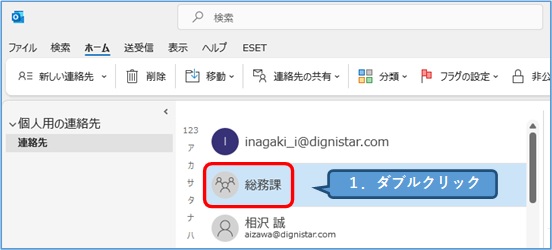
③ 「グループ転送」をクリックし、「Outlookの連絡先として送信」をクリックします。
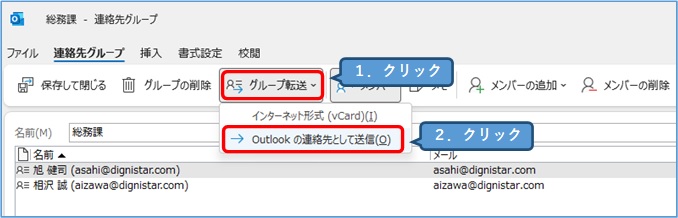
④ グループ情報が添付された新規メッセージが表示されます。
転送したい宛先を入力し、メール送信します。
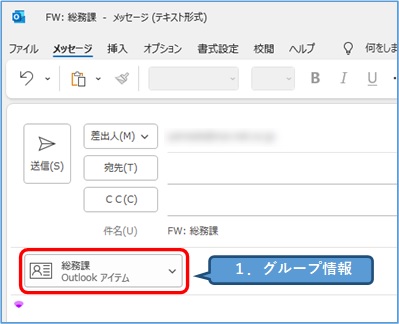
2.取込作業(受信側)
① グループ情報が添付されたメールを受信します。
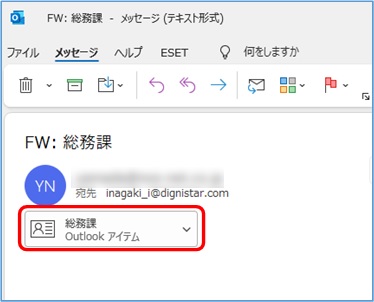
② ナビゲーションバーの「連絡先」へ添付ファイルをドラッグ&ドロップします。
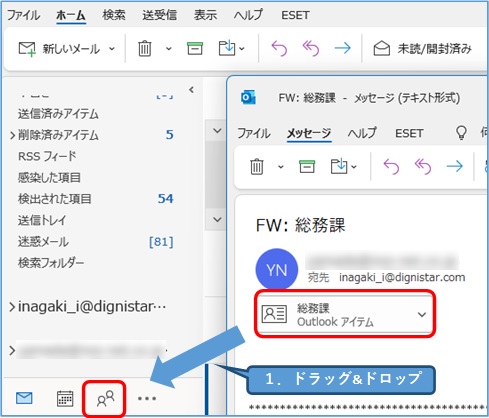
③ 「連絡先」にグループが追加されたことを確認します。
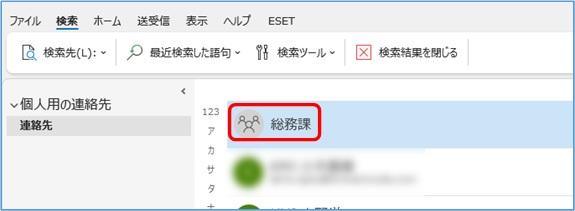
おすすめ記事
Outlookでは、定型文を予め登録しておくことで「最初の数文字を打つだけでそれ以降の文章を呼び出せる」機能があります。
例えば「いつもお世話になっております・・・」のように毎回打ち込んでいる文章は、楽に入力できるようになります。
↓の記事にまとめていますので、ご覧ください。
ビジネスの場では、定型文などの決まった文章をメールすることはよくあると思います。 そこで今回は、クイックパーツと言う「すばやく定型文を呼び出す機能」をご紹介します。 (a[…]


