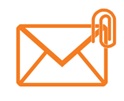
添付ファイルの操作は、まだまだ使うことが多いため、やり方を知っておいた方が良いでしょう。
本記事では「基本的な操作方法」や「便利な使い方」をまとめましたので参考にしてください。
添付ファイルを保存する方法
受信した添付ファイルは、そのまま開くと編集ができないことがあります。そんな時は、デスクトップなどに保存をしてから開きましょう。
1.
① 受信メールを選択します。
② 添付ファイルの「下矢印」をクリックします。
③ 「名前を付けて保存」をクリックします。
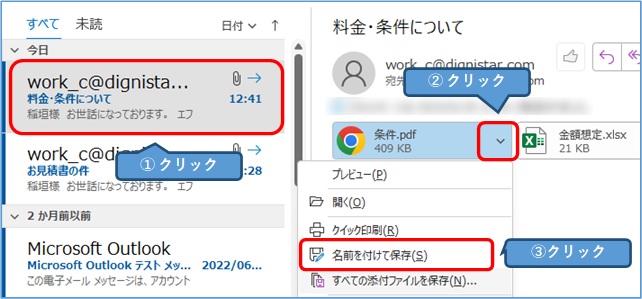
または、リボン内の「名前を付けて保存」ボタンをクリックしても良いです。
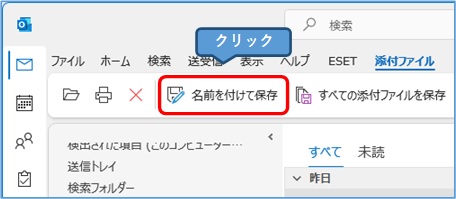
2.
① 保存したい場所を選択します。
② 「ファイル名」を必要に応じて変更します。
③ 「保存」ボタンをクリックします。
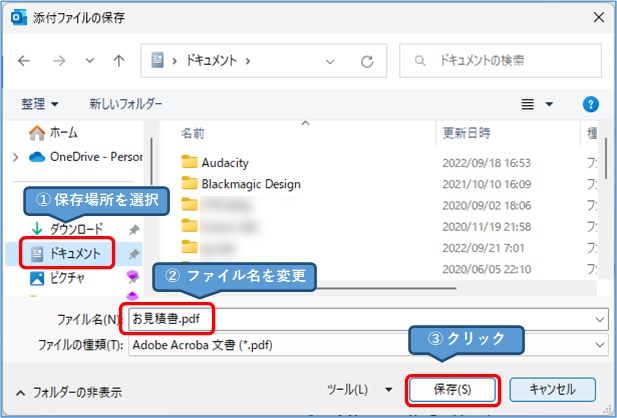
すべての添付ファイルを保存する方法
一括で保存する方法をご紹介します。
1.
① 受信メールを選択します。
② 添付ファイルの「下矢印」をクリックします。
③ 「すべての添付ファイルを保存」をクリックします。
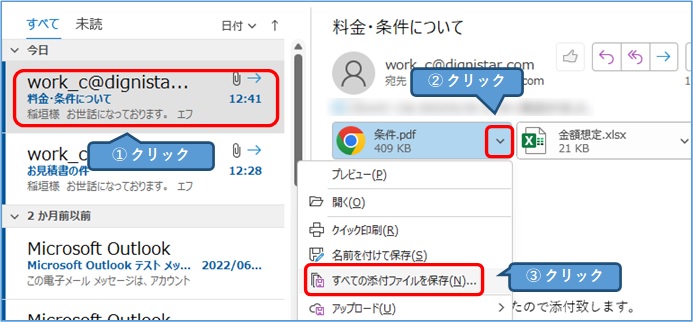
または、リボン内の「すべての添付ファイルを保存」ボタンをクリックしても良いです。
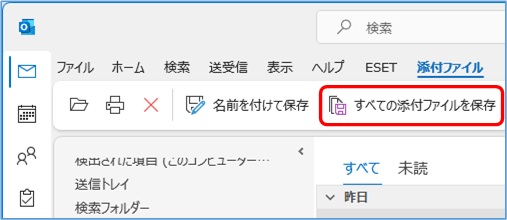
2.「添付ファイルの保存」というダイアログボックスが表示されますので「OK」ボタンをクリックします。
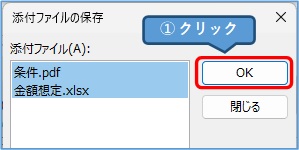
3.
① 保存する場所を選択します。※今回は「ドキュメント」としています。
② 「OK」ボタンをクリックします。

4.指定したフォルダに、すべての添付ファイルが保存されたことを確認します。
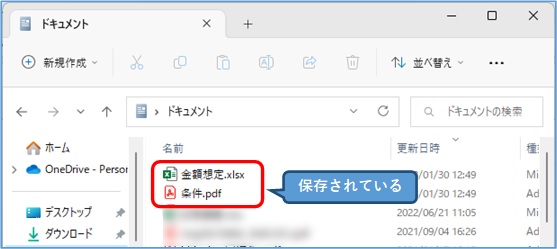
添付ファイルをOneDriveへ保存する方法
またOneDriveの始め方については、こちらを参照してください。→ 【Windows11】OneDriveを便利に使う方法
1.
① 添付ファイルの「下矢印」をクリックします。
② 「アップロード」にカーソルを合わせます。
③ 「OneDrive – アカウント名」をクリックします。
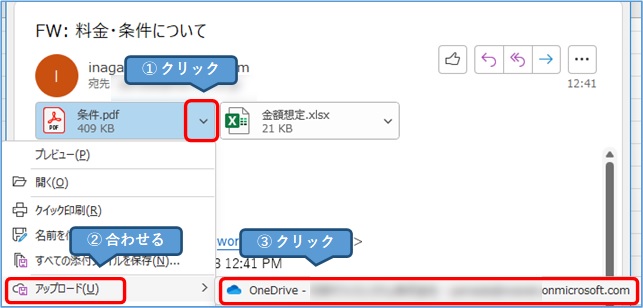
2.OneDriveへのアップロードが終わると「保存済み」と表示されます。※Microsoftアカウントのログインが必要です。
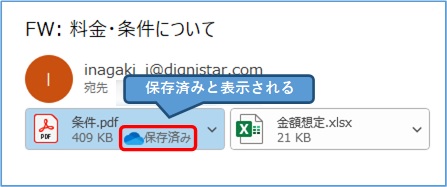
すべての添付ファイルをOneDriveへ保存する方法
1.
① 添付ファイルの「下矢印」をクリックします。
② 「すべての添付ファイルをアップロード」にカーソルを合わせます。
③ 「OneDrive – アカウント名」をクリックします。
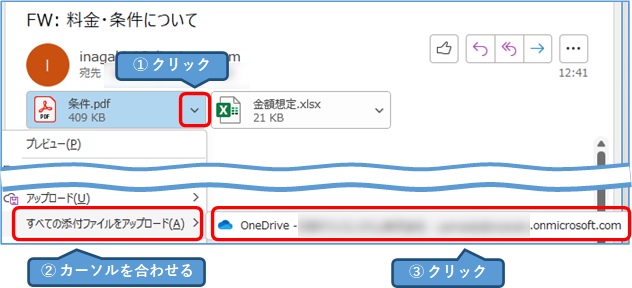
2.添付ファイルに「保存済み」が表示されます。
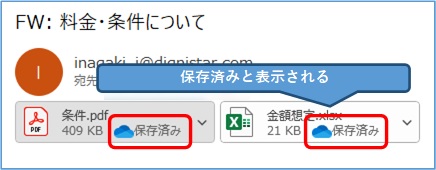
添付ファイルを削除する方法
1.
① メールを選択します。
② 添付ファイルの「下矢印」をクリックします。
③ 「添付ファイルの削除」をクリックします。
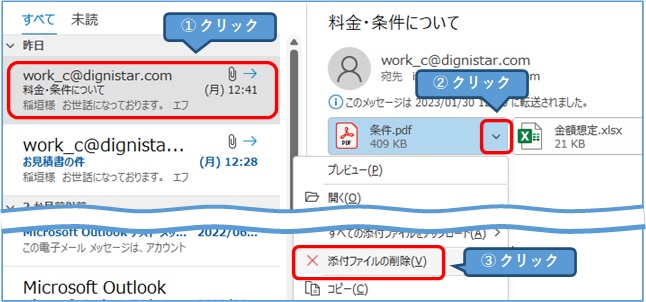
2.「添付ファイルの削除」ボタンをクリックします。
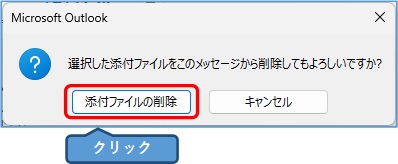
添付ファイルを印刷する方法
1.
① メールを選択します。
② 添付ファイルの「下矢印」をクリックします。
③ 「クイック印刷」をクリックします。

2.添付ファイルのデータが印刷されます。
<印刷されない場合>
プリントアウトされない場合は、以下の内容を確認して下さい。
・ 使用することができるプリンターが「規定」になっているかを確認する。
・ プリンタードライバーの設定(ポート設定など)が正しいかを確認する。
添付ファイルをプレビュー表示する方法
Officeアプリや画像、テキストをプレビューすることができるので、とても便利です。
1.
① メールを選択します。
② 添付ファイルの「下矢印」をクリックします。
③ 「プレビュー」をクリックします。
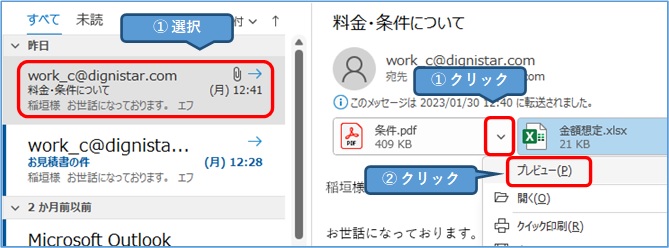
2.データの中身を確認することができます。
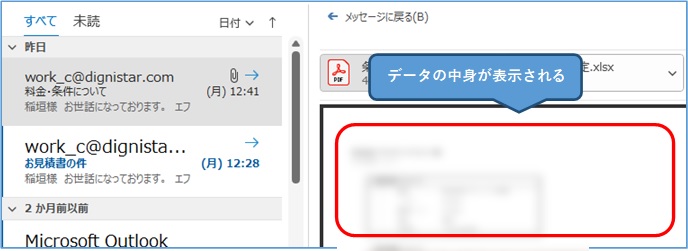
<警告画面が表示される場合>
以下のように「プレビューは、信頼できる入手先から入手したファイルに限り実行してください。」と表示されることがあります。信頼できるファイルの場合は、「ファイルのプレビュー」ボタンをクリックします。

次から警告メッセージを表示させたくない場合は、チェックを外します。

