
この記事について【Windows10 起動しなくなった時の対処方法】
パソコンが起動できないと冷や汗をかいてしまいますよね。
※作業は、自己責任となりますのでご注意下さい。
「ピー、ピー」音が鳴る
電源を入れた直後に「ピー」音または、「ピー、ピー」音が鳴る場合は、メモリ不良を起こしている可能性があります。
この場合は、一旦電源を切り(電源ボタン長押し)、ケーブルを全て抜きます。10分程度放置し、再度電源を入れてみましょう。
再度電源を落とします。「メモリの抜き差し」を行い、再度電源を入れてみましょう。
※下記はDDR4 8GBメモリの例

他のパソコンがあればメモリを抜き、移植してみます。
※メモリには規格があり、世代が古いものは差さらないこともありますので注意しましょう。
もしそれで起動するようであれば、新しくメモリを調達します。
デスクトップPC用 ノートPC用
パソコン本体を掃除する

パソコン内部の掃除をしたことがない場合は、まずこれをやってみて下さい。
掃除をするにあたっては、下記の点を注意してください。
- 電源を落とす
- 電源ケーブルやLANケーブル類を抜く
- 掃除機は原則使用しない。
定期的に掃除をしている方や、新品の場合は行わなくても大丈夫です。
起動時に「回復」画面になる
正常に起動しない場合は、下記の画面になることがあります。
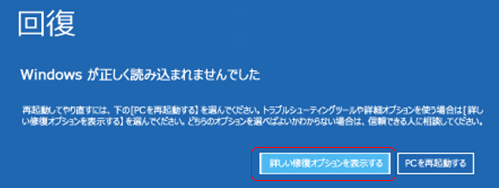
その際は、「詳しい修復オプションを表示する」をクリックします。
その後、目次の「スタートアップ修復」から続行してください。
もし「回復」画面にならない場合は、下記の「修復用USBメモリーを作成する」を行って下さい。※既に修復用USBメモリーを作成済の場合は、「スタートアップ修復」から続行してください。
修復用USBメモリーを作成する
パソコンが起動せず、「回復」画面が表示されない場合は、
他のWindows10のパソコンで「修復用USBメモリー」を作成する必要があります。
その際には、容量が1GB以上のUSBメモリーが必要となりますので、準備しましょう。
①検索バーで「回復」と入力します。
![]()
②「回復ドライブ」が検索されるので、クリックします。
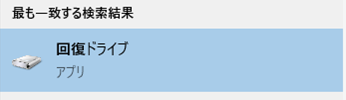
③回復ドライブアプリ起動後、「システムファイルを回復ドライブにバックアップします」のチェック項目表示されます。
下記を参考に、用途に応じてチェックを入れます。
- 本パソコン専用の回復ドライブを作成したい場合はチェックを入れる。
- 他のパソコンの修復用に作成する場合は、チェックを入れない。
※今回は他のパソコンで使用する想定なので、チェックなしで進めます。
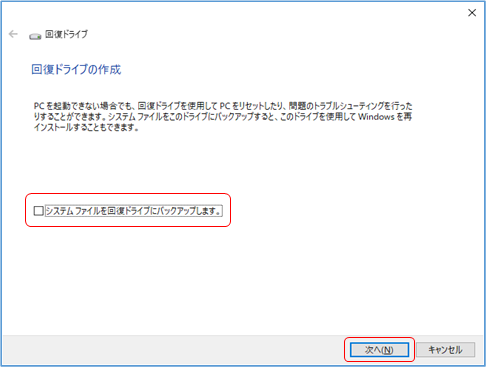
④USBドライブに間違いがないことを確認し、「次へ」をクリックします。
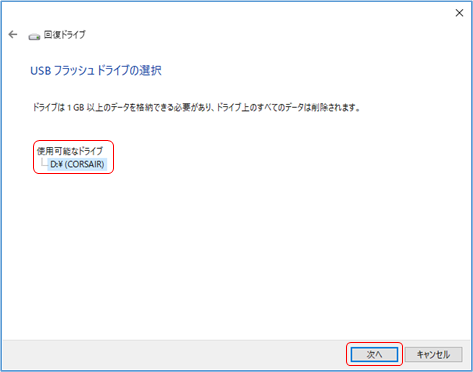
⑤USBメモリ内のデータは全て消去されますので、よければ「作成」ボタンをクリックします。

⑥作成中画面になります。
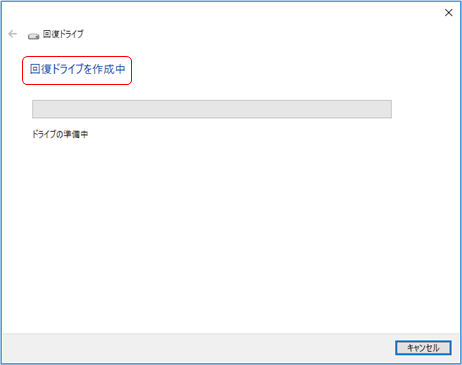
⑦「完了」ボタンをクリックします。
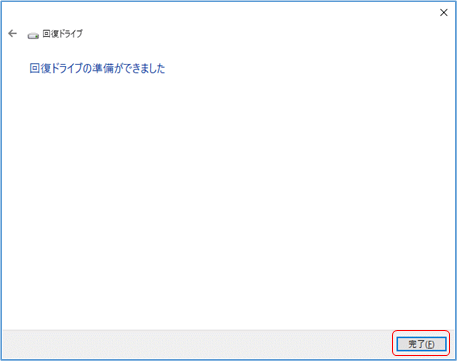
⑧画面右下の「ハードウェアを安全に取り外してメディアを取り出す」を右クリックし、
該当のUSBメモリーをクリックします。
USBメモリーを抜きます。
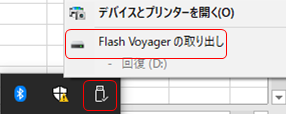
⑨症状が発生しているパソコンの電源が落ちている状態で、作成したUSBメモリーを接続します。
⑩電源ボタンを押し、「F11」キーを何度か押します。
※※パソコンの機種によっては、F12やF9の場合があります。
⑪デバイスを選択する画面に移行しますので、USBを選択します。
※メーカーや機種によって表示形式が異なります。
※(今回の場合は「USB:Corsair Flash Voyager」を選択)

⑫「キーボードレイアウトの選択」画面が表示されるので、「Microsoft IME」をクリックします。
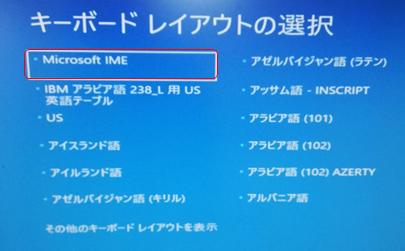
以降、スタートアップ修復を実施してください。
スタートアップ修復をする
スタートアップ修復をすると、自動で修復処理を実行してくれます。
うまく完了すれば、これで復旧させることができます。
①下記の画面で「トラブルシューティング」をクリックします。
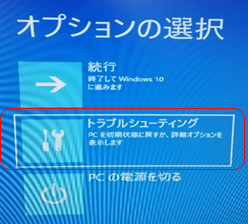
②「スタートアップ修復」→「Windows10」をクリックします。
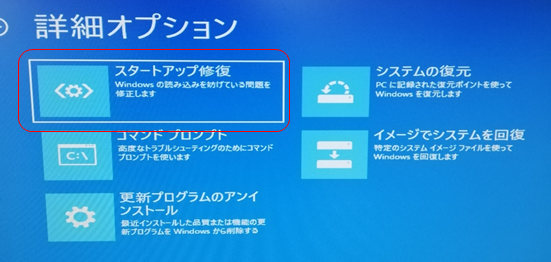
③下記の画面が表示された場合は、修復に失敗しています。一旦「詳細オプション」で戻りましょう。
修復がうまくいった場合は、再起動されます。

更新プログラムをアンインストールする
その場合は、直近でアップデートされたプログラムを削除することで復旧することがあります。
①「更新プログラムのアンインストール」をクリックします。
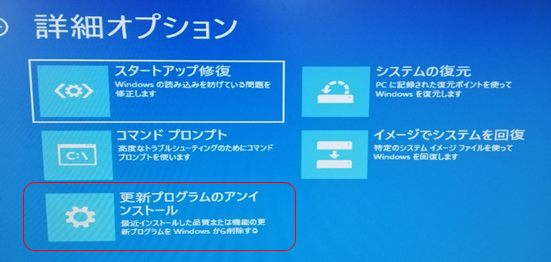
②下記画面が表示されるので、「品質プログラム」か「機能プログラム」かを選択します。
- 「最新の品質更新プログラムをアンインストールする」は、バグ改修などの品質アップデートを指します。
- 「最新の機能更新プログラムをアンインストールする」は「20H2」などの機能アップデートを指しています。
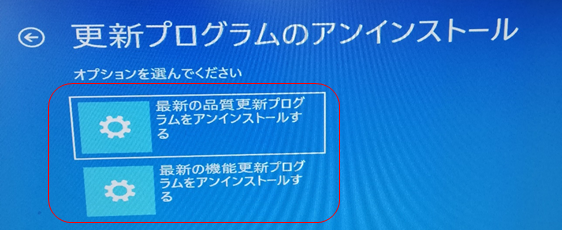
③アンインストールを行い、正常に起動するかを確認します。
※起動しない場合は、「システムの復元」から作業を続行してください。
<※ここからは正常に起動した場合に行ってください>
①「スタート」→「設定」をクリックします。

②「更新とセキュリティ」をクリックします。
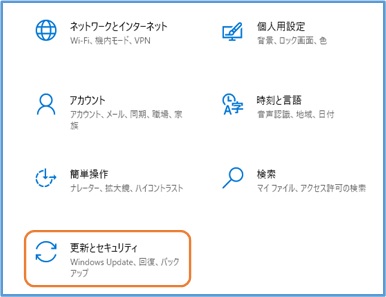
③「更新を7日間一時停止」をクリックします。
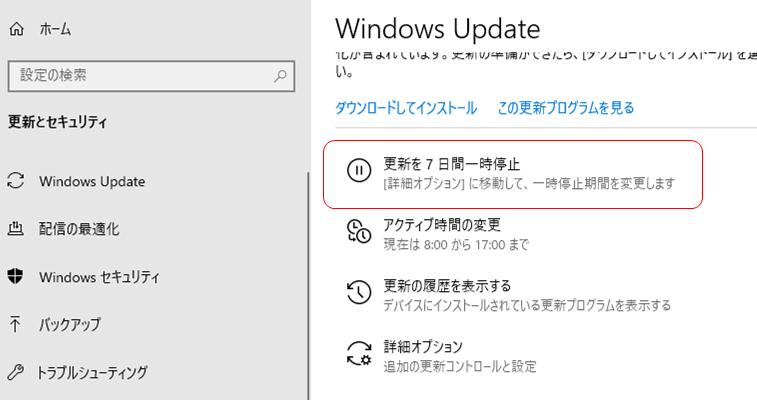
④更新が停止されたことを確認します。
※更新を停止することで、再度アップデートされることを防ぐことができます。
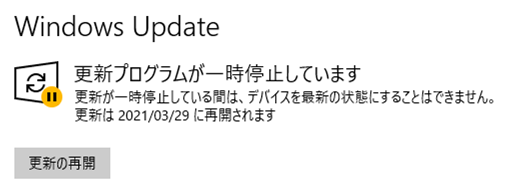
システムの復元を行う
システムの復元を行うことで復旧する場合があります。
復元ポイントは、手動で作成することも可能ですが、自動で作成することも可能です。
初期値では、自動で作成してくれるようになっていますが、念のため確認はしておきましょう。
復元がうまくいかないと、起動ができなくなったり、不具合が発生することもあります。
また、復元時間が多く必要になる場合がありますので、予め注意しておきましょう。
①「システムの復元」をクリックします。
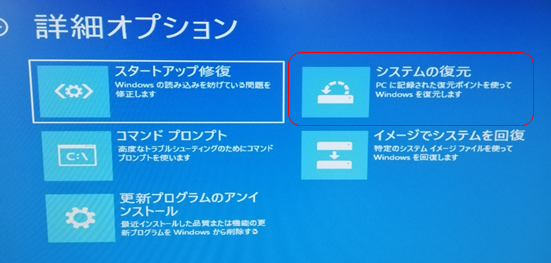
②「システムファイルと設定の復元」画面で「次へ」をクリックします。
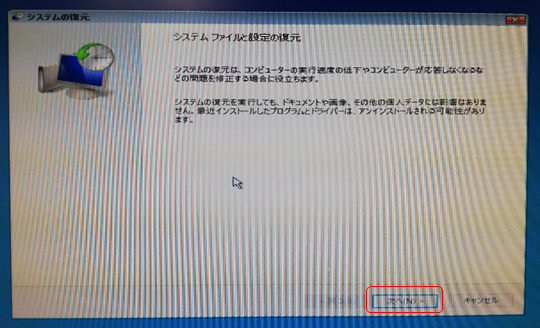
③復元ポイントが作成されていれば、下図のように日付・時刻・説明が表示されます。
復元ポイントを選択し、「影響を受けるプログラムの検出」をクリックします。
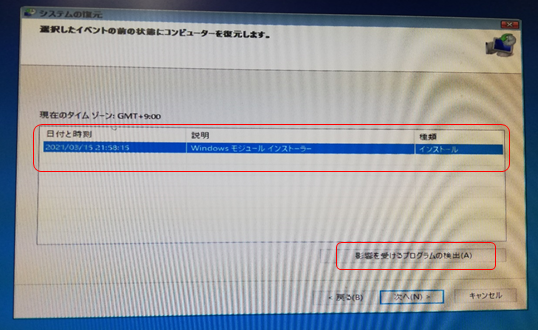
④復元ポイント以降にインストールされたソフトウェアが使用できなくなりますので、確認して閉じます。
先ほどの画面に戻るので、「次へ」をクリックします。
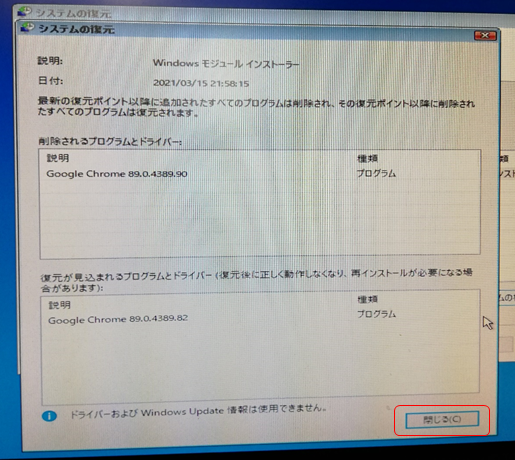
⑤システムの復元が開始され、うまくいけば復旧が完了します。
それでも復旧しない場合
以上の対応を行っても復旧しない場合は、リカバリ(購入時に戻す)対応を検討してください。
リカバリ手順に関しては、メーカーごとのマニュアルを参照してください。
