パソコン購入後、最初にやること【Windows10】
パソコンの初期セットアップ後には、最初にやっておいた方が良い設定があります。
問題なく使用するためにも、購入した際は実践してみてください。
必須項目
セキュリティソフトのインストール
セットアップ後、セキュリティソフトのインストールを最初に行いましょう。
しかしながら、現代のようにインターネット接続が普及している状況では、十分とは言えません。
そこで市販のウィルスセキュリティソフトウェアをインストールすることをオススメします。
準備していない場合は、体験版が無料で使用できるのでインストールしておきましょう。
Windowsアップデート
windowsアップデートは、様々な不具合の対策が盛り込まれていますので、最新の状態にしておきましょう。
① 「スタートメニュー」→「設定」をクリックする。

② 「更新とセキュリティ」をクリックする。
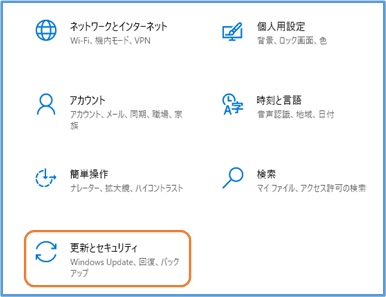
③ アップデートをクリックする。
※ファイルのダウンロードやインストール作業が開始されます。
2時間ほどかかる場合がありますので、予め注意してください。
④ 再起動後に、②の更新とセキュリティを開く。
下記のように「最新の状態です」となっていれば完了です。
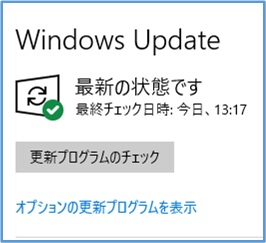
任意項目
ホスト名とワークグループ名の変更
必ず設定変更する必要はありませんが、同一ネットワーク上に同じPC名が存在すると不具合が発生する場合があります。
① 左下の「スタートメニュー」を右クリック→「エクスプローラー」をクリックする。
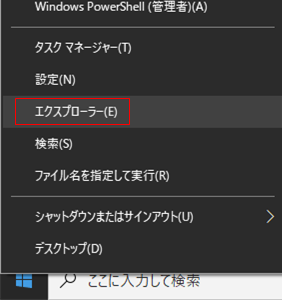
② 「PC」を右クリック→「プロパティ」をクリックする。
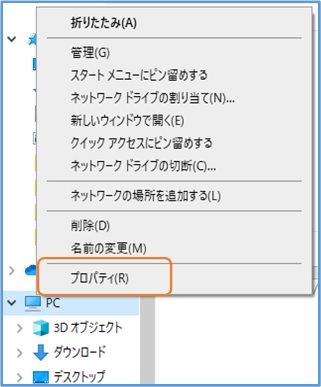
③ 「設定の変更」をクリックする。
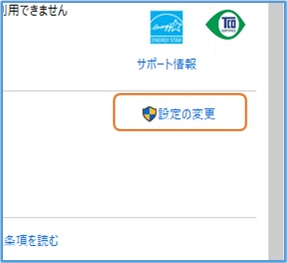
④ 「変更」をクリックする。
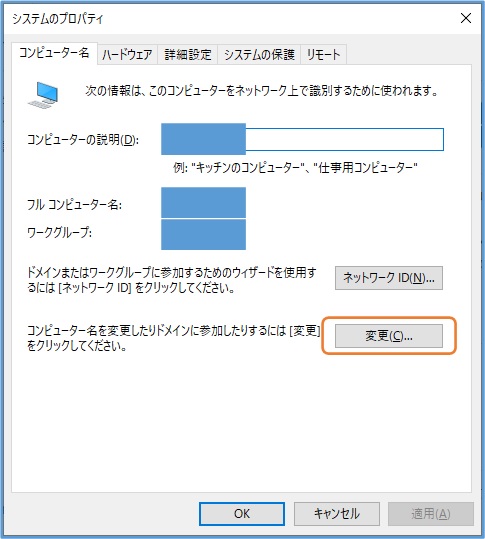
⑤ 「コンピューター名」を変更します。
「ワークグループ名」を変更します。
「OK」ボタンをクリックします。
※ワークグループは、同じネットワークグループの名前となります。
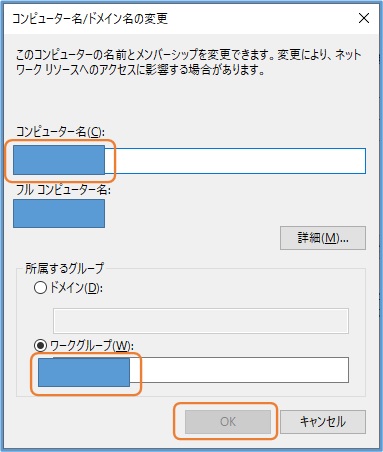
⑥ 「OK」ボタンをクリックし、パソコンの再起動を行います。
OFFICEのインストール
OFFICEは、主に下記の3種類に分かれます。必要に応じてインストールしましょう。
付属のライセンスキーを入力することで使用可能となります。
Microsoftアカウントでログインし、ソフトウェアをダウンロードする必要があります。
詳しいインストール方法は↓の記事を確認下さい
Office2019 永続版のインストール方法
Microsoftアカウントでログインし、ソフトウェアをダウンロードする必要があります。
Microsoft edgeの初期WEBサイトを変更
Microsoft edge起動時に開くWEBサイトのアドレスを変更しましょう。
良く使われるのが、GoogleやYahooなどの検索エンジンです。
① Microsoft Edgeを起動します。

② 右上の「・・・」をクリックし、設定ボタンをクリックします。
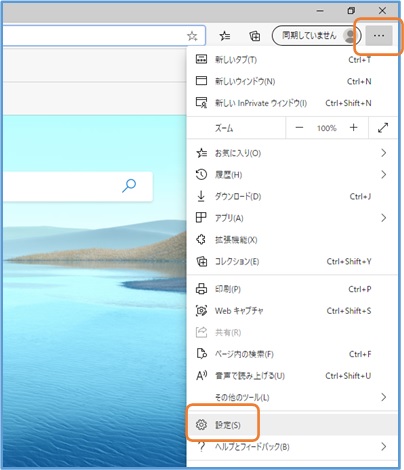
③ 「起動時」をクリック、「特定のページを開く」にチェックする。
「新しいページを追加してください」をクリックする。
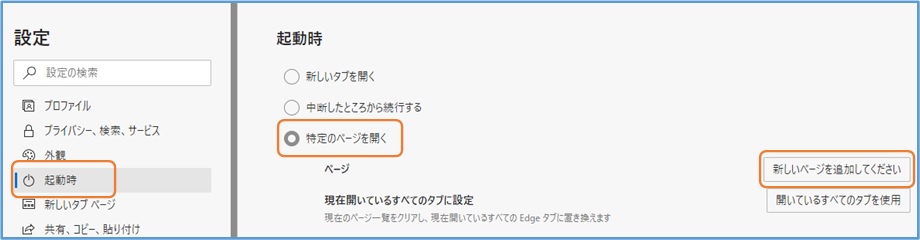
④ 起動時に開きたいサイトのURLを入力し、「追加」ボタンをクリックする。
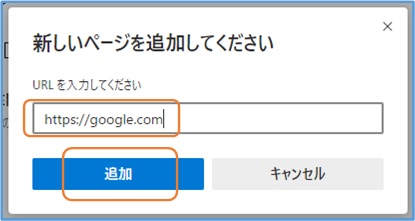
Microsoft edge ホームボタンの設定
ホームボタンを表示させておくと、非常に便利です。
上記の②までは同様の手順です。
① 「外観」をクリック→「ホームボタンを表示する」をONに変更→ URLを入力し、「保存」をクリックし完了となります。
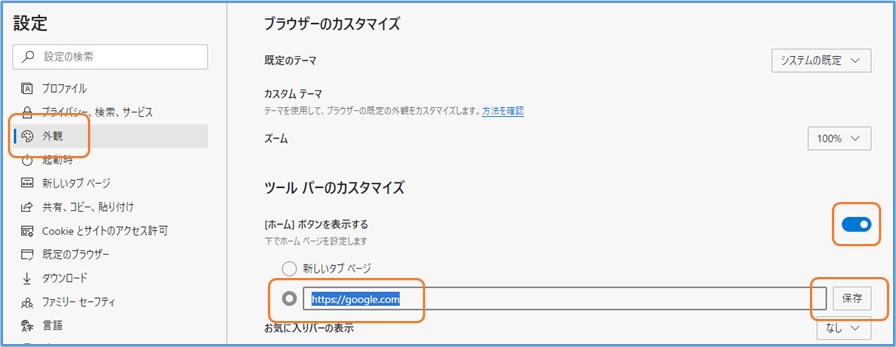
通常使うアプリケーションの設定
既定のアプリを設定しておくことで、使いたいソフトウェアを素早く起動することができます。
予め設定しておきましょう。
① 「スタートメニュー」→「設定」をクリックする。

② 「アプリ」をクリックする。
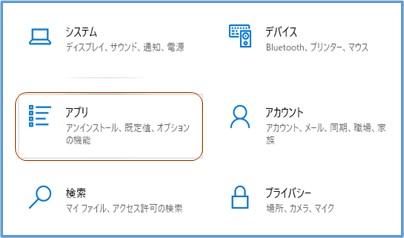
③ 「既定のアプリ」をクリックする。 メールなどの各アプリをクリックする。
使用したいソフトウェアを指定しましょう。
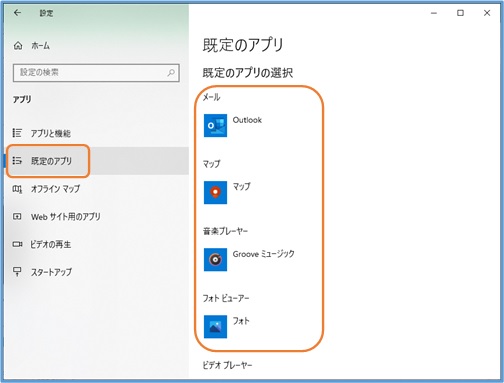
スタートアップの整理
パソコン起動時は、たくさんのソフトウェアが裏で起動しています。
動作が遅くなる原因にもなりますので、使用しないソフトウェアは起動しないように設定しおきましょう。
① 「スタートメニュー」→「設定」をクリックする。

② 「アプリ」をクリックする。
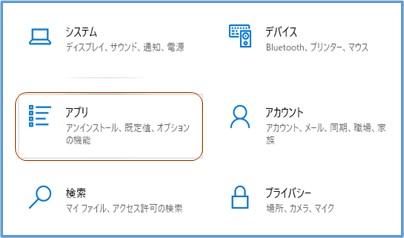
③ 「スタートアップ」をクリックする。
使用しないと判断できるソフトウェアを「オフ」に変更します。
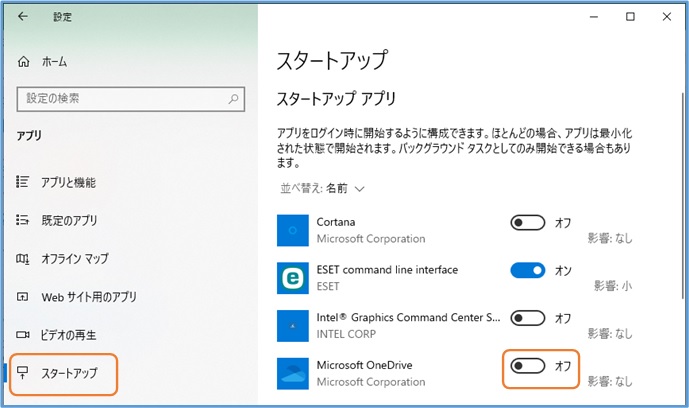
プライベートネットワークに変更する。
セキュリティが強すぎると、接続しているネットワークハードディスク(NAS)や 他のパソコンにアクセスできなくなる場合があります。
※セキュリティが弱くなる場合があります。自己責任で実施下さい。
① スタートメニュー→設定をクリックする。

② 「ネットワークとインターネット」をクリックする。

③ 「パブリックネットワーク」になっている場合は、ネットワーク内のデバイスにアクセスができなくなる場合があります。信頼できるネットワークの場合は、下記の手順にて「プライベートネットワーク」に変更してください。
「プロパティ」をクリックする。
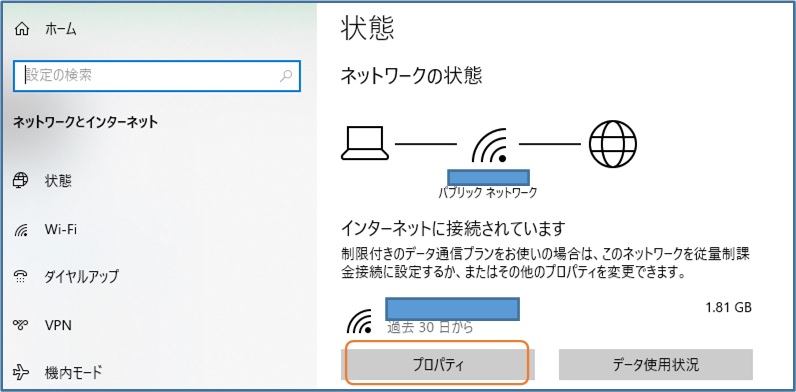
④ 必要に応じて「プライベート」に変更します。
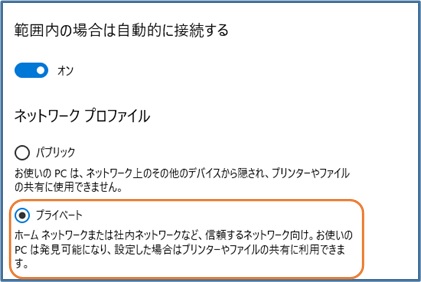
SMB1.0の設定
これも、ネットワーク上のデバイス(NASなど)にアクセスできない場合に設定します。
SMB1.0は、一昔前の技術となります。
セキュリティが弱くなる場合がありますので、自己責任で実施下さい。
① 検索バーにて「windowsの」と入力をする。

② 「Windowsの機能の有効化または無効化」をクリックする。
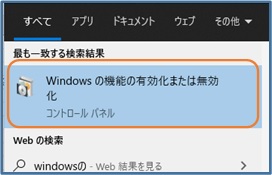
③ 中腹あたりまでスクロールする。
下記の機能にチェックを入れる。
「SMB 1.0/CIFS クライアント」 「SMB 1.0/CIFS サーバー」 「SMB 1.0/CIFS 自動削除」
OKボタンをクリックする。
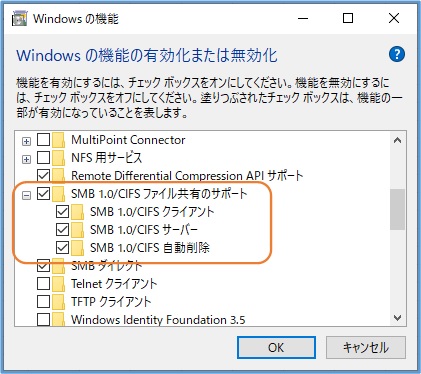
④ パソコンを再起動する。
まとめ
必須項目については、実施することを強くお勧めします。
