
今回はハードウェアが壊れてしまった外付けHDDの「データを救出」してみましたので、参考になればと思います。
ハードウェア故障の原因
①.ハードディスクの不良
ハードディスクの中身は、円盤状のディスクが内蔵されており、それを磁気ヘッドが読み取ります。

よくある原因は「落下させたり」「経年劣化」で発症することがあります。ハードディスクから「カタッ、カタッ」と音がし始めたら注意してください。
②.USBコネクタ(接続部)の不良

主に「経年劣化」で発症することが多いです。
ケーブルを差し直し、認識するようであれば「接触不良」が起きている可能性があります。
③.基板不良

「落下させて」しまったり「経年劣化」、「落雷」などで症状が起きることがあります。
基板が壊れてしまうと、電源が入らなくなる等の症状がおきます。
今回対応した症状について
電源が入らないということは、中のHDD不良というよりは、USBケーブルや電源基板などの不良が考えられます。

データ救出作業
① 精密マイナスドライバなどで、外カバーを外していきます。
爪で引っかかっているだけですので、苦労せずに外せました。
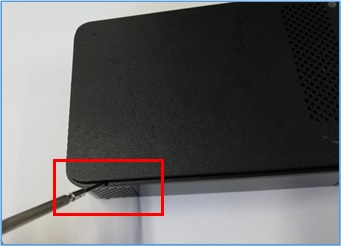
② 空けるとこんな感じです。

③ ハードディスクを取り外し保護キャップを取り外します。
固定ビスを取り外します。

④ 取り外すとこんな感じになります。

⑤ ハードディスクを反対に向け、基板の部分を取り外します。
基板は差さっているだけなので、簡単に抜くことができます。

⑥ 次に下記のようなツールを使います。

この商品は現在売っていないと思いますが、似た商品は安価で販売されています。
⑦ 下記のようにハードディスクとパソコンを接続します。

⑧ すると通常の外付けHDDと同様に、パソコン上でデータを確認できるようになります。
※確認できない場合は、ファイルフォーマット形式が違ったり、HDD不良を起こしている可能性があります。
データが確認できた後の作業
パソコンでデータを確認できた後は、下記の①か②の対応をしていきます。
対応① データを他のストレージへコピーする
なので念のため、他のハードディスクへコピーを取るようにしておくのが無難です。
対応② 外付けHDDケースに取り付ける
ハードディスクを買いなおす場合に比べて、安く済ませられるというメリットがあります。
まとめ
| 項目 | 説明 | |
| ① | ハードウェア故障の原因 | ・ハードディスク不良 ・USBコネクタ部の不良 ・基板不良 |
| ② | データ確認方法 | 1.カバーを外す 2.変換アダプターを接続する |
| ③ | データ確認後の対応 | 1.他のストレージへコピーする 2.外付けHDDケースに取り付ける |



