
パソコンに関して、こんなトラブルで困っていませんか?
・ すばやく明るさを調整したい。
・ 明るすぎるので、目にやさしい対処を知りたい。
明るさ調整は、マウスやキーボードを使う方法や、ディスプレイで変更する方法があります。
この記事では、Windows11の具体的な調整方法をご紹介しています。
マウスを使って明るさを調整する方法 ~その1~
① 画面右下の「通知領域」をクリックします。

② 明るさのスライダーをドラッグし、左右に動かします。
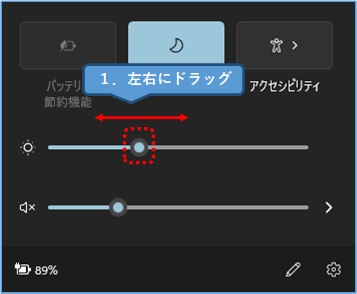
↑つまみをクリックしておき、キーボードの「←」「→」で微調整することもできます。
マウスを使って明るさを調整する方法 ~その2~
① 「スタートメニュー」を右クリックします。
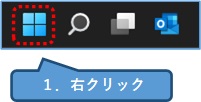
② 「モビリティセンター」をクリックします。
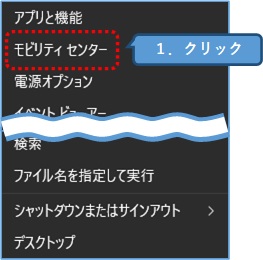
③ 「ディスプレイの明るさ」のスライダーを左右にドラッグ&ドロップします。
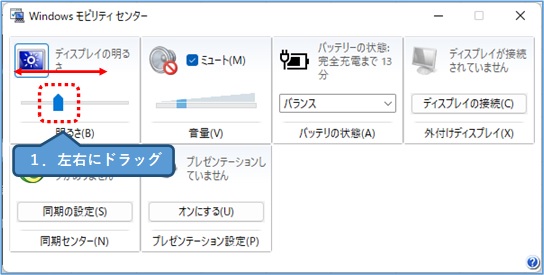
↑この画面で「音量の調整など」を行うこともできます。
マウスを使って明るさを調整する方法 ~その3~
① 「スタートメニュー」をクリックします。
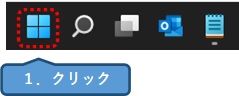
② 「設定」をクリックします。
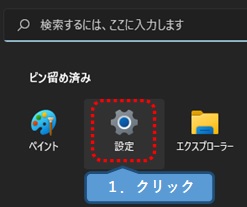
③ 「ディスプレイ」をクリックします。
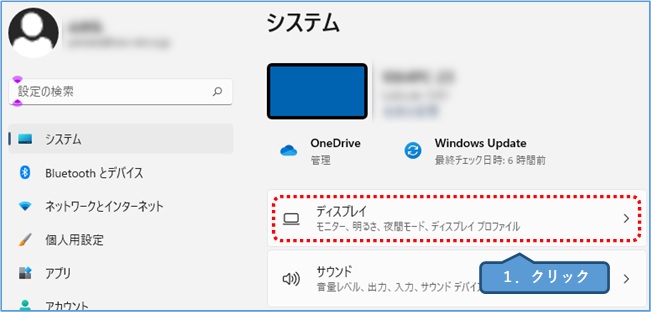
または「デスクトップの空いているところで右クリック」→「ディスプレイ設定」で開くこともできます。
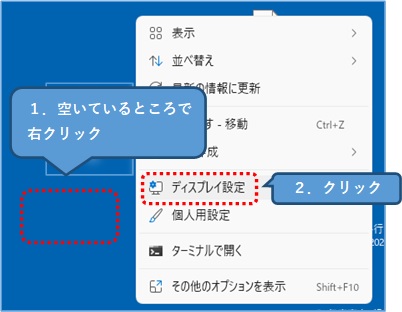
④ 「明るさ」のスライダーをドラッグ&ドロップで調整します。
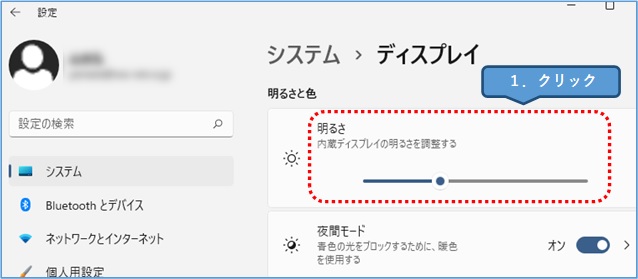
以上のように、マウスを使った変更はいくつか存在しますので、お好きなやり方で変更してみて下さい。
キーボード操作で明るさを調整する方法
以下では、ノートパソコンを例にご紹介します。
① キーボードの「Fn」を押しながら「F6」または「F7」を押します。
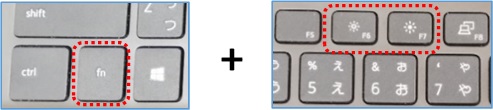
↑この例では「Fn」+「F6」で暗くなり、「Fn」+「F7」で明るくすることができます。
↓は、全体的なキーボードの位置です。
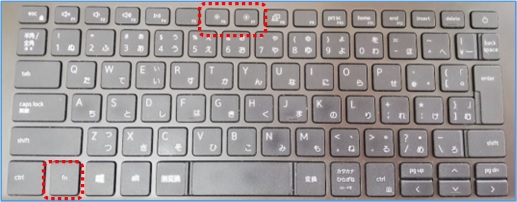
先にご紹介した「マウスで変更する方法」と結局は同じところを変更しているので、やり易い方法を選んでください。
モニター側で明るさを調整する方法(デスクトップ)
① ↓のようにディスプレイにボタンがありますので、メーカーのマニュアルに従って調整して下さい。
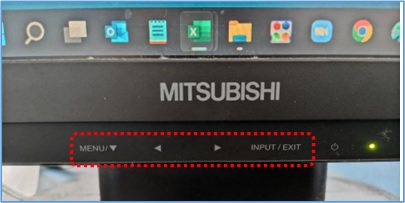
↑これまでにご紹介した方法は、ソフトウェア側の調整になりますが、この場合はモニター側の出力値を調整することになります。
バッテリー駆動中に画面が暗くなってしまう場合
この場合、以下の手順で暗くしないようにすることが可能です。
① 「スタートメニュー」をクリックします。
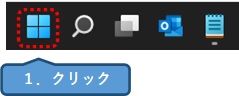
② 「設定」をクリックします。
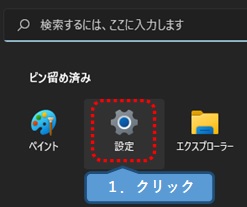
③ 「電源とバッテリー」をクリックします。
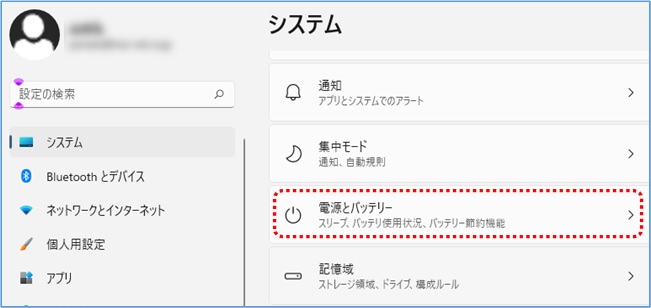
④
1.「バッテリー節約機能」をクリックします。
2.「バッテリー節約機能を使用している時は、画面の明るさを下げる」をオンからオフに変更します。
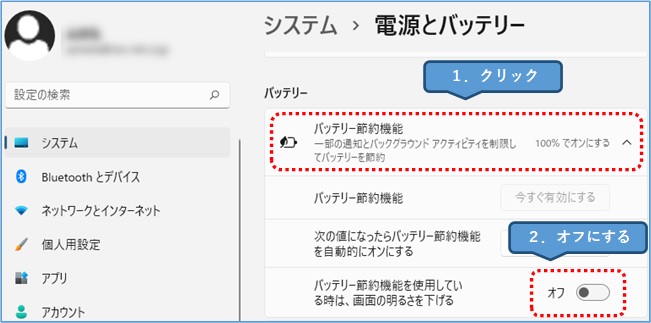
↑試しにACアダプタを抜いてみて、画面が暗くならないことを確認します。
「夜間モード」で明るさを調整する方法
通常、ディスプレイからはブルーライトという光が発せられています。
そのため、目に強い刺激を受けてしまい、眩しく感じたり、疲れやすくなったりすことがあります。
そこで「夜間モード」をONにすることで、ブルーライトを抑えることができます。
「夜間モード」の設定方法を↓の記事にまとめていますので、合わせてご覧ください。
パソコン作業で、このようなお困りごとは有りませんか?・ パソコンの画面がまぶしく感じる。・ 目がすぐに疲れてしまう。・ 寝る前にパソコン作業をしていて、寝つきが悪い。 この場合は、もしかすると「ブル[…]
目を使いすぎている方へ
リモートワークなどの普及で、パソコンを使う方は増えています。
事務職の方は、1日の内6時間30分もパソコンを使っているというデータもあります。
加えてスマートフォンや、モバイルデバイスを使っていれば、さらに目への負担が高まっています。
近年では、USBで充電できるホットアイマスクが販売されていますので、ご活用されてみてはいかがでしょうか?



