
例えば↓に当てはまる方は、ぜひ参考にして頂きたいです。
・ 画面で資料を見ながら、入力をしている。
・ 会議をするときは、モニターに資料(画面)を映したい。
このような場合には、ぜひディスプレイをもう一つ用意して頂き、ご紹介する設定を参考にしてください。
ディスプレイ購入前に必ず確認すること
最初に注意しておきたいのですが、ディスプレイを購入する際は、以下の点に気を付けて下さい。
端子の種類は、主に以下の4つがあります。
・ HDMI
・ DisplayPort
・ DVI
端子が合わないものを購入してしまいますと、変換コネクタが必要になりますので、必ず確認しましょう。
↓VGA(D-SUB)とHDMIの両方が搭載されているディスプレイをチョイスしてみましたので、参考にして下さい。
準備
ケーブルを接続する
HDMIケーブルや、DVIケーブルを使ってパソコンとディスプレイを接続します。
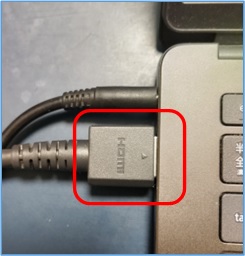
↑はノートパソコンのHDMIポートに接続した例
すると外部モニターにパソコン画面が表示されます。
もし表示されない場合
もし表示されない場合は、外部モニター側で「どの種類のケーブルで接続したか」を設定する必要があります。
モニターの種類によって設定方法は異なりますが、↓のようにディスプレイのボタンで操作します。
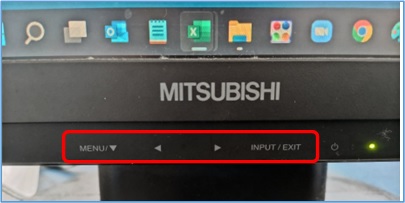
今回はHDMIで接続したので、外部モニター側を「HDMI」に変更します。

↑ケーブルの種類によって「D-SUB」や「DVI」などに変更して下さい。
画面を「拡張」する方法
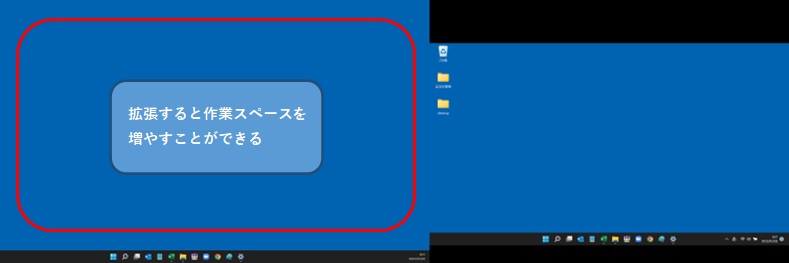
① 「スタート」メニューをクリックします。

② 「設定」ボタンをクリックします。

③ 「システム」→「ディスプレイ」をクリックします。
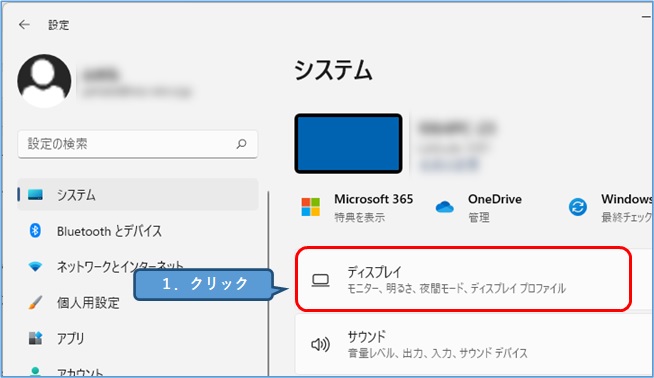
④ 「表示画面を拡張する」を選択します。
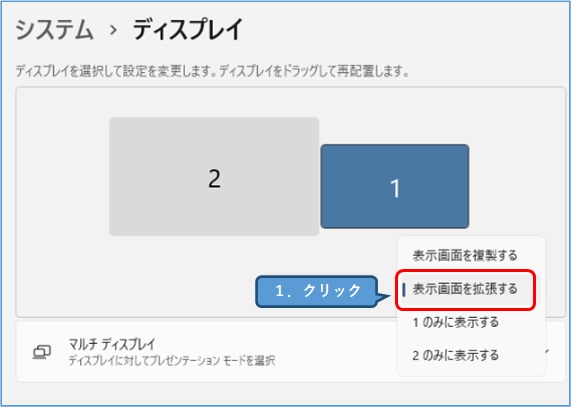
⑤ 「変更の維持」をクリックします。
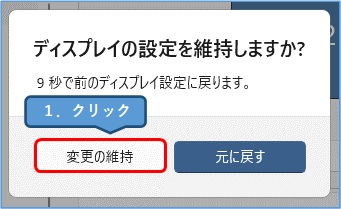
⑥ 画面が拡張されたことを確認します。
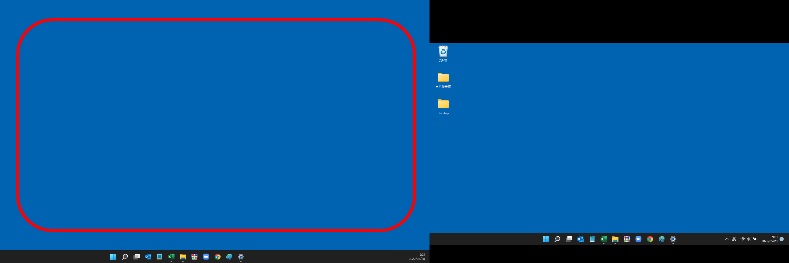
外部モニターの左右を変更する
① 「スタート」メニューをクリックします。

② 「設定」ボタンをクリックします。

③ 「システム」→「ディスプレイ」をクリックします。
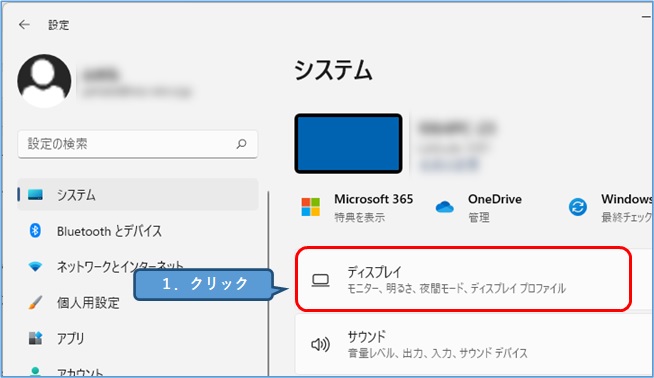
④ ドラッグ&ドロップでモニターの位置を変更します。
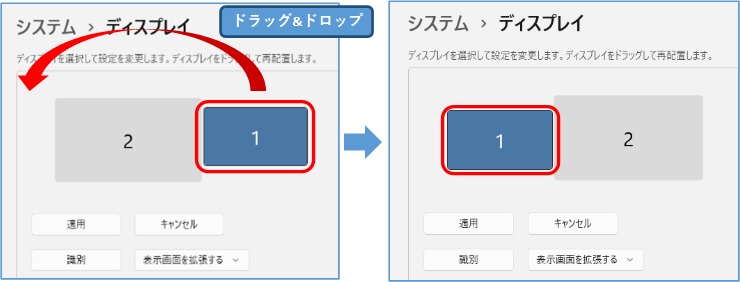
⑤ 「適応」ボタンをクリックします。
ウィンドウの配置を記憶させておく
その設定方法をご紹介していきます。
① 「スタート」メニューをクリックします。

② 「設定」ボタンをクリックします。

③ 「システム」→「ディスプレイ」をクリックします。
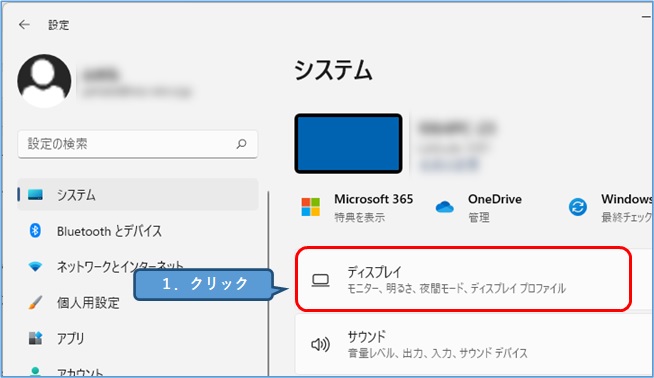
④
1.「マルチディスプレイ」をクリックします。
2.「モニター接続に基づいてウィンドウの位置を記憶する」にチェックを入れます。
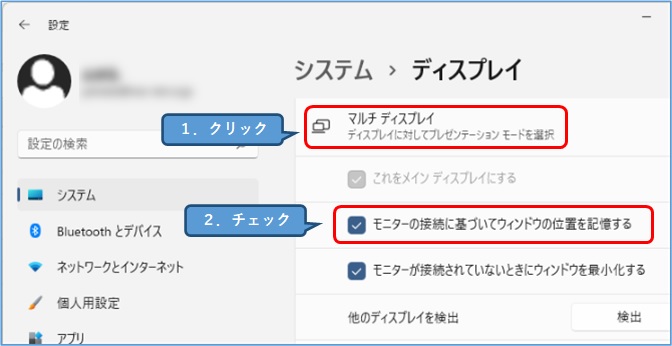
画面を「複製」する方法
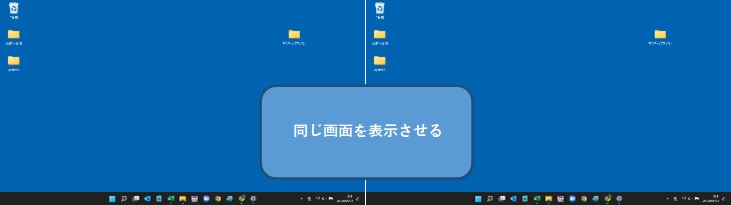
① 「スタート」メニューをクリックします。

② 「設定」ボタンをクリックします。

③ 「システム」→「ディスプレイ」をクリックします。
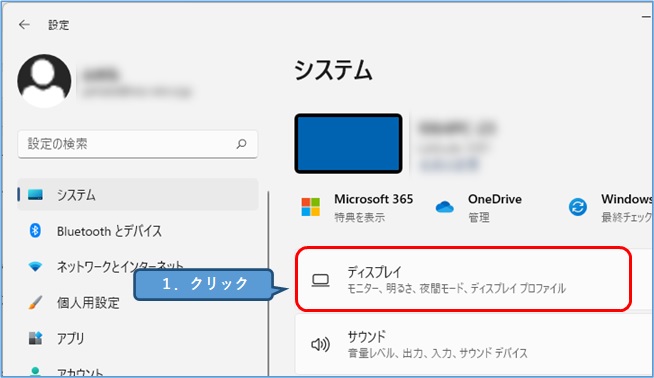
④ 「表示画面を複製する」を選択します。
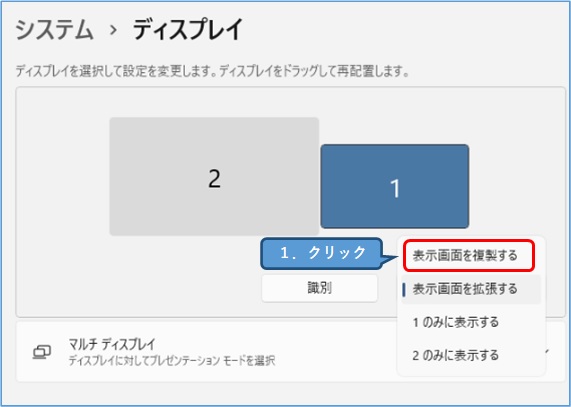
⑤ 「変更の維持」をクリックします。
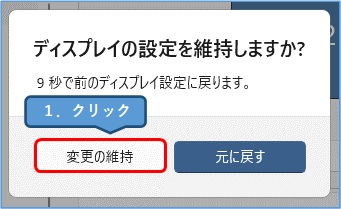
どれか1つの画面をモニターに表示する方法

① 「スタート」メニューをクリックします。

② 「設定」ボタンをクリックします。

③ 「システム」→「ディスプレイ」をクリックします。
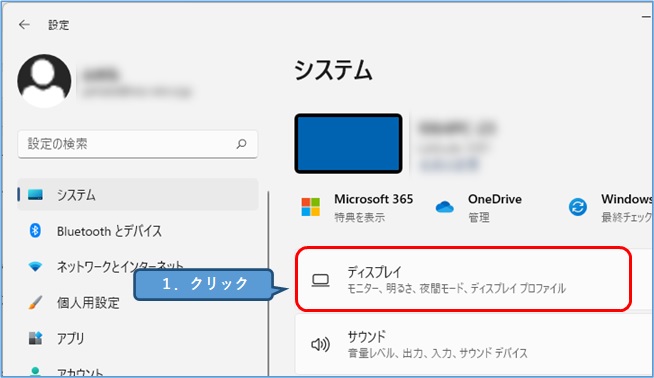
④ 「1のみに表示する」または「2のみに表示する」を選択します。
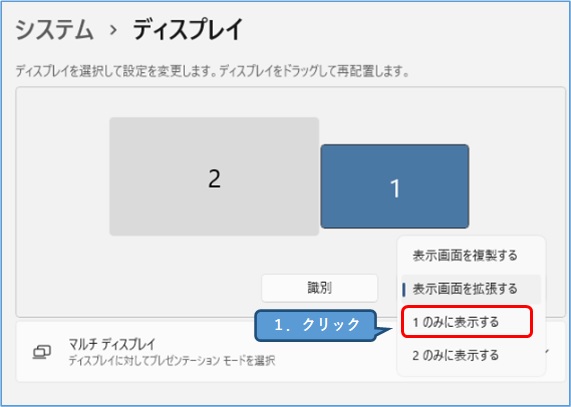
⑤ 「変更の維持」をクリックします。
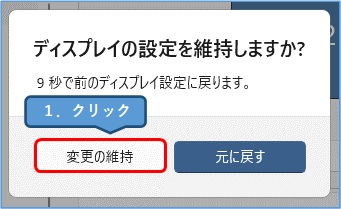
おすすめ記事
長時間パソコンをやっていると目が疲れてきませんか?
Windows11には、目への負担を減らすことができる「夜間モード」というものがあります。
詳しくは↓の記事をごらんください。
パソコン作業で、このようなお困りごとは有りませんか?・ パソコンの画面がまぶしく感じる。・ 目がすぐに疲れてしまう。・ 寝る前にパソコン作業をしていて、寝つきが悪い。 この場合は、もしかすると「ブル[…]



