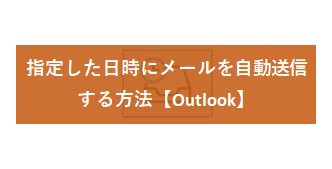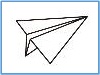
それにより、メール送信忘れを防止することができます。
例えば記念日やバースデーメール、仕事メンバーや自分に対してのタスク予防にも使えますので、非常に便利です。
本記事はGmailのご紹介ですが、もしOutlookで設定したい場合は↓の記事を参考にして下さい。
メールを送信したい日時が予め決まっている時は、自動送信をしておくことで、送信忘れを防ぐことができます。 例えば記念日やお礼メール、仕事のフォローメールなどに使うと効果的です。 […]
メール送信する日時を指定する方法
① 画面左上の「作成」ボタンをクリックします。
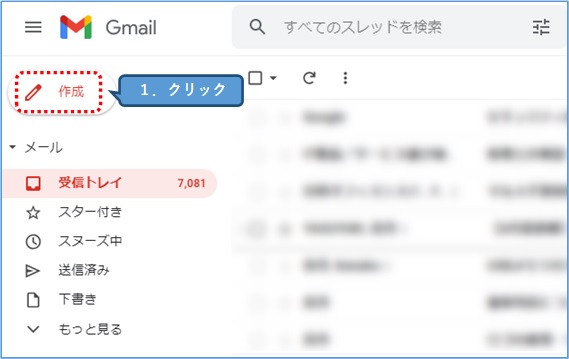
② 「宛先」「件名」「本文」を入力します。
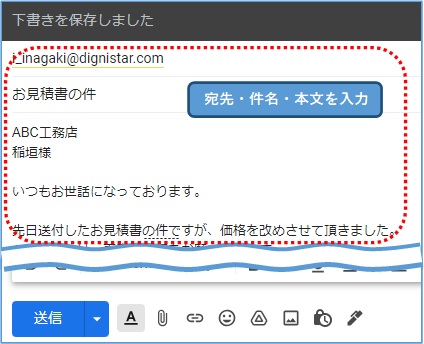
余談ですが、文字を入力すると自動で「下書き保存」されますので、誤って閉じてしまっても安心です。
③
1.「送信」ボタン横の「△」をクリックします。
2.「送信日時を設定」をクリックします。
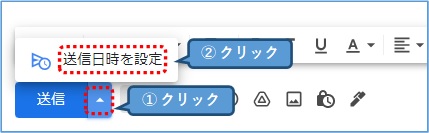
④
1.日時の候補が表示されますので、選択します。
2.もし該当するものが無ければ「日時と時刻の選択」をクリックします。
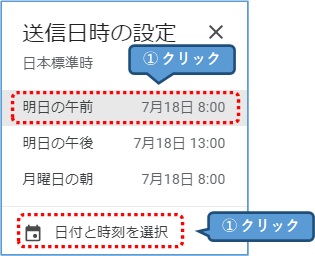
「日時と時刻を選択」をクリックした場合
1.カレンダーから日にちを選択します。
2.時刻を入力します。
3.「送信日時を設定」ボタンをクリックします。
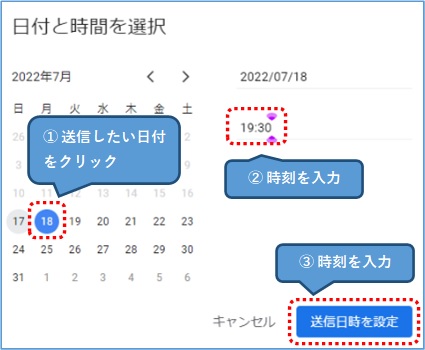
⑤ 左下に確認画面が表示されます。

↑「元に戻す」ボタンをクリックした場合
もし「元に戻す」ボタンをクリックすると、指定した予約が取り消されて、下書きに保存されます。
![]()
↑「メッセージを表示」ボタンをクリックした場合
送信予約したメッセージを表示します。

⑥ 画面左(ラベルリスト)の「予定」ボタンをクリックします。
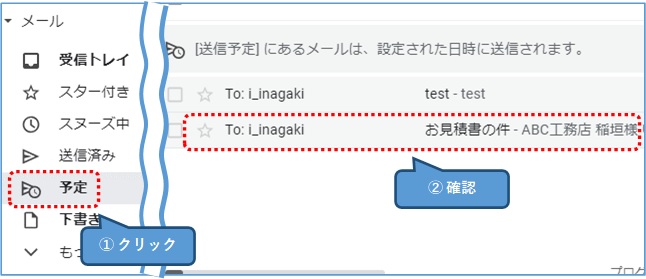
先ほど作ったメールが、一覧表に載っていれば完了です。
内容を変更したい場合
一度予約を取り消ししてから、再度やり直してください。
予約したメールを取り消す方法
① 画面左(ラベルリスト)の「予定」ボタンをクリックします。
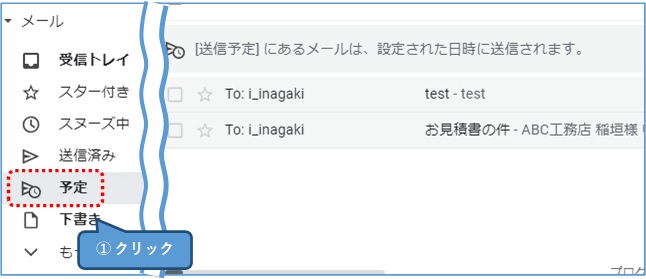
② 取り消ししたいメールの「ゴミ箱マーク」をクリックします。
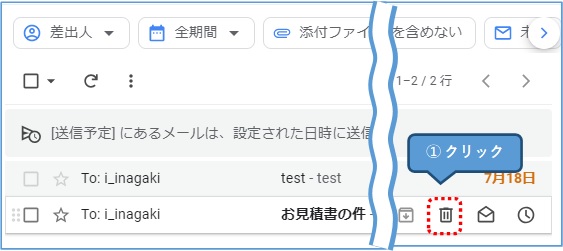
③ 画面左下に「スレッドをゴミ箱に移動し、送信予定をキャンセルしました。」と表示されます。

これで送信を取り消すことができました。
↑「取消」ボタンを押した場合
「取消」ボタンをクリックすると、メールを「下書き」に戻すことができます。
Gmailを使うメリット
パソコンを起動しておく必要がない
Outlookクライアントでも送信日時を指定することができます。
ところが送信時間にパソコンを起動していないと動作しませんので、注意が必要です。
Gmailは、パソコンを起動していなくても動作することができます。
どのデバイスからでも操作が可能
インターネットに繋がっていることと、Google Workspaceにログインができれば、どのデバイスからでも操作が可能です。
クライアントソフトはインストールされている必要はありません。
おすすめ記事
Gmailで「署名」を設定しておくと便利です。
署名とは「名刺のメール版」ですので、ご自身のパーソナル情報を付与させることができます。
まだ設定されていない方は、ぜひ↓を参考にして下さい。
メールの末尾に書いてある、会社名や名前・連絡先などのことを一般的に「署名」と呼びます。 Gmailでは予め署名を作っておくと、メールを送信する際に自動的に付与してくれます。 今回はその設定[…]