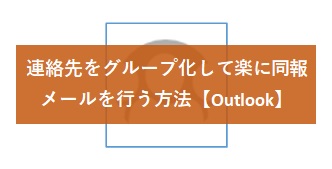例えば記念日やお礼メール、仕事のフォローメールなどに使うと効果的です。
本記事で使用しているアプリ【M365 Outlook、Outlook2021】
本記事では、「Microsoft365 Outlook」「Outlook2021」を使用してご紹介致します。
自動送信(配信タイミング)の設定を行う
① 「新しいメール」をクリックします。
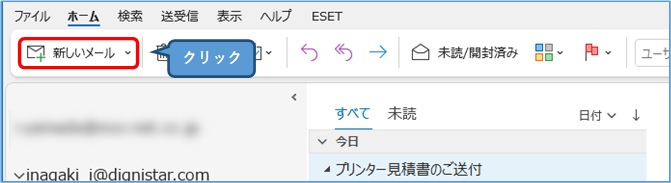
②
1.「宛先」を設定します。
2.「件名」を入力します。
3.「メール本文」を入力します。
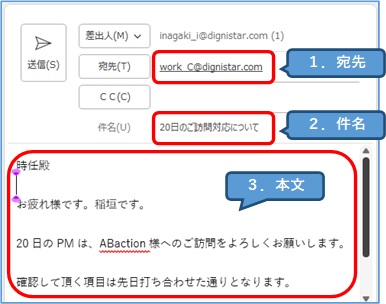
③ 「オプション」タブをクリック→「・・・」をクリック→「配信タイミング」をクリックします。
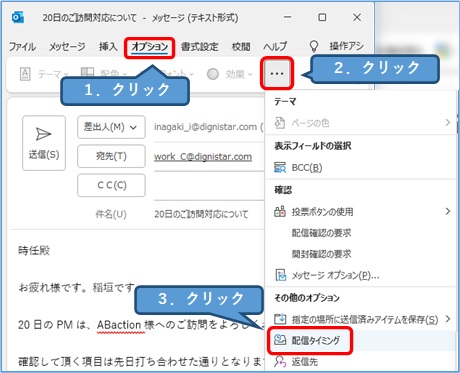
④
1.「指定日時以降に配信」にチェックが入っていることを確認します
2.配信日時を指定します。
3.「閉じる」をクリックします。
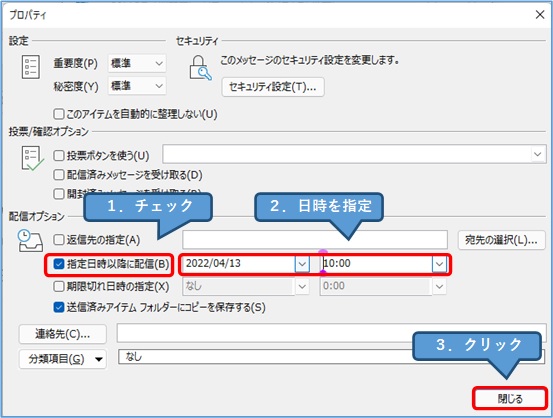
⑤ 「送信」ボタンをクリックします。
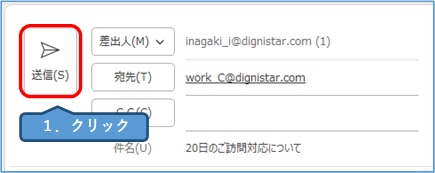
⑥ 「送信トレイ」の中に格納されたことを確認します。
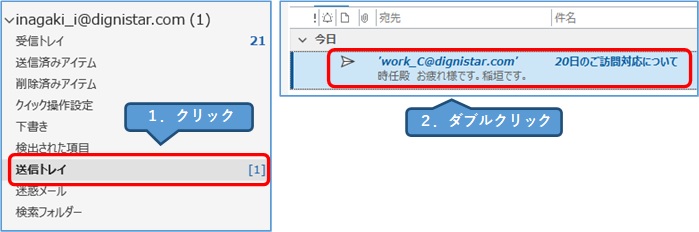
指定された日時を迎えたら、メールが自動で送信されます。
送信予約したメールを編集する方法
① 「送信トレイ」をクリックします。
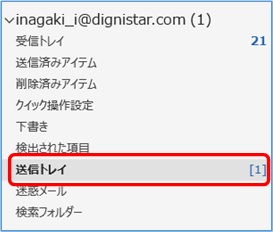
② メールをダブルクリックして開きます。

③ 件名や本文などを編集します。
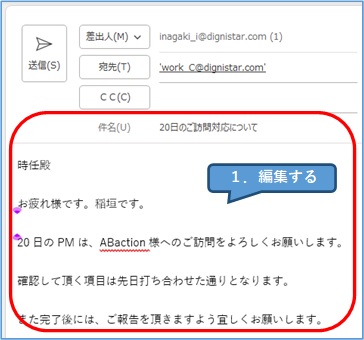
④「送信」ボタンをクリックします。
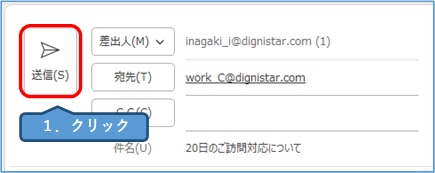
自動送信の注意点
1.Outlookを起動しておく必要がある
送信予約した時間に、Outlookが起動されていないと送信が行われません。
もし送信されなかった場合は、次に起動した時に送信されます。
2.自動送受信の設定を有効にしておく
以下の手順で「自動送受信」の設定になっているか確認しておきましょう。
① 「ファイル」タブをクリック
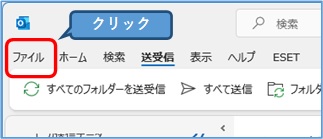
② 「オプション」をクリックします。
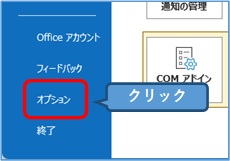
③
1.「詳細設定」をクリックします。
2.「接続したら直ちに送信する」にチェックが入っていることを確認します。
3.「送受信」ボタンをクリックします。
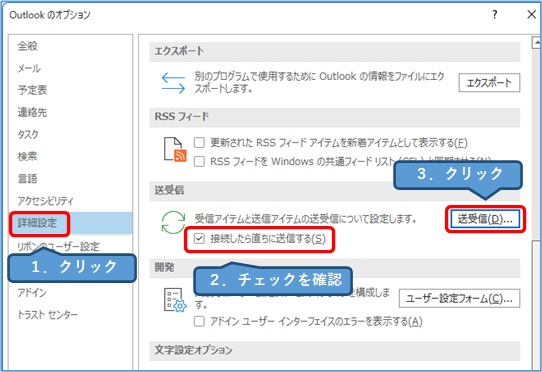
④ 「次の時間ごとに自動的に送受信を実行する」にチェックが入っていることを確認します。
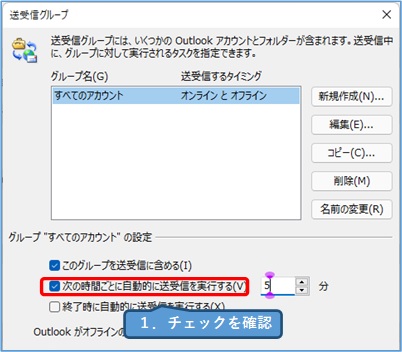
定期的に自動でメールを送信したい場合
上記でご紹介したとおり、Outlookでは「日時を指定して送信」をすることができます。
ですが「毎月10日に自動で定型メールを送りたい」などのように定期的に送信したい場合は別の方法を取る必要があります。
その際は、Googleの「Google App Script(GAS)」を使って、無料で行うことができました。
コードを記載しなければならないので、少し分かりにくいかもしれませんが、多くのサイトで情報公開しています。
おすすめ記事
Outlookでは、宛先をグループ化して同報メールを送ることができます。
予め部署別やユーザー別などを作成しておくことで、時間短縮させることができます。
Outlookで、複数の人へ一度にメールをすることはありますか? 例えばメールを作成する度に、宛先を個別に設定していると効率が悪くなってしまいます。 そこで「連絡先をグループ化」しておくことで[…]