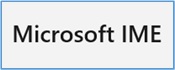
Windows11に関して、こんなトラブルで困っていませんか?
・ 日本語入力が不安定なときがある。
・ IMEではなく、Google日本語入力を使いたい。
もしかするとMicrosoft IMEというソフトで不具合が起きている可能性があります。
この記事では、日本語入力に関するトラブルシューティングをご案内しています。
症状
↓「A」から「あ」の状態に変更できない。

たとえばWEBブラウザの検索ワード欄や、Excel・Wordなどに日本語を入力するタイミングで気づくことが多いようです。
パソコンを再起動すると復旧しますが、しばらく使っていると再発してしまいます。
日本語入力モードに切り替える方法
切り替え方法 ①
「A」をクリックすることで「あ」に切り替えることが可能です。
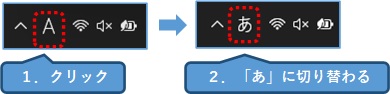
切り替え方法 ②
「半角/全角」キーを押すことで、切り替えることが可能です。

切り替え方法 ③
画面右下の「A」を右クリックし、「あ ひらがな」をクリックします。
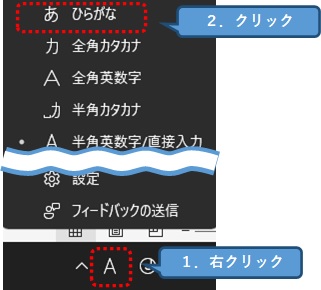
これらの操作で切り替わらない場合は、引き続き対処方法をご覧ください。
以前のバージョンのIMEに変更する
①
1.画面右下のIMEを右クリックします。
2.「設定」をクリックします。
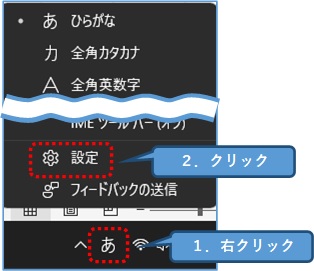
② 「全般」をクリックします。
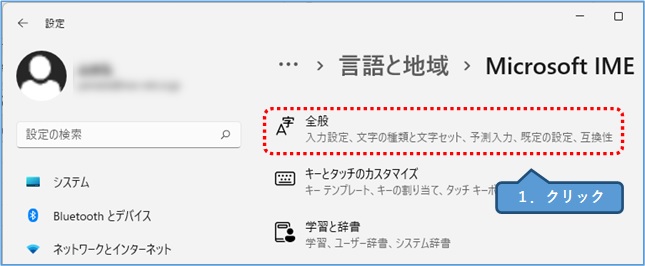
③ 「以前のバージョンのMicrosoft IMEを使う」を「オフ」から「オン」に切り替えます。
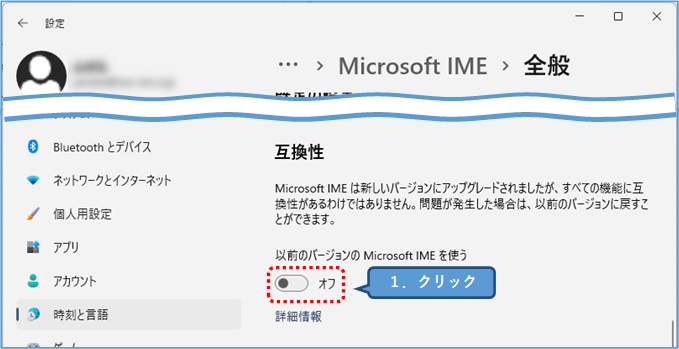
④ 「IMEバージョンの変更」の画面が表示されるので、「OK」ボタンをクリックします。
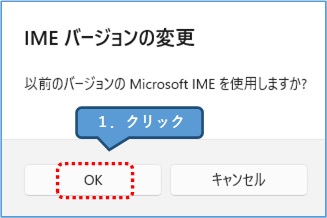
症状が改善するかを確認します。
もし改善しなかった場合は、変更前の状態に戻しておくことをおすすめします。
IMEを規定にする
①
1.画面右したのIMEを右クリックします。
2.「設定」をクリックします。
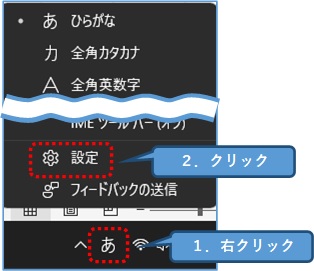
②
1.「時刻と言語」をクリックします。
2.「入力」をクリックします。
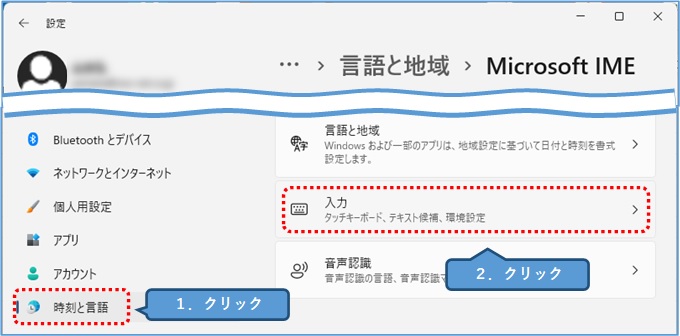
③ 「キーボードの詳細設定」をクリックします。
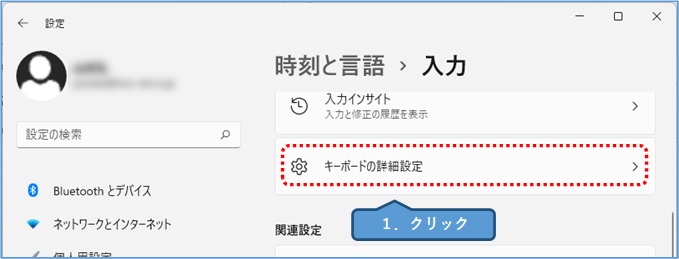
④
1.「言語リストを使用します(推奨)」をクリックします。
2.プルダウンから「日本語-Microsoft IME」を選択します。
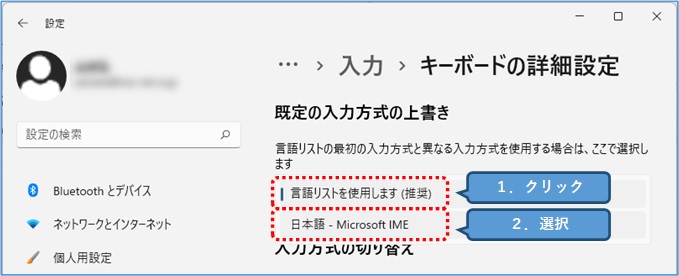
症状が改善するかを確認します。
もし改善しなかった場合は、変更前の状態に戻しておくことをおすすめします。
ctfmonサービスを再起動する
それにより、症状が復旧するかを確認します。
①
1.「スタートボタン」を右クリックします。
2.「タスクマネージャー」をクリックします。
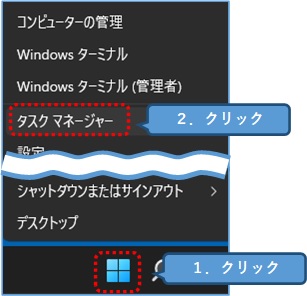
②
1.「詳細」タブをクリックします。
2.「名前」タブをクリックします。
3.「ctfmon.exe」を見つけます。

↑「名前」タブをクリックすることで、ソートされるので見つけやすくなります。
③ 「ctfmon.exe」を右クリックし、「タスクの終了」をクリックします。
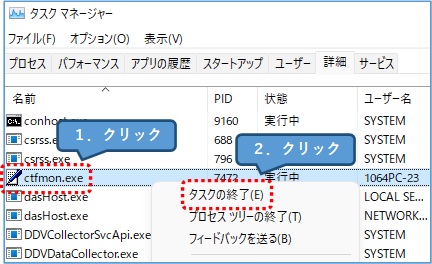
④ 「プロセスの終了」ボタンをクリックします。
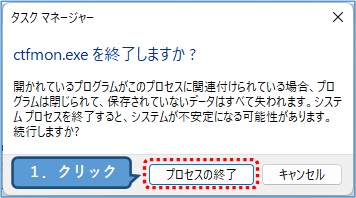
↑「ctfmon.exe」を終了しても、即座に起動します。
症状が改善するかを確認します。
「ctfmon.exe」をスタートアップに登録する
① タスクバーの「検索」をクリックします。
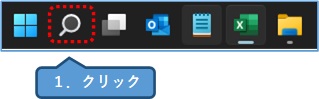
②
1.検索ワードに「ctfmon」と入力します。
2.「最も一致する検索結果」に表示された「ctfmon」を右クリックします。
3.「ファイルの場所を開く」をクリックします。
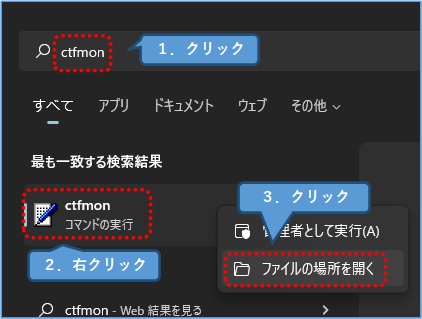
③
1.「ctfmon.exe」を見つけ、右クリックします。
2.「その他のオプションを表示」をクリックします。
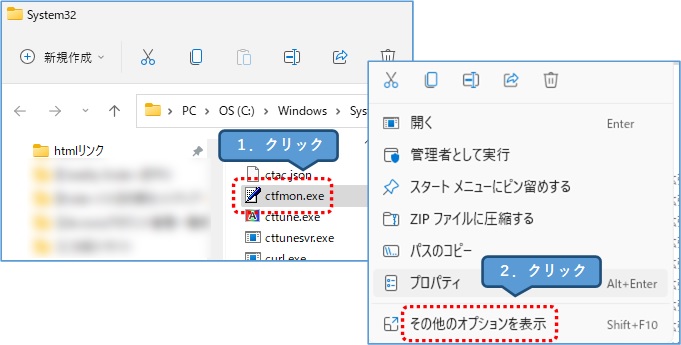
④ 「送る」→「デスクトップ(ショートカットを作成)」をクリックします。
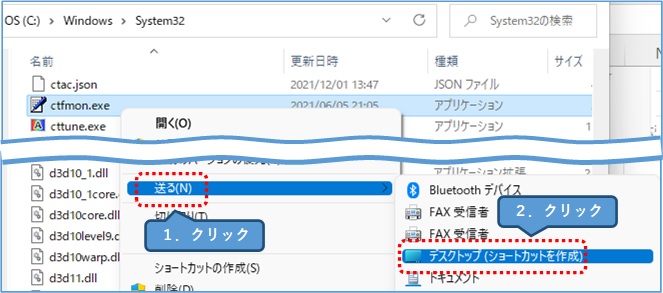
⑤ デスクトップに、ショートカットアイコンが作成されたことを確認します。
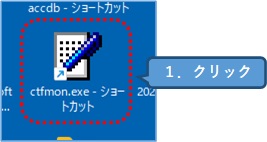
⑥ 「スタートメニュー」を右クリックします。
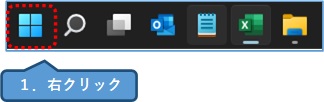
⑦ 「ファイル名を指定して実行」をクリックします。
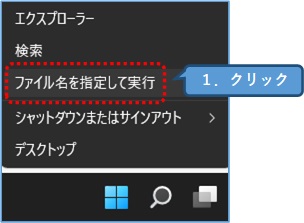
⑧
1.「名前」欄に「shell:startup」と入力します。
2.「OK」ボタンをクリックします。
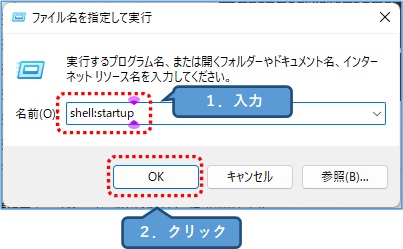
⑨ スタートアップフォルダが開きますので、その中に先ほどの「ctfmon.exe」を移動します。
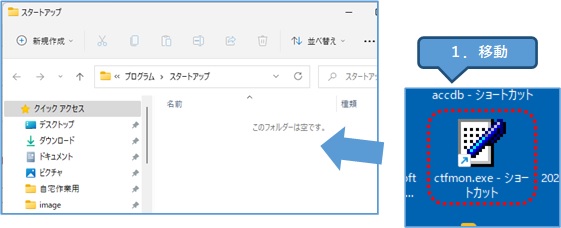
⑩ パソコンを再起動して、動作に問題がないかを確認します。
Google日本語入力を使う
これを使う方法をご紹介します。
①
1.「https://www.google.co.jp/ime/」にアクセスします。
2.「Windows版をダウンロード」をクリックします。
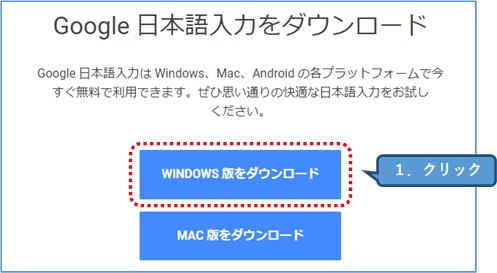
② 「同意してインストール」をクリックします。
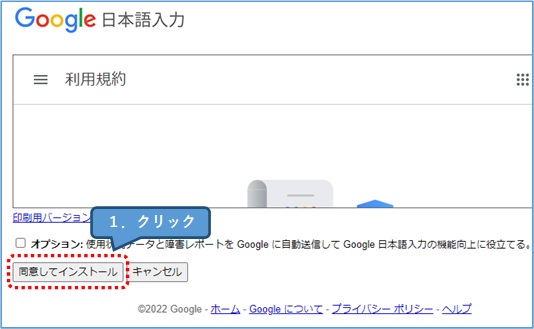
③ ダウンロードされたファイルを実行します。
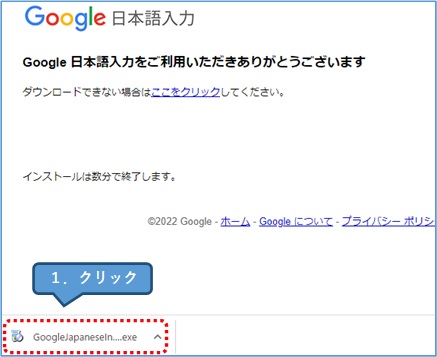
④
1.以下の画面が表示されるので、必要に応じてチェックをします。
2.「OK」ボタンをクリックします。
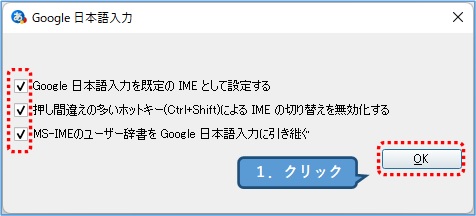
↑しばらくは「既定のIME」に設定して、様子を見ても良いと思います。
⑤ 「閉じる」をクリックします。
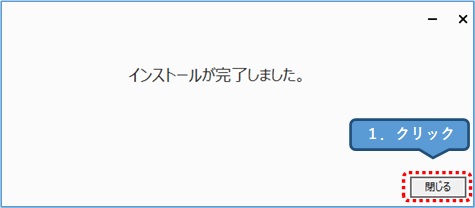
⑥ 画面右下をクリックすると、IMEの切り替えを行うことができます。
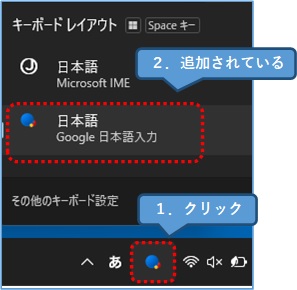
↑「Microsoft IME」と「Google 日本語入力」を選ぶことができます。
Windows11をもっと知りたい方・サポートを受けたい方
できるWindows 11シリーズ書籍は、初心者の方におすすめです。
・ 分かりやすい図解や説明で覚えていきたい。
・ 電話やメールでサポートをうけたい。。

