
この記事では、これらの違いを解説するとともに、設定手順をまとめています。
本記事で使用するOSについて
本記事でご紹介しているOSは「Windows11」となります。
Microsoftアカウントとローカルアカウントの違い
パソコンをセットアップする際にどちらにするか悩むことがあります。
時代的な流れは、Microsoftアカウント使う傾向になっていますが、両者はどのような違いがあるのでしょうか?
1.大きな違い
そのため次のような特徴の違いがでてきます。
2.特徴の違い
<Microsoftアカウント>
どのパソコン、どの場所からでもID・パスワードが分かっていればログインすることができる。
(※実際にはPINなどでセキュリティを上げる)
<ローカルアカウント>
そのパソコン内しか設定情報が存在しない。
それにより次のようなメリットがあります。
3.メリットの違い
<Microsoftアカウント>
複数台パソコンを持っていた場合、テーマやアプリケーション、プリンター設定などを同期できるため、個別に設定する必要がない。
パソコンを入れ替えするときは、設定の移行が楽。
<ローカルアカウント>
情報漏洩のリスクが低くなる。
4.付加価値の違い
またMicrosoftアカウントには、下記の付加価値もあります。
・ OneDrive(クラウド)を5GB使うことができる。
・Microsoft Storeを利用することができる。
ローカルアカウントからMicrosoftアカウントに切り替える方法
① 「スタートボタン」をクリックします。

② 「設定」をクリックします。

③ 現在ローカルアカウントになっていることを確認します。
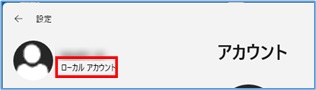
④ 「アカウント」をクリックし、「ユーザーの情報」をクリックします。
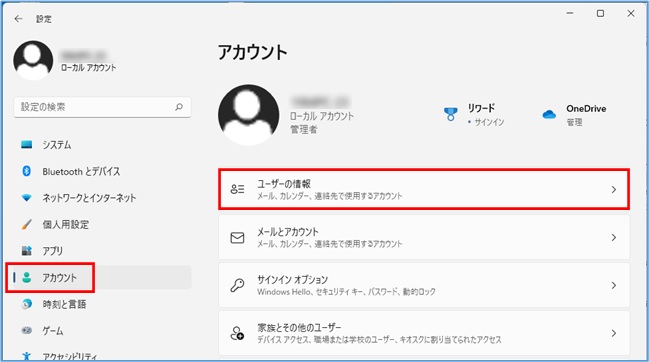
⑤ アカウント設定欄の「Microsoftアカウントでのサインインに切り替える」をクリックします。
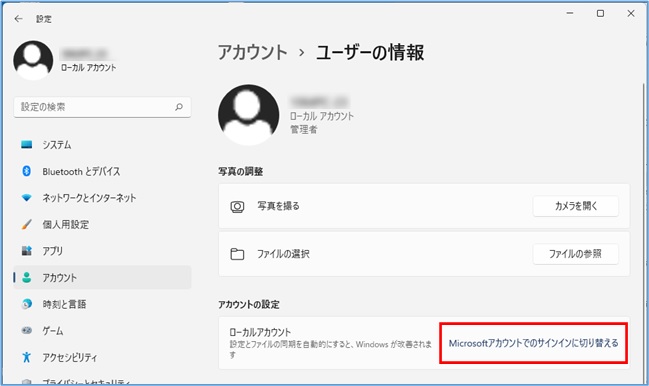
⑥ Microsoftサインインの画面が表示されるので、ログインIDを入力します。
※アカウントを持っていない場合は「作成」から作ることができます。
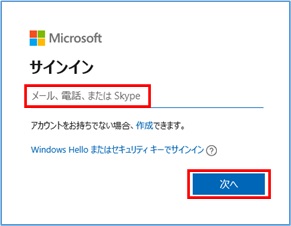
⑦ パスワードを入力します。
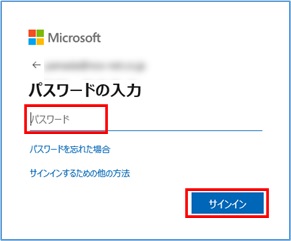
⑧ 「次へ」をクリックします。
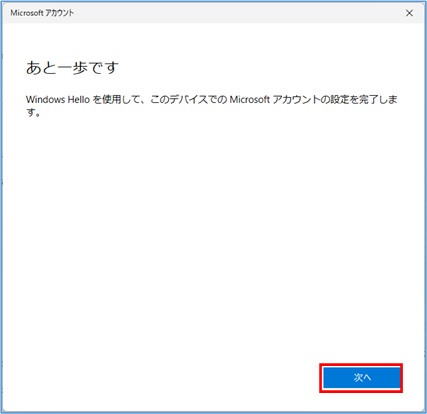
⑨ PINコードを入力して完了です。
Microsoftアカウントからローカルアカウントへ切り替える方法
① 「スタートボタン」をクリックします。

② 「設定」をクリックします。

③ 左上がMicrosoftアカウントのメールアドレスが表示されていることを確認します。

④ 「アカウント」をクリックし、「ユーザー情報」をクリックします。
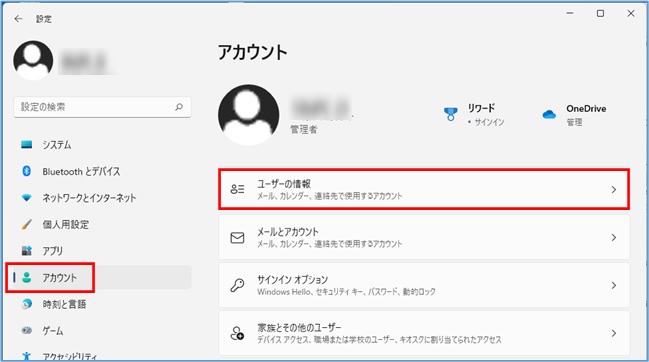
⑤ アカウント設定欄の「ローカルアカウントでのサインインに切り替える」をクリックします。

⑥ 「次へ」をクリックします。
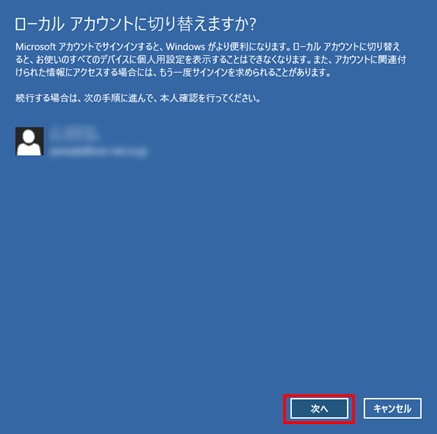
⑦ PINコードの入力を行います。

⑧ 「新しいパスワード」と「パスワードの確認入力」「パスワードのヒント」欄にそれぞれ入力し、「次へ」をクリックします。
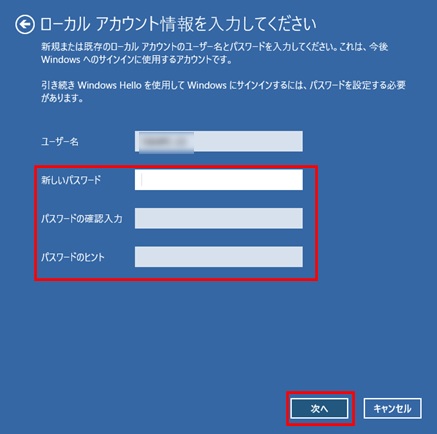
⑨ 「サインアウトと完了」をクリックします。
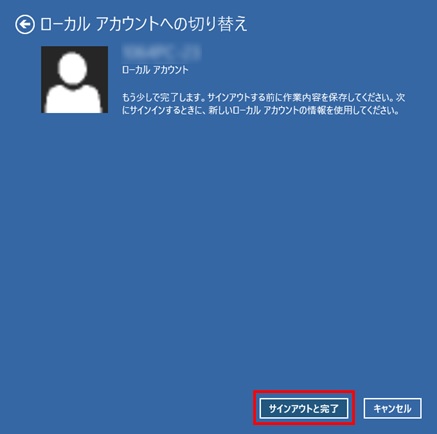
⑩ 「設定」を開き、「ローカルアカウント」になったことを確認します。
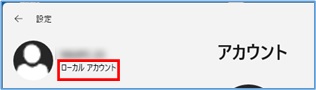
まとめ
| Microsoftとローカルアカウントの違い | 説明 | |
| ① | 大きい違い | Microsoft:Microsoft社のサーバー内に存在するアカウント ローカル:使っているパソコンの中にしか存在しないアカウント |
| ② | 特徴の違い | Microsoft:どのパソコン、どの場所からでもID・パスワードが分かっていればログインすることができる。 ローカル:そのパソコン内しか設定情報が存在しない。 |
| ③ | メリットの違い | Microsoft:PC間で設定の同期ができる。 ローカル:情報漏洩のリスクが低い。 |
| ④ | 付加価値の違い | Microsoft:OneDrive(クラウド)を5GB使うことができる。Microsoft Storeを利用することができる。 |
おすすめ書籍
Windows11について基本機能が網羅されています。


