
この際に自分好みのスタイルに変えてみませんか?
本記事で使用しているアプリ【M365 Outlook、Outlook2021】
本記事では、「Microsoft365 Outlook」「Outlook2021」を使用してご紹介致します。
表示レイアウトを変更する場所
今回、表示レイアウトをカスタマイズする場所は3つのウィンドウエリアです。

| 名称 | 詳細 | |
| ① | フォルダーウィンドウ | アカウント、受信トレイ、送信済みアイテムなどのフォルダーを管理するエリアです。 |
| ② | ビューウィンドウ | メールの一覧表を表示するエリアです。 |
| ③ | 閲覧ウィンドウ | メールの詳細(本文)を表示するエリアです。 |
フォルダーウィンドウのカスタマイズ
1.フォルダーウィンドウを最小化する方法
↓のようにフォルダーウィンドウを収納することができます。
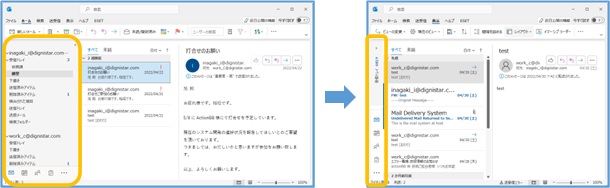
収納することで、スペースを有効活用することができます。
① フォルダーウィンドウの「<」をクリックします。
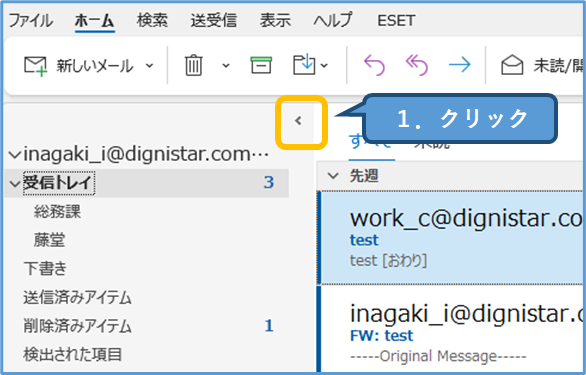
② するとフォルダーウィンドウが折りたたまれます。※操作はこれだけです。
もし元に戻したい場合は、「>」をクリックします。
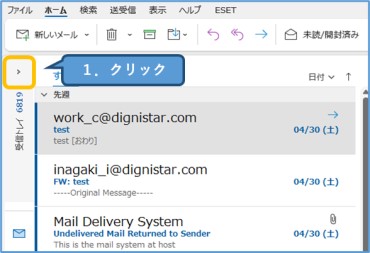
③ すると、フォルダーウィンドウが再度表示されます。
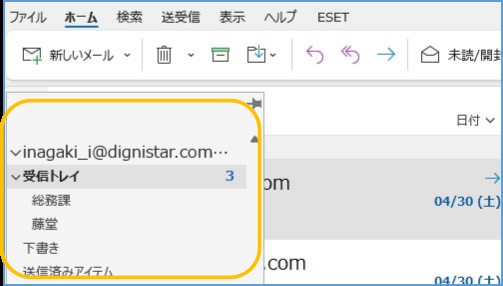
ですがこのままだと、フォルダーウィンドウの下にビューウィンドウが隠れた状態になってしまいます。
④ ピンマークをクリックすると、枠がリサイズされるので見やすくなります。
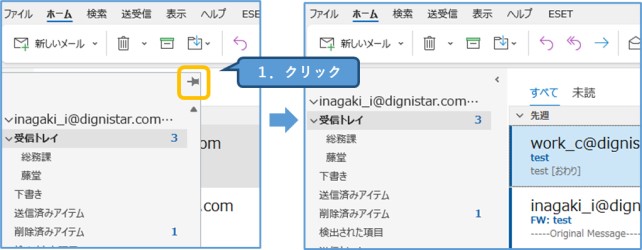
2.フォルダーウィンドウを非表示にする方法
↓のようにフォルダーウィンドウを完全に非表示にすることができます。

今度は折りたたむのではなく、非表示にします。
①
1.「表示」タブをクリックします。
2.「レイアウト」をクリックします。
3.「フォルダーウィンドウ」にポインタを合わせます。
4.「オフ」をクリックします。
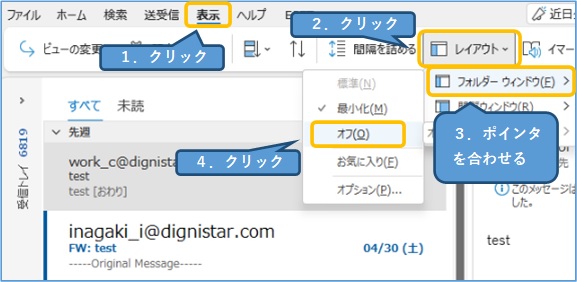
② フォルダーウィンドウが非表示となりました。
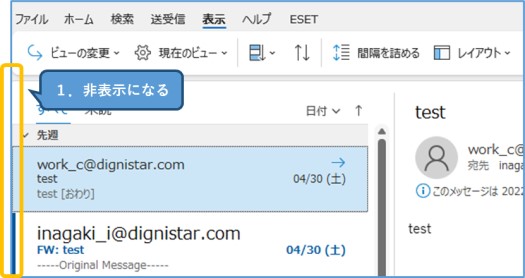
3.お気に入りフォルダを表示させる
フォルダーウィンドウに「お気に入り」フォルダーを表示する方法をご紹介します。
→ 好みのフォルダーを「お気に入り」に表示させることで、効率よくメールを閲覧することができます。
①
1.「表示」タブをクリックします。
2.「レイアウト」をクリックします。
3.「閲覧ウィンドウ」にポインタを合わせます。
4.「お気に入り」をクリックします。
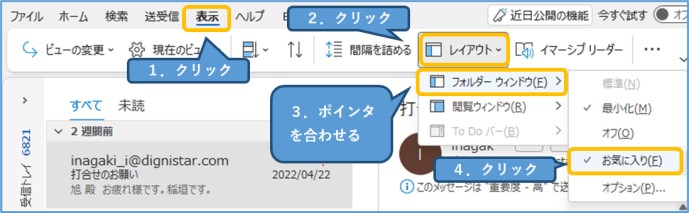
② 「お気に入り」フォルダが表示されました。
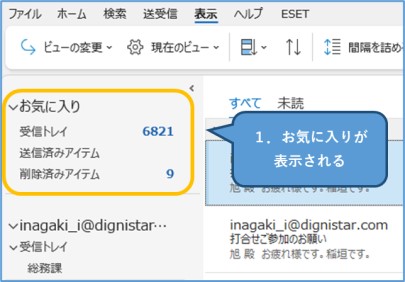
ちなみにフォルダーを登録する際は、↓のように対象のフォルダを右クリックし「お気に入りに追加」で登録できます。
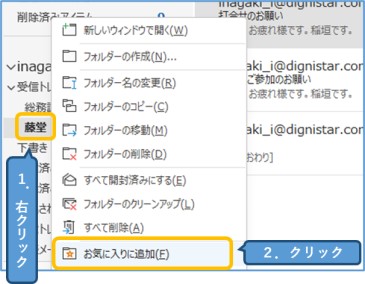
ビューウィンドウのカスタマイズ
1.シングルビューに変更する
↓のように「差出人」「件名」を表示させることができます。
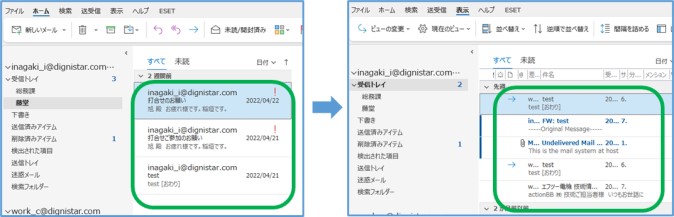
一覧表の段階で、より細かい情報を把握しやすくなります。
①
1.「表示」タブをクリックします。
2.「ビューの変更」をクリックします。
3.「シングル」に変更します。
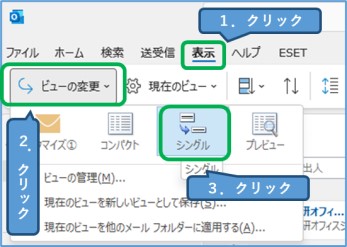
② 「差出人」や「件名」などが個別に表示されるようになりました。
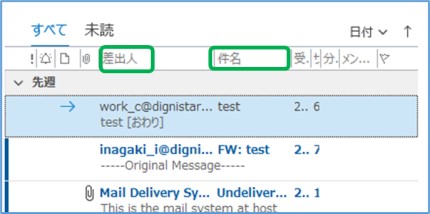
2.プレビュー表示に変更する
↓のようにメール文をプレビュー表示させることができます。
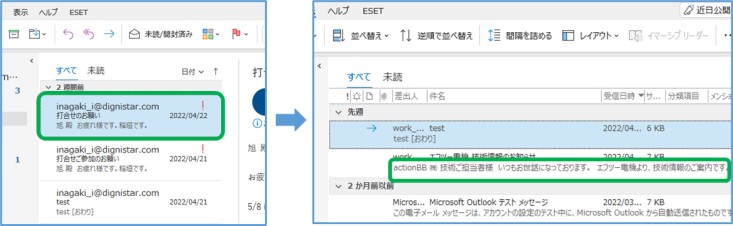
冒頭の文を先に読んでおきたい場合に便利です。
①
1.「表示」タブをクリックします。
2.「ビューの変更」をクリックします。
3.「プレビュー」をクリックします。
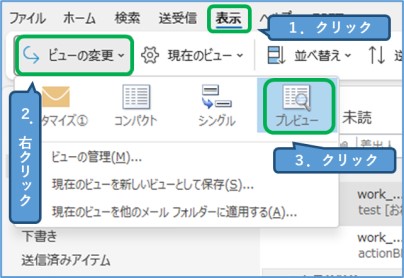
② メール文にプレビューが表示されるようになります。
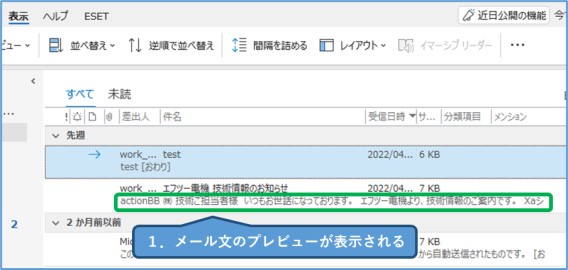
閲覧ウィンドウのカスタマイズ
1.ビューウィンドウの下に表示する方法
↓のように、閲覧ウィンドウを、ビューウィンドウの下側に移動することができます。
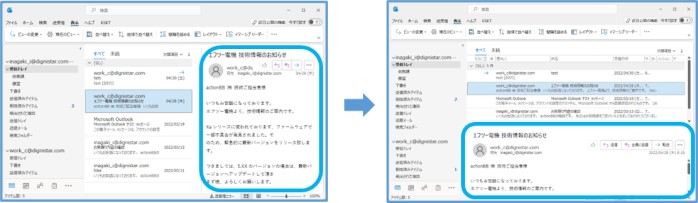
①
1.「表示」タブをクリックします。
2.「レイアウト」をクリックします。
3.「閲覧ウィンドウ」にポインターを合わせます。
4.「下」をクリックします。
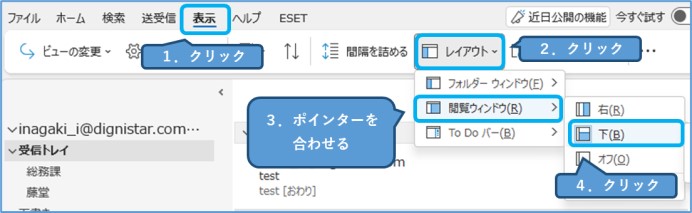
② 「閲覧ウィンドウ」がビューウィンドウの下側に表示されました。
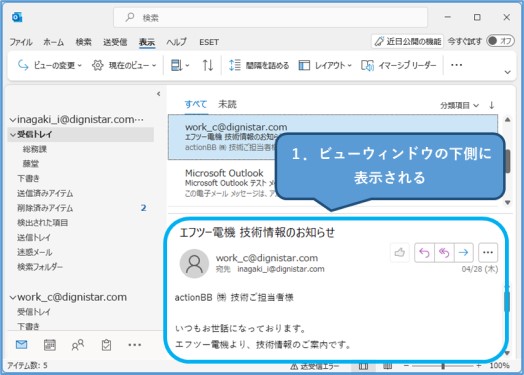
2.閲覧ウィンドウを非表示にする方法
↓のように、閲覧ウィンドウを非表示にすることができます。
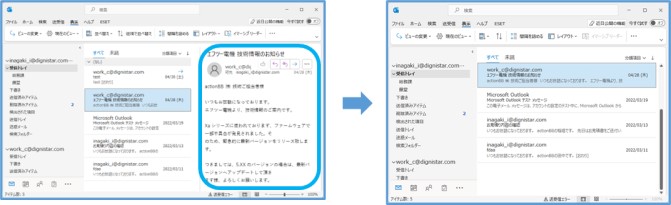
広いスペースを作り出すことができます。
①
1.「表示」タブをクリックします。
2.「レイアウト」をクリックします。
3.「閲覧ウィンドウ」にポインターを合わせます。
4.「オフ」をクリックします。
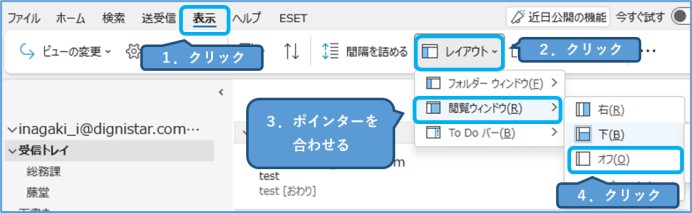
② 閲覧ウィンドウが非表示になりました。
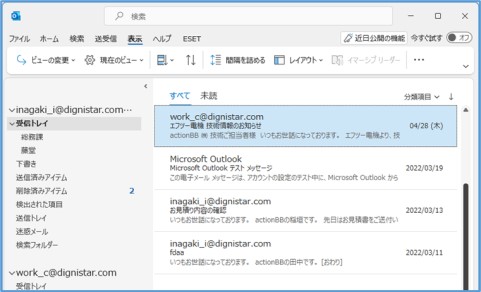
おすすめ記事
Outlookでは「フォントの種類、文字サイズ、色」などを変更することができます。
使用する際の注意点もありますので、あわせてご確認下さい。
メール文を目立たせたり、強調したい時はありませんか? Outlookでは、フォントの種類や文字サイズ、色などを変更してメールを送信することができます。 今回は、その変更方法をご紹介します。[…]


