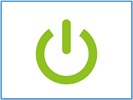
Windows11のシャットダウン・再起動・スリープの操作方法は分かりますか?
これらはマウスでの操作以外にも「ショートカットキーを使って」素早く行うこともできます。
今回はこれらの操作手順をまとめていきます。
目次
本記事で使用するOSについて
本記事でご紹介しているOSは「Windows11」となります。
シャットダウンする手順
シャットダウンを行うとパソコンの電源を落とすことができます。
パソコン作業が終わったらシャットダウンさせることが多いです。
パソコン作業が終わったらシャットダウンさせることが多いです。
1.マウスで操作する手順
① 「スタートボタン」をクリックします。
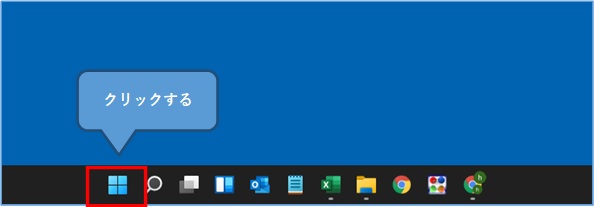
② 右下の「電源マーク」をクリックし、「シャットダウン」をクリックします。
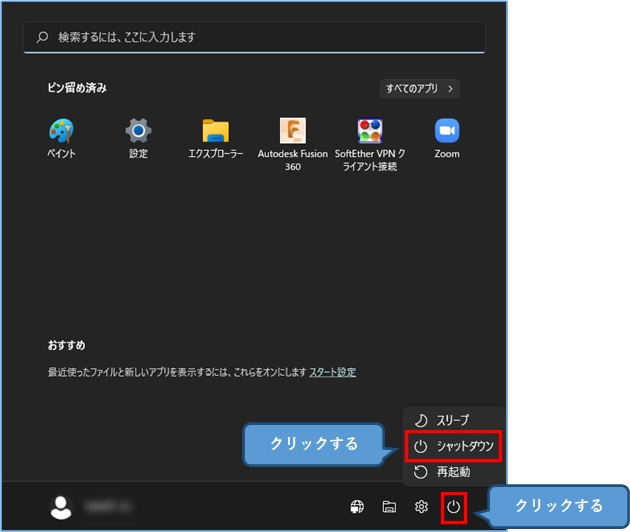
③ すぐにシャットダウン動作に入ります。
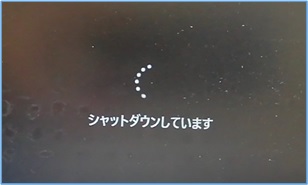
2.キーボードで操作する手順
キーボードの操作だけでシャットダウンすることもできます。
下記のように「ウィンドウズキー」+「X」を押した後に「U」を2回押します。

実際のキーボードで確認します。
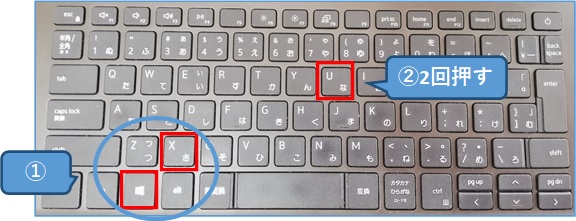
慣れてしまえばキーボード操作の方が早くなります。
再起動する手順
ソフトウェアをインストールした時やパソコンの調子が悪い時などに、再起動をします。
1.マウスで操作する手順
① 「スタートボタン」をクリックします。
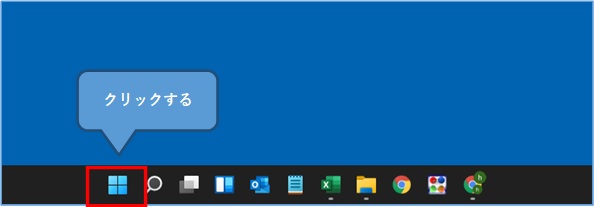
② 右下の「電源マーク」をクリックし、「再起動」をクリックします。
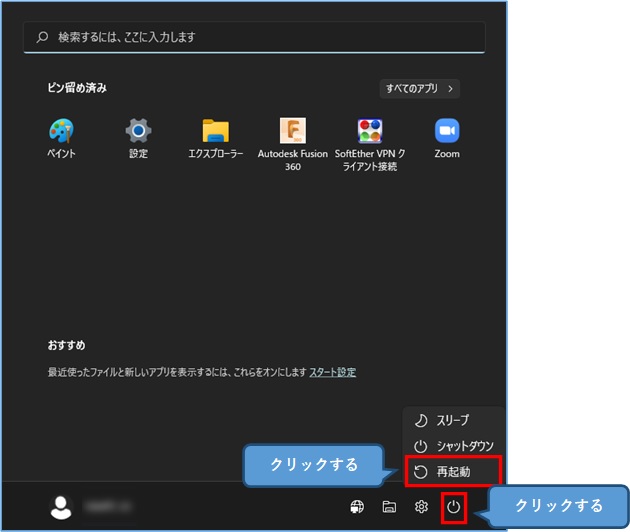
③ 再起動動作に入ります。

2.キーボードで操作する手順
シャットダウンと同様に、キーボードの操作だけで再起動をすることができます。
下記の通り「ウィンドウズキー」+「X」の後に「U」キーを押し、「R」キーを押します。

実際のキーボードで確認します。
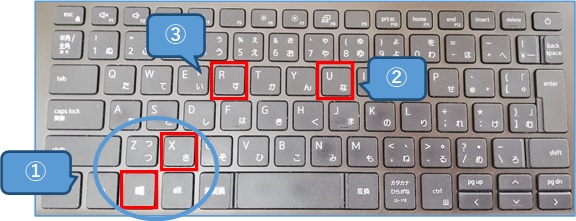
スリープ状態にする手順
スリープ状態になれば、消費電力を抑える事ができます。スリープモードからは素早く復帰できるので、一時的な「休憩」や「退席」に有効です。
1.マウスで操作する手順
① 「スタートボタン」をクリックします。
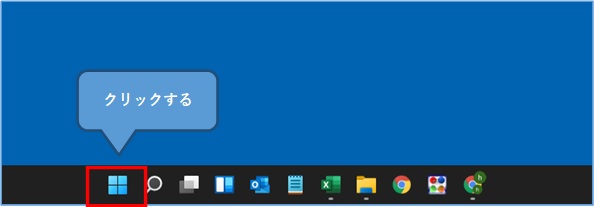
② 右下の「電源マーク」をクリックし、「スリープ」をクリックします。
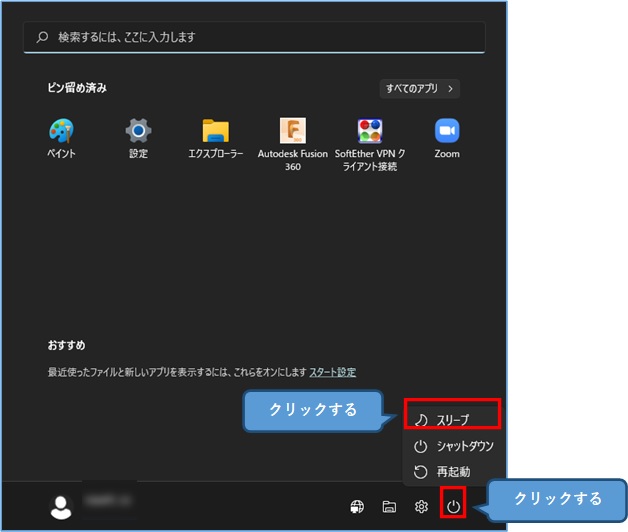
③ 画面が暗くなり、スリープ状態に移行します。
2.キーボードで操作する手順
キーボードの操作だけでスリープ状態に移行することができます。
下記の通り「ウィンドウズキー」+「X」の後に「U」キーを押し、「S」キーを押します。

実際のキーボードで確認します。
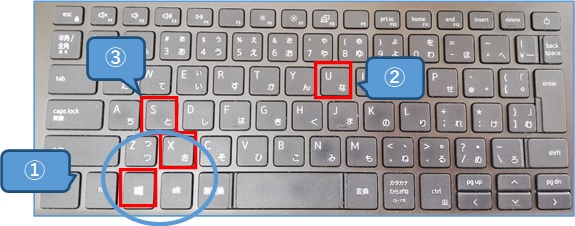
まとめ
| 項目 | 説明 | |
| ① | シャットダウン | ・スタート→電源マーク→シャットダウン ・ショートカットキー【「ウィンドウズキー+X」を押した後に「Uを2回」押す】 |
| ② | 再起動 | ・スタート→電源マーク→再起動 ・ショートカットキー【「ウィンドウズキー+X」を押した後にUを押し、Rを押す】 |
| ③ | スリープ | ・スタート→電源マーク→スリープ ・ショートカットキー【「ウィンドウズキー+X」を押した後にUを押し、Sを押す】 |

