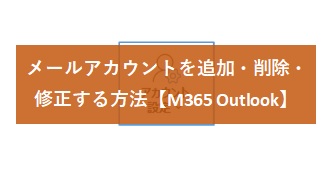そこで今回は「パスワードをどうやって確認すれば良いか」というのをまとめていきます。
本記事で使用しているアプリ【M365 Outlook、Outlook2021】
本記事では、「Microsoft365 Outlook」「Outlook2021」を使用してご紹介致します。
Outlookに設定されているメールパスワードを確認する方法
① 「ファイル」タブをクリックします。
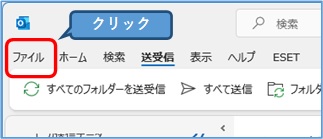
② 「アカウント設定」をクリックし、「アカウント設定」をクリックします。
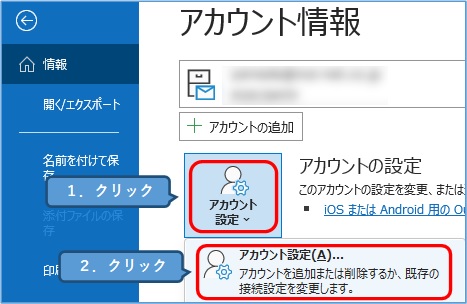
③ 対象のメールアカウントをクリックし、「修復」ボタンをクリックします。
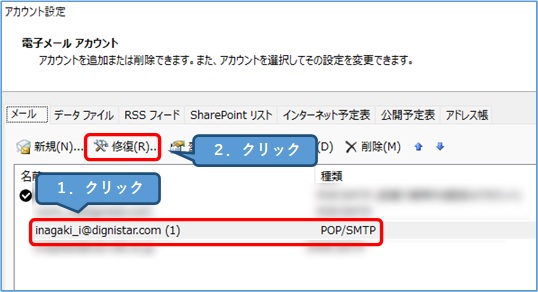
④
1.「詳細オプション」をクリックします。
2.「自分で自分のアカウントを手動で修復」にチェックを入れます。
3.「修復」ボタンをクリックします。
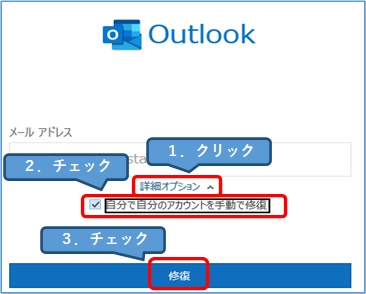
⑤ 「パスワード」欄の目のマークをクリックします。
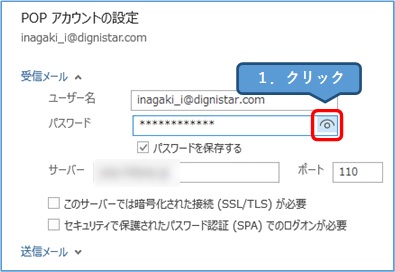
⑥ すると設定されているパスワードが表示されます。
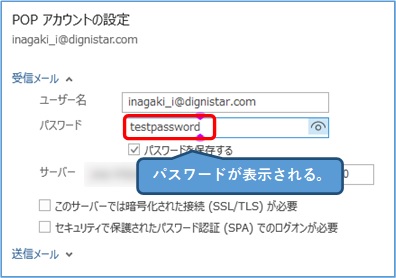
↑このパスワードを控えておきましょう。
ホスティングサーバーを確認する方法
ホスティングサーバー上でメールアカウントを発行するケースが多いので、そこで確認することができます。
↓はその設定画面の例です。
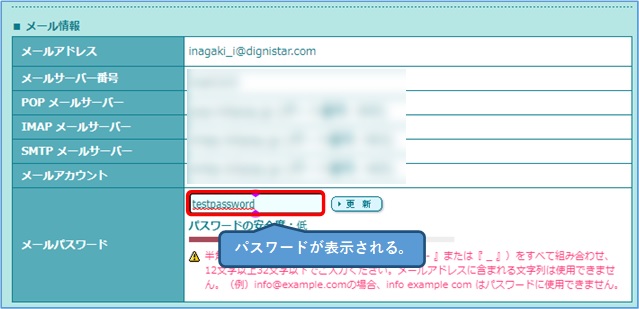
ホスティングサーバーによっては、現在設定されているメールパスワードを確認することができます。もしくは確認することはできずに再設定しなければならないケースもあります。
パスワード読み取りソフトを使って確認する方法
※作業にあたっては自己責任でお願いします。
① SeePasswdをダウンロードします。
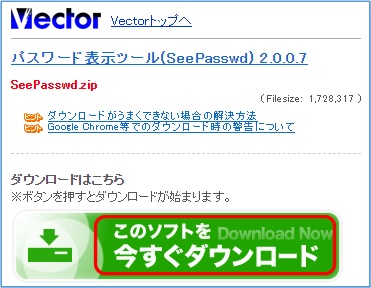
ダウンロードは「SeePasswd ダウンロード」で検索してください。
② ダウンロードしたファイルを解凍しておきます。
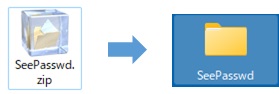
③ Outlookの「ファイルタブ」をクリックします。
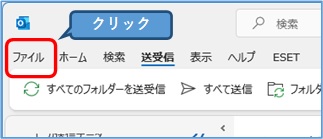
④ 「アカウント設定」→「プロファイルの管理」をクリックします。

⑤ 「電子メールアカウント」ボタンをクリックします。
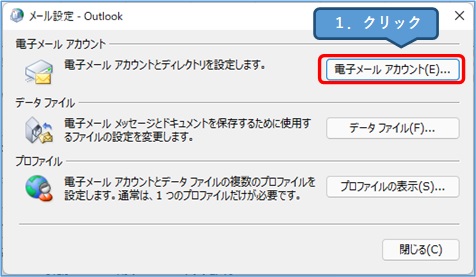
⑥ 対象のメールアドレスをダブルクリックします。
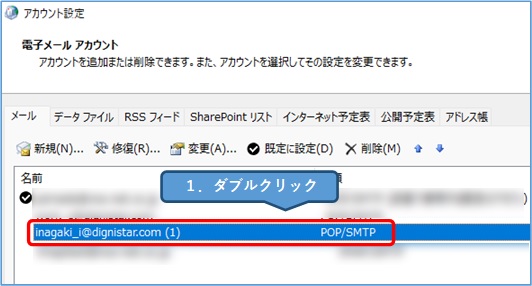
⑦ ↓の「アカウントの変更」画面を表示させておきます。

⑧ さきほど解凍しておいたSeePasswdのフォルダ内の「SeePasswd.exe」を実行します。
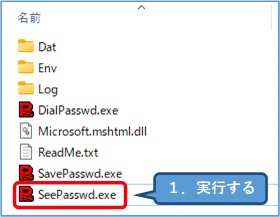
⑨ すると「パスワード」欄にメールパスワードが表示されます。

↑パスワードが表示されない場合は、⑦の画面を開いているかを再確認して下さい。
おすすめ記事
Outlookのメールアカウントを追加する方法を↓の記事でご紹介しています。
パソコンを買い替えた時やメールを追加したい時には「アカウントの追加や削除」をする必要があります。 今回は昔から使われているPOP方式の「追加・削除・修正」方法をご紹介します。 本記事で使用して[…]