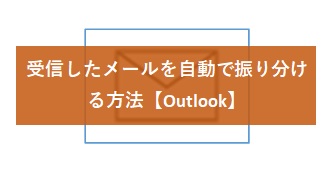![]()
本記事で使用しているアプリ【M365 Outlook、Outlook2021】
本記事では、「Microsoft365 Outlook」「Outlook2021」を使用してご紹介致します。
検索フォルダーとは?
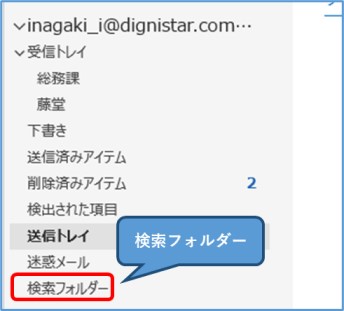
予め条件を設定しておけば、目的のメールを表示してくれます。
↓の例では「見積書」や「添付ファイル」を含むメールを抽出しています。

検索フォルダーの設定方法
①
1.「検索フォルダー」を右クリックします。
2.「新しい検索フォルダー」をクリックします。
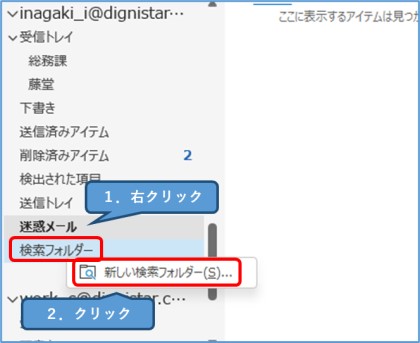
② 検索条件が表示されますので、任意の項目を選択します。

よく使われる条件は下記のものがあります。
1.未読のメール: 未読のメールを表示します。
2.重要なメール: 重要度-高-のメールを表示します。
3.特定の人からのメール: 特定の差出人からのメールを表示します。
4.添付ファイルのあるメール: 添付ファイルが付いたメールを表示します。
5.特定の文字を含むメール: 任意の文字を含むメールを表示します。
③ 「OK」ボタンをクリックします。

④ 検索フォルダーに「重要なメール」フォルダーが作成されました。
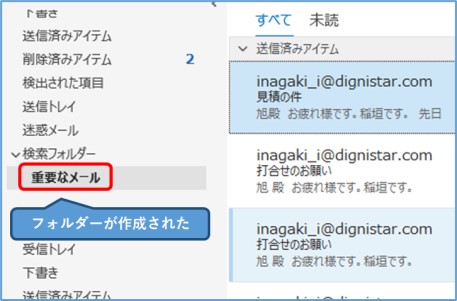
↑今回は「重要なメール」を例にしています。
検索対象のフォルダーを指定する
そこで検索対象とするフォルダーを指定する方法をご紹介します。
①
1.「検索フォルダー」を右クリックします。
2.「新しい検索フォルダー」をクリックします。
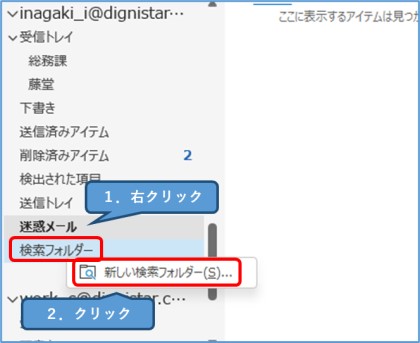
②
1.「カスタム検索フォルダーを作成する」を選択します。
2.「選択」ボタンをクリックします。
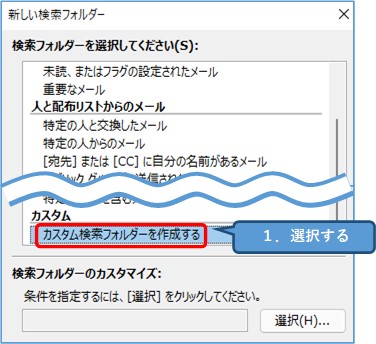
③
1.任意の名前を入力します。
2.「参照」ボタンをクリックします。
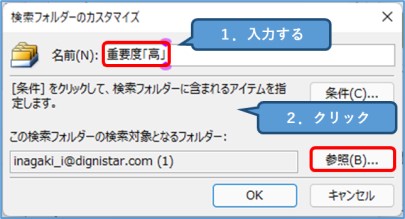
④
1.検索対象にするフォルダーにチェックを入れます。
2.「サブフォルダーも検索する」のチェックを外します。
3.「OK」ボタンをクリックします。
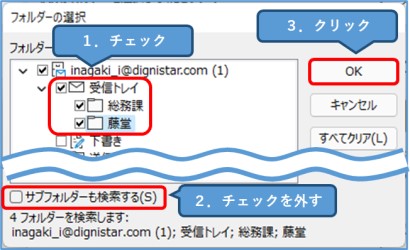
↑今回は「受信トレイ」を検索対象としています。
⑤ 「条件」ボタンをクリックします。
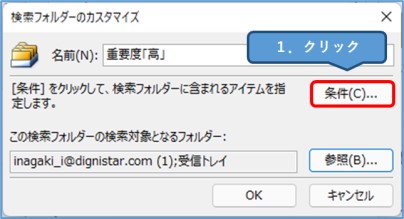
⑥
1.「詳細設定」タブをクリックします。
2.「優先度/重要度」にチェックを入れます。
3.プルダウンをクリックし、「高」を選択します。
4.「OK」ボタンをクリックします。
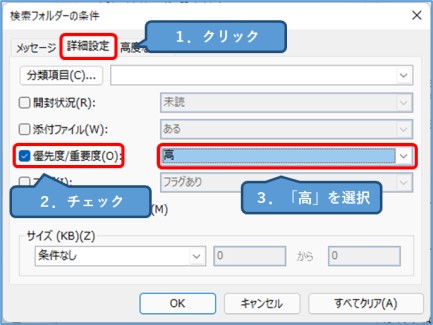
↑今回の例では、重要度「高」で設定しています。
⑦ 「OK」ボタンをクリックします。
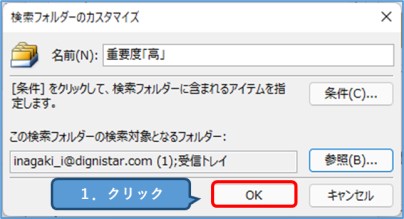
⑧ 「OK」ボタンをクリックします。
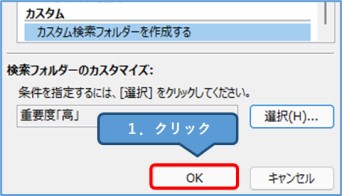
⑨
1.重要度「高」のフォルダーが作成されます。
2.受信トレイ内の重要度「高」のメールだけ表示されます。
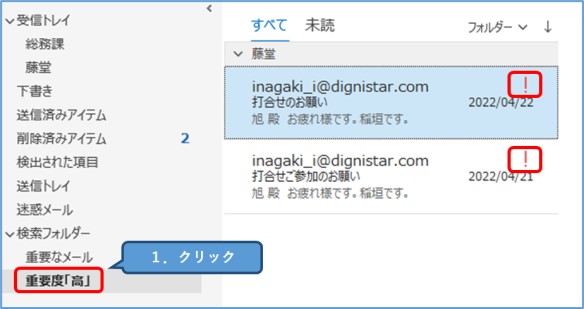
複数の条件を組み合わせる
①
1.「検索フォルダー」を右クリックします。
2.「新しい検索フォルダー」をクリックします。
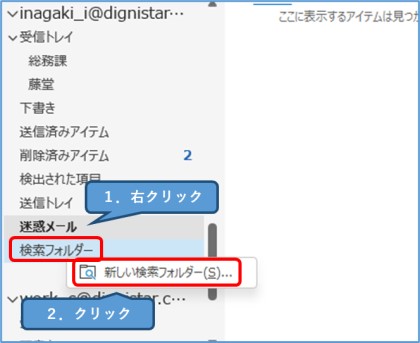
②
1.「カスタム検索フォルダーを作成する」を選択します。
2.「選択」ボタンをクリックします。
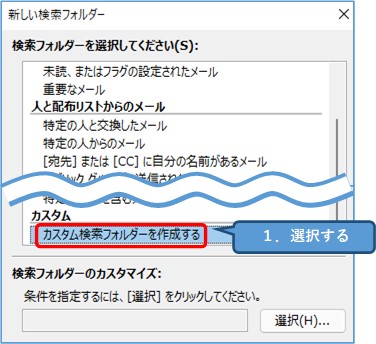
③
1.任意の名前を入力します。
2.「参照」ボタンをクリックします。
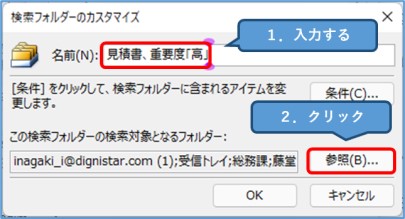
↑今回は、「見積書」というワードに加えて「重要度 高」のメールを抽出します。
④
1.検索対象にするフォルダーにチェックを入れます。
2.「サブフォルダーも検索する」のチェックを外します。
3.「OK」ボタンをクリックします。
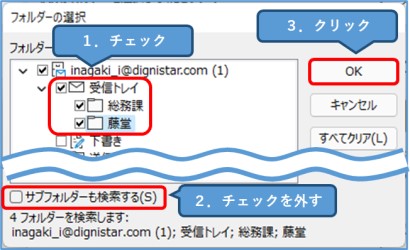
↑今回は「受信トレイ」を検索対象としています。
⑤ 「条件」ボタンをクリックします。
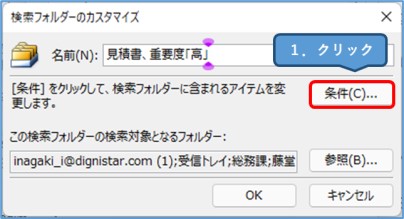
⑥
1.「メッセージ」タブの「検索する文字列」に「見積書」と入力します。
2.「詳細設定」タブをクリックします。
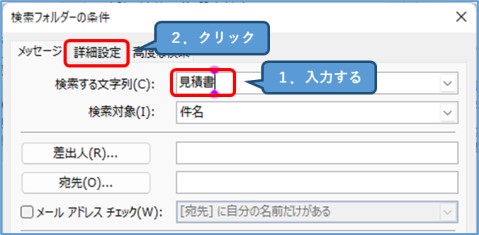
⑦
1.「優先度/重要度」にチェックを入れます。
2.プルダウンをクリックし、「高」を選択します。
3.「OK」ボタンをクリックします。

⑧ 「OK」ボタンをクリックします。
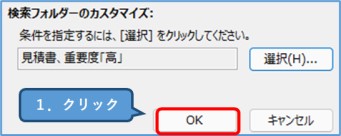
⑨ 検索フォルダーが生成されます。
これで「複数の条件に一致するメール」を表示することができます。
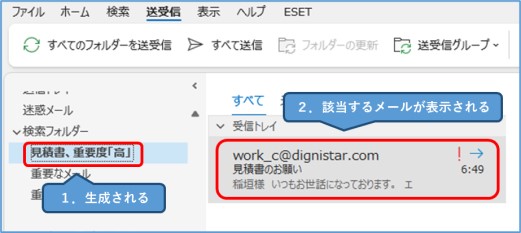
検索フォルダーを削除する方法
①
1.削除したい検索フォルダーを右クリックします。
2.「フォルダーの削除」をクリックします。
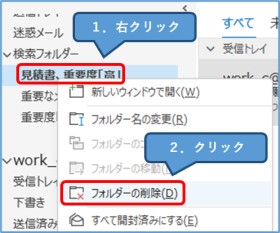
② 確認画面が表示されますので、「はい」をクリックします。
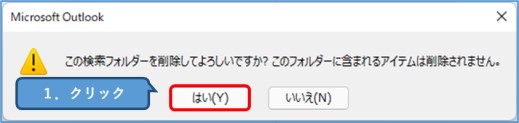
③ 該当のフォルダーが削除されました。
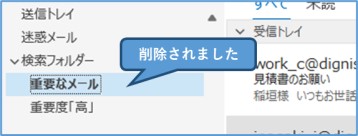
おすすめ記事
Outlookでは、受信メールを自動でフォルダーに振り分けることができます。
詳しくは↓の記事をご覧ください。
Outlookでは、特定の相手から受信したメールを、「指定したフォルダーへ振り分ける」ことができます。 そうすることで、誰からメールが来たのかが分かりやすくなります。 今回は、自動振り分け[…]