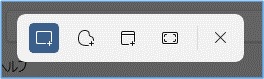
例えば↓の場面などで使われます。
・ 表示されている内容を共有したいとき。
・ SNSやブログ、動画の作成をするとき。
・ マニュアル、説明書などを作成するとき。
スクリーンショットを使いこなすことができれば、作業効率を各段に上げることができますよ。
今回は、「基本操作」や「ツールの使い方」をご紹介致します。
スクリーンショットの基本操作
① スクリーンショットしたい画面を表示します。
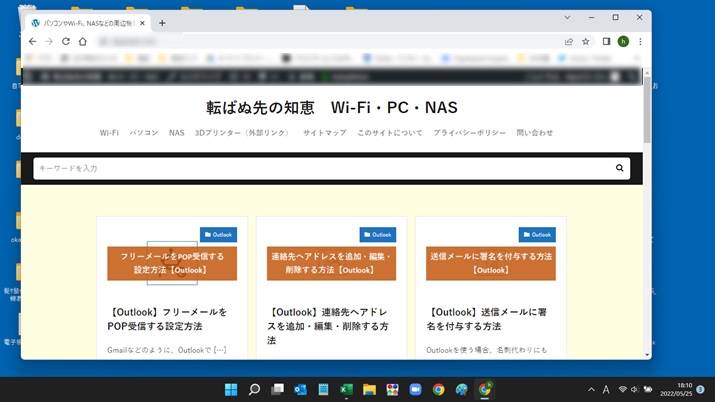
② 「Print Screen」キーを押します。
※ノートパソコンなどでは「prt sc」のように省略されて記載されています。

またノートパソコンでは、「Fn」キーを押しながら「prt sc」キーを押します。
③
1.ペイントを起動します。
2.右クリックし、「貼り付け」をクリックします。
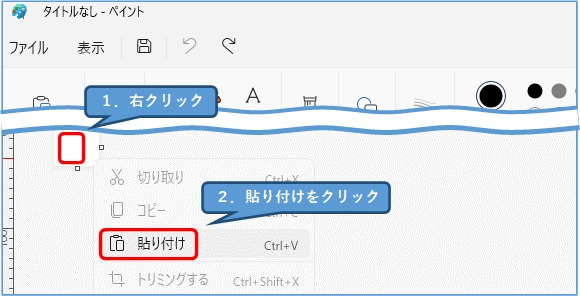
↑「Crrl」+「V」の操作で貼り付けることもできます。
④ 画像を貼り付けることができます。
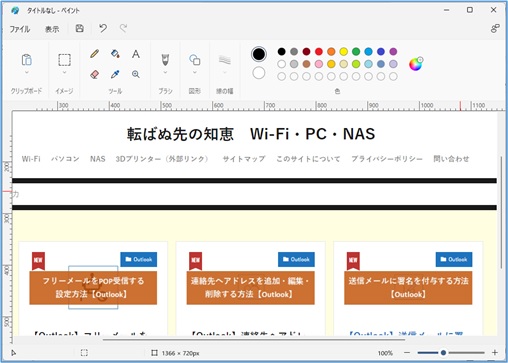
↑今回はペイントを例にしていますが、必要に応じて他のアプリに張り付けて下さい。
アクティブウィンドウをスクリーンショットする方法

① スクリーンショットしたいウィンドウ(今回はフォルダ)をクリックします。
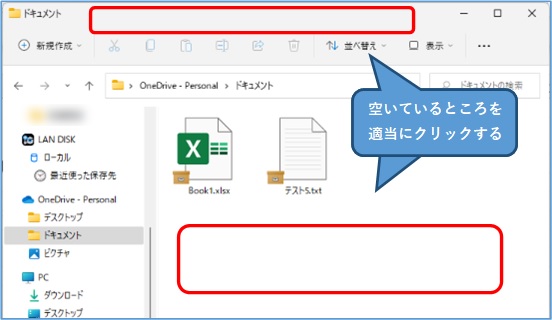
↑この操作でアクティブ化されます。
② 「Alt」キーを押しながら、「print screen」キーを押します。
※ノートパソコンの場合は、「Fn」+「Alt」+「prt sc」を押します。

③
1.ペイントを起動します。
2.右クリックし、「貼り付け」をクリックします。
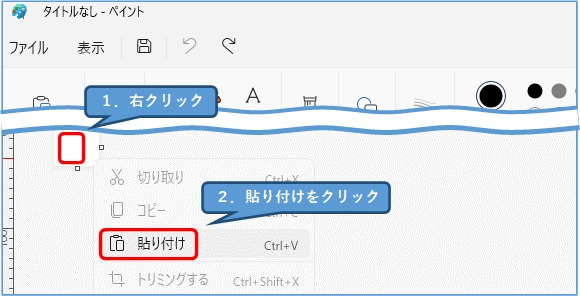
↑「Crrl」+「V」の操作で貼り付けることもできます。
④ アクティブウィンドウを貼り付けることができます。
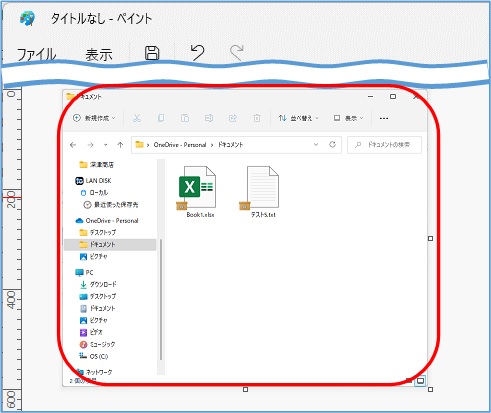
Snipping Toolで好きな場所を切り取る
① スクリーンショットしたい画面を表示し、↓のキーを押します。
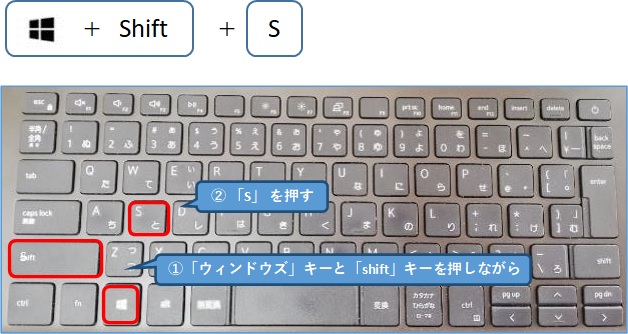
② すると↓のように薄暗い画面になります。
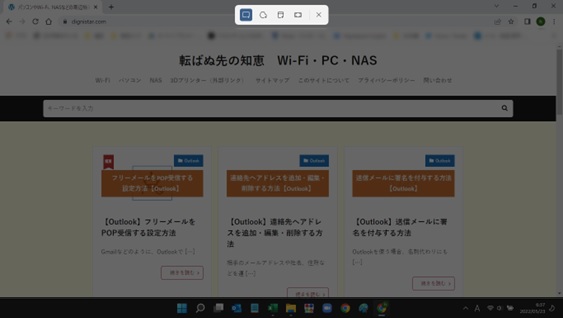
③ 切り取り形式を選択します。
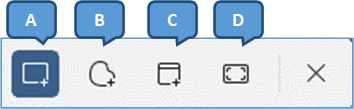
A.四角形の領域切り取り:四角形に切り取ります。
B.フリーフォーム領域切り取り:自由な形に切り取ります。
C.ウィンドウ領域切り取り:アクティブウィンドウを切り取ります。
D.全画面表示の領域切り取り:全画面を切り取ります。
④ スクリーンショットしたい場所を指定します。
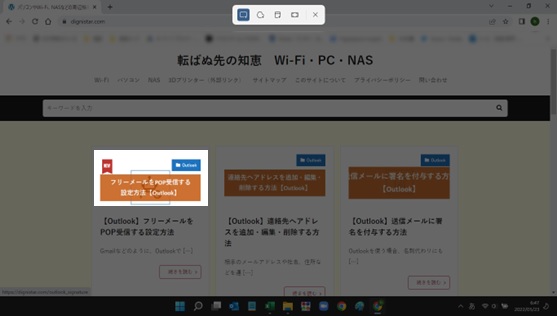
↑好きな場所で、マウスをクリックしながら動かすと指定できます。
⑤
1.ペイントを起動します。
2.右クリックし、「貼り付け」をクリックします。
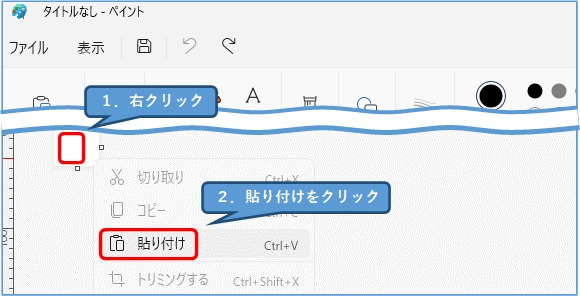
↑「Crrl」+「V」の操作で貼り付けることもできます。
⑥ 切り取った部分が貼り付けされました。

Copilot in Windowsでスクリーンショットを撮る方法
① 画面右下の、Copilotを起動します。

↑もしくは、「Windowsキー」+「C」ボタンでも、起動することができます。
② 「スクリーンショットしたい」と入力します。

↑キーボード入力が面倒な場合は、マイクを使って入力することもできます。
③ すると「Snipping Tool」が起動します。
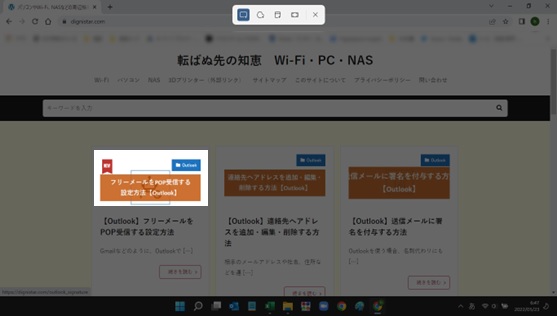
スクリーンショットをOneDriveへアップロードする
「スクリーンショットだけ先に撮っておき、時間があるときに整理できるメリット」があります。編集時間がない時に便利ですよね。
他にはGoogleドライブやDropboxなどもありますが、OneDriveは製造系・IT系業界では最もシェアが高く「11%」がビジネスの場で使われています。
では、設定方法をご紹介します。
① 「スタートメニュー」をクリックします。
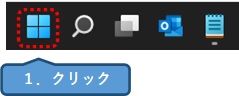
②
1.検索ワード欄に「onedrive」と入力します。
2.「OneDrive」がヒットするので、クリックします。
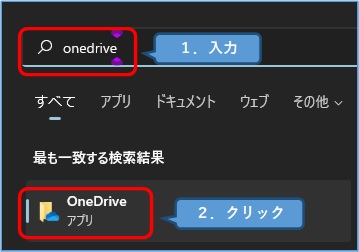
③ 画面右下に「OneDrive」のアイコン(雲のマーク)が表示されますので、右クリックします。
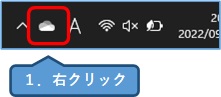
④ 歯車マークをクリックします。
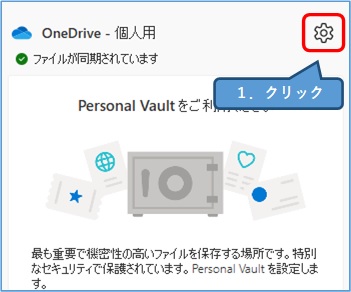
⑤ 「設定」をクリックします。
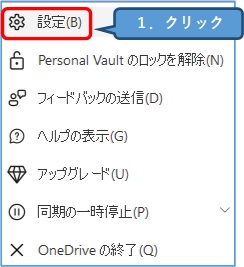
⑥
1.「バックアップ」タブをクリックします。
2.「作成したスクリーンショットをOneDriveに自動的に保存する」にチェックを入れます。
3.「OK」ボタンをクリックします。
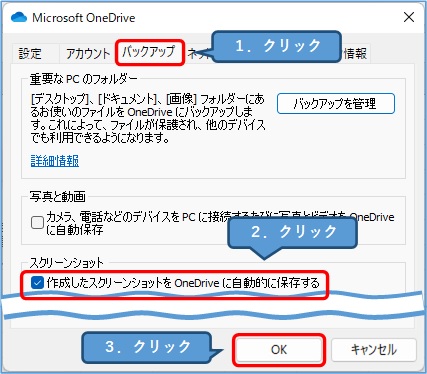
⑦ 試しにスクリーンショットを撮り、クラウドへ同期されていることを確認します。

↑雲のマークをクリックすると、確認することができます。
おすすめ記事
Windows11には、目への刺激を減らすために「夜間モード」という機能があります。
長時間パソコンを使われる方は、設定しておくのがおすすめです。
パソコン作業で、このようなお困りごとは有りませんか?・ パソコンの画面がまぶしく感じる。・ 目がすぐに疲れてしまう。・ 寝る前にパソコン作業をしていて、寝つきが悪い。 この場合は、もしかすると「ブル[…]

