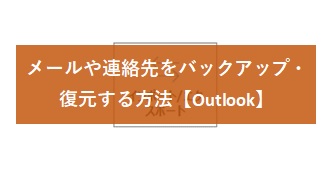今回は昔から使われているPOP方式の「追加・削除・修正」方法をご紹介します。
本記事で使用しているアプリ【M365 Outlook、Outlook2021】
本記事では、「Microsoft365 Outlook」「Outlook2021」の使用を前提としております。
メールアカウントを追加する方法
予め↓の情報が必要になりますので、準備しておきましょう。
| 情報 | |
| ① | メールアドレス |
| ② | メールパスワード |
| ③ | 送信サーバーアドレス |
| ④ | 受信サーバーアドレス |
① 「ファイル」タブをクリックします。
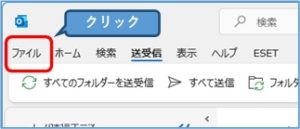
② 「情報」→「アカウント設定」→「アカウント設定」をクリックします。
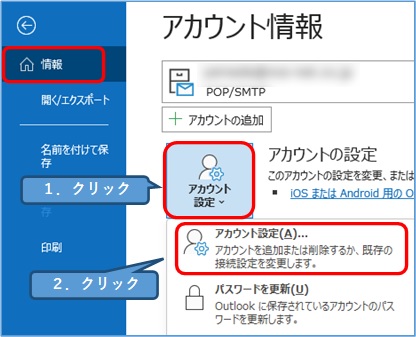
③ 「新規」ボタンをクリックします。
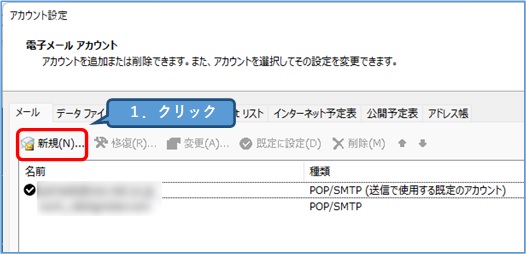
④
1.追加したいメールアドレスを入力します。
2.詳細オプションをクリックし、「自分で自分のアカウントを手動で設定」にチェックを入れます。
3.「接続」ボタンをクリックします。
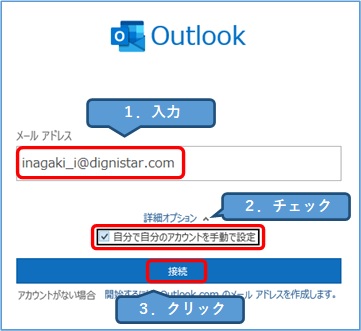
⑤ 「POP」をクリックします。
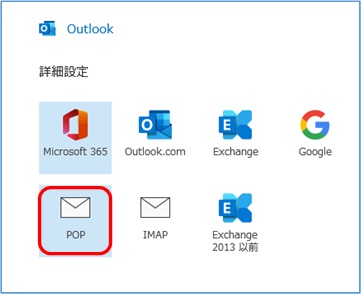
⑥ 「受信メールサーバー」「送信メールサーバー」の情報を入力します。
「次へ」をクリックします。
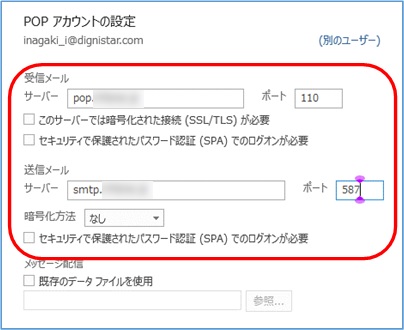
ポート番号やチェックボックス部が分からない場合は↑と同じ設定で試してみて下さい。
⑦ メールパスワードを入力し、「接続」ボタンをクリックします。
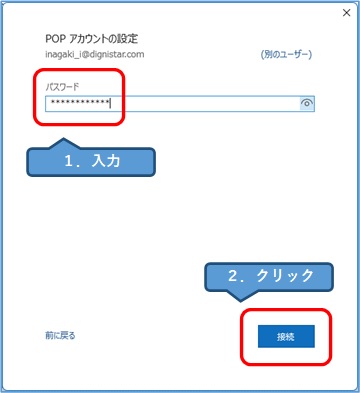
⑧ アカウントが正常に追加されました表示を確認します。
「完了」ボタンをクリックします。
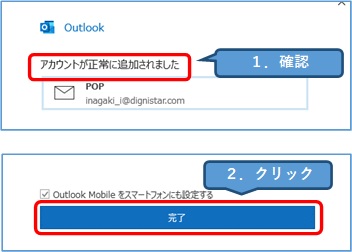
⑨ アカウントが追加されたことを確認します。
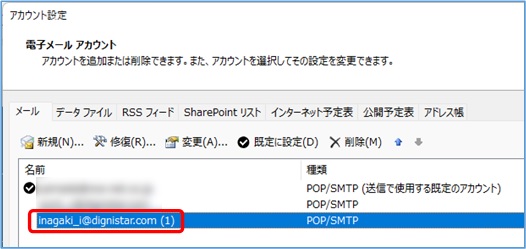
メールアカウントを削除する方法
不具合が起きたときのために、Outlookの「メールや連絡先のバックアップ」は取っていますか? パソコンが故障した時や、買い替えた時には、このバックアップが非常に重要になります。 今回は「バッ[…]
① 「ファイル」タブをクリックします。
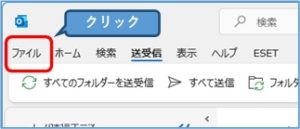
② 「情報」→「アカウント設定」→「アカウント設定」をクリックします。
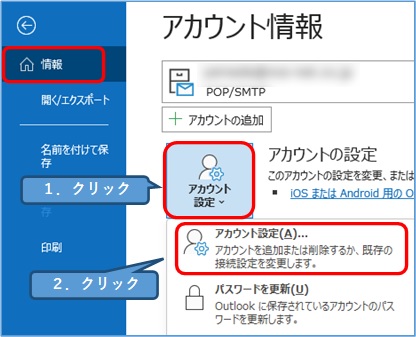
③ 削除したいメールアドレスを選択し、「削除」ボタンをクリックします。
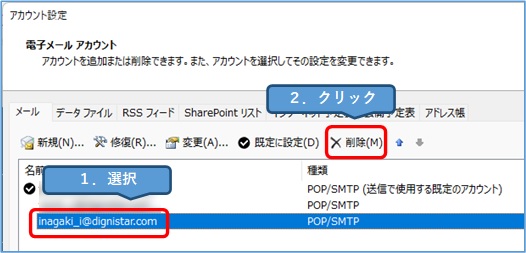
④ キャッシュ内容削除の警告画面が表示されますので「はい」をクリックします。
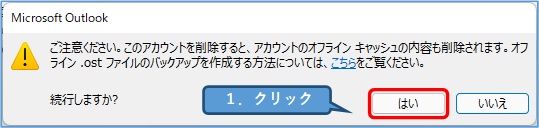
⑤ 「データファイル」タブをクリックし、削除対象のメールアドレスを選択します。
「削除」ボタンをクリックします。
※これによりメールデータファイルが削除されます。
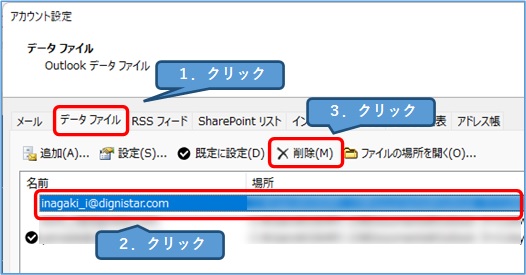
⑥ 「Outlookデータファイルを削除しますか?」のメッセージが表示されますので「はい」をクリックします。
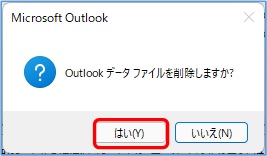
メールアカウントを修正(変更)する方法
また、パスワードを忘れてしまった時にも↓の手順で確認することが可能です。
① 「ファイル」タブをクリックします。
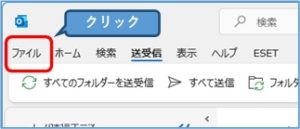
② 「情報」→「アカウント設定」→「アカウント設定」をクリックします。
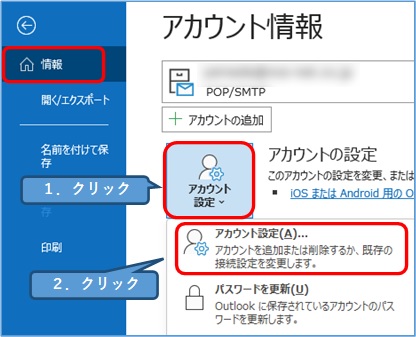
③ 対象のメールアドレスを選択し、「修復」ボタンをクリックします。
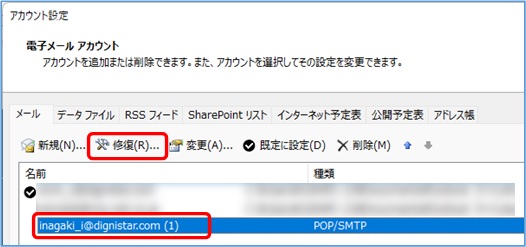
④ 「詳細オプション」をクリックし、「自分で自分のアカウントを手動で修復」にチェックを入れます。
「修復」ボタンをクリックします。
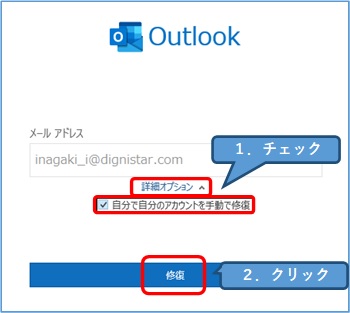
⑤ 該当箇所を修正し、「次へ」ボタンをクリックします。
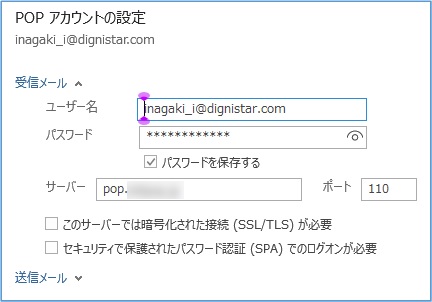
またパスワードの確認マークをクリックすると、現在のパスワードを表示させることができます。
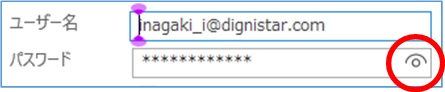
⑥ 「アカウントが正常に修復されました」を確認し「完了」ボタンをクリックします。
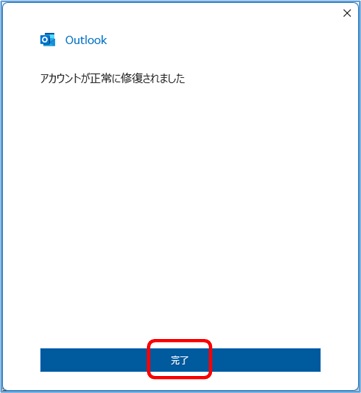
おすすめ記事
これらのバックアップ方法を↓にまとめていますので、参考にして下さい。
不具合が起きたときのために、Outlookの「メールや連絡先のバックアップ」は取っていますか? パソコンが故障した時や、買い替えた時には、このバックアップが非常に重要になります。 今回は「バッ[…]