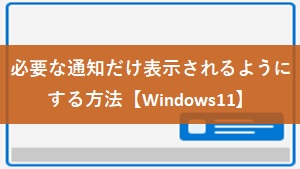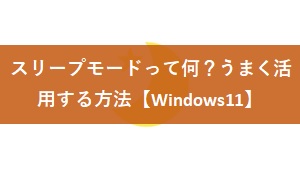↓このようにきれいな風景写真に、「時刻」や「日付」が表示されます。
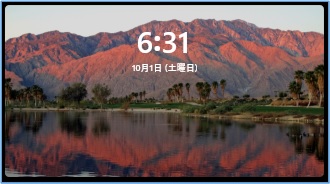
癒されますよね。
ロック画面には、↓の役割があります。
・ 誤った操作を減らす。
今回は、ロック画面への移行する方法やカスタマイズ方法をご紹介していきます。
マウスの操作でロック画面に移行する方法
① 「スタート」ボタンをクリックします。

② 「ユーザーアカウント」ボタンをクリックし「ロック」ボタンをクリックします。
するとロック画面に移行します。
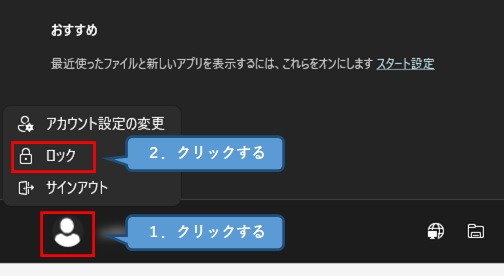
離席したら自動でロックさせる方法
まずは、パソコンとスマートフォンをペアリングさせます。
① スマートフォンでペアリング操作をします。
「デバイス接続」→「Bluetooth」→「使用可能なデバイス」からパソコン名をタッチします。
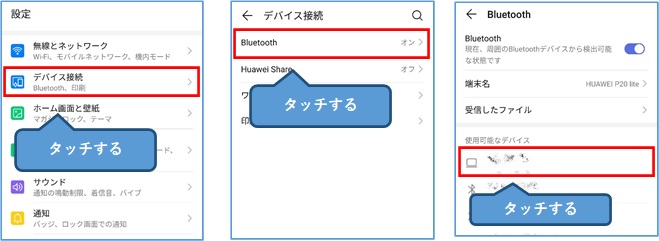
② パソコンの右下に「デバイスの追加」の通知が届いたことを確認し、クリックします。
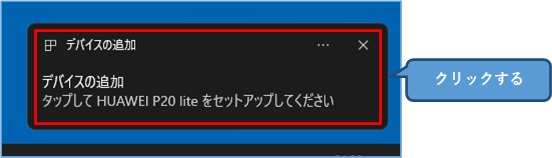
③ スマートフォンとパソコンのPINコードが一致していることを確認し、「ペアリング」および「はい」をクリックします。
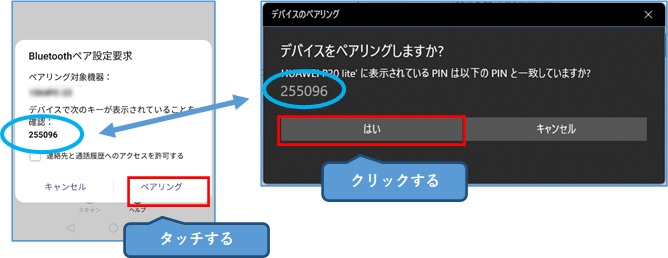
④ 接続が成功したことを確認し、「閉じる」ボタンをクリックします。
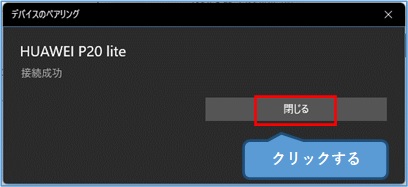
引き続き、パソコン側で動的ロックの設定を行います。
① 「スタート」ボタンをクリックします。

② 「設定」ボタンをクリックします。

③ 「アカウント」をクリックし、「サインインオプション」をクリックします。
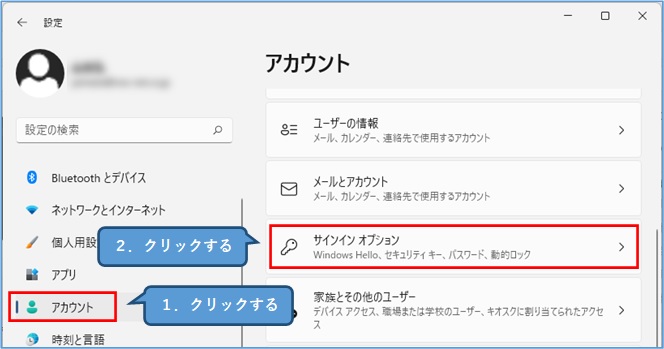
④ 「動的ロック」をクリックします。
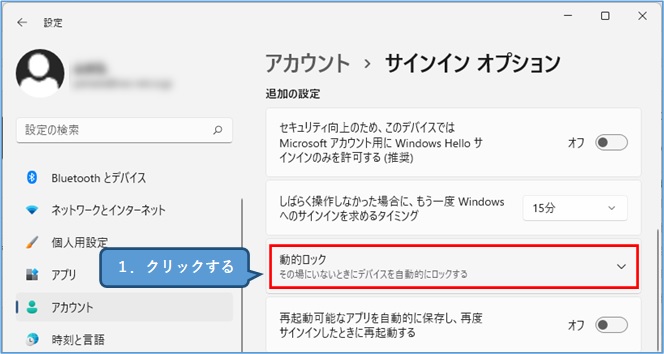
⑤ 「その場にいないときにWindowsでデバイスを自動的にロックすることを許可する」にチェックを入れます。
するとペアリング済のスマートフォンと接続され、完了します。
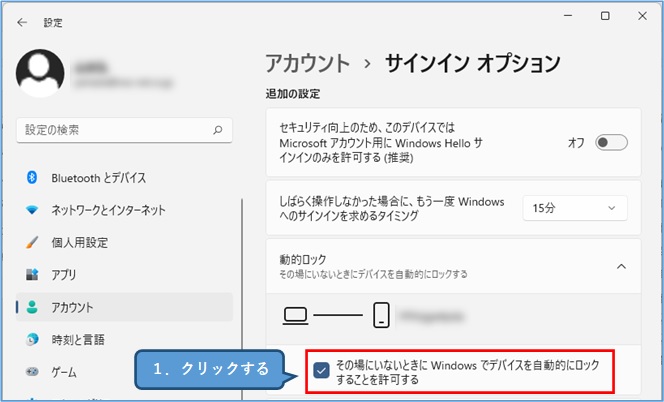
ロック画面をカスタマイズする
1.Windowsライトスポットを使用する

Windows10でも使用することができましたが、引き続きWIndows11でも使うことができます。
① 「スタート」ボタンをクリックします。

② 「設定」ボタンをクリックします。

③ 「個人用設定」をクリックし、「ロック画面」をクリックします。
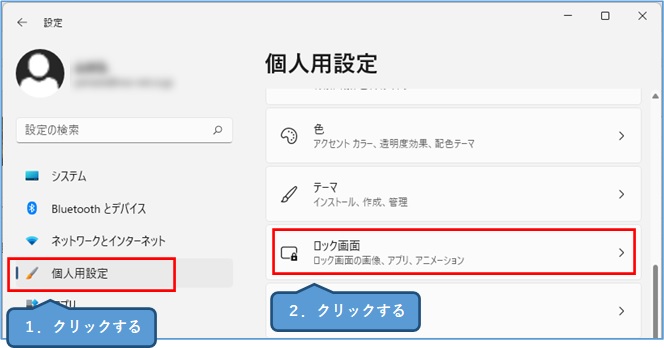
④ 「ロック画面を個人用に設定」欄をクリックし、「Windowsスポットライト」を選択します。
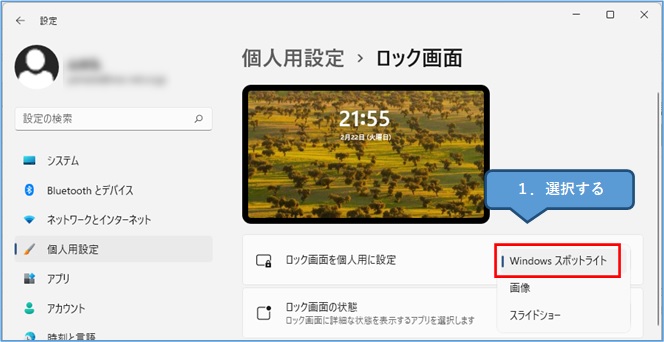
⑤ ロック画面を見てみるとWindowsスポットライトの景色を見ることができます。
2.好きな画像にする
① 「スタート」ボタンをクリックします。

② 「設定」ボタンをクリックします。

③ 「個人用設定」をクリックし、「ロック画面」をクリックします。
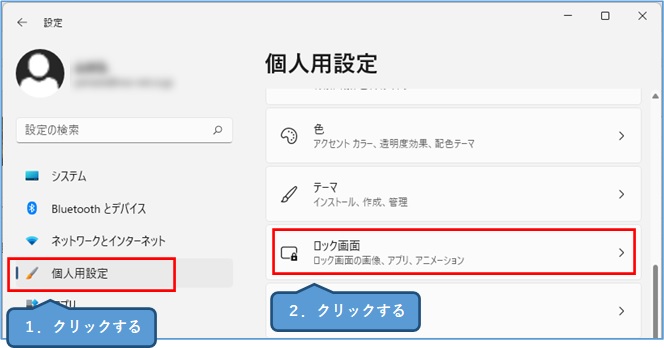
④ 「ロック画面を個人用に設定」欄をクリックし、「画像」を選択します。
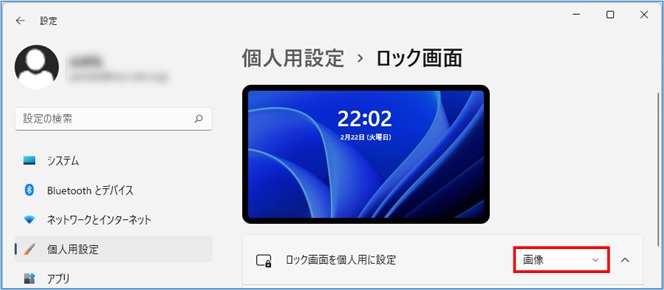
⑤ 「最近使った画像」から画像を選びます。
もしくは、「写真を参照」ボタンから好きな画像ファイルを指定することもできます。
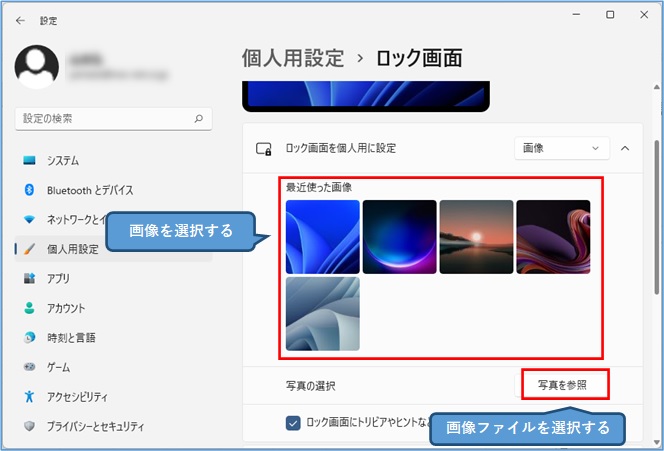
3.画像を定期的に変える方法
① 「スタート」ボタンをクリックします。

② 「設定」ボタンをクリックします。

③ 「個人用設定」をクリックし、「ロック画面」をクリックします。
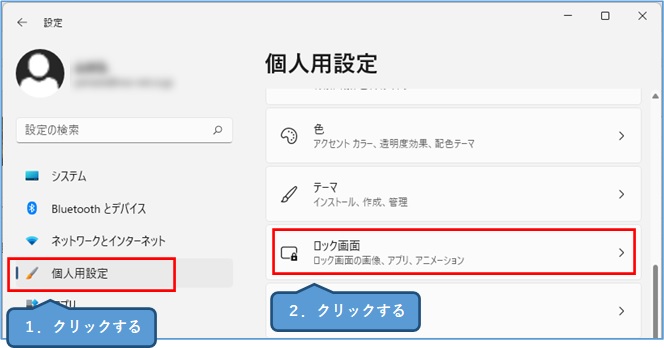
④ 「ロック画面を個人用に設定」欄をクリックし、「スライドショー」を選択します。
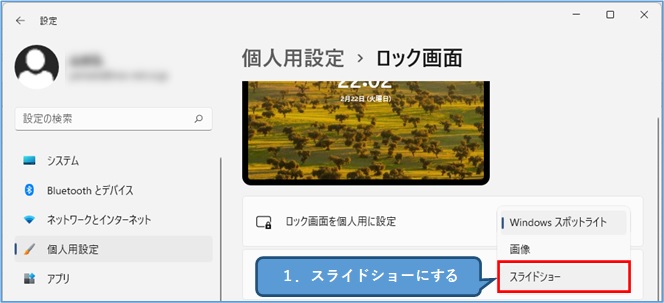
⑤ 「スライドショーにアルバムを追加する」欄の「参照」をクリックします。
画像が入ったフォルダを指定すれば完了です。
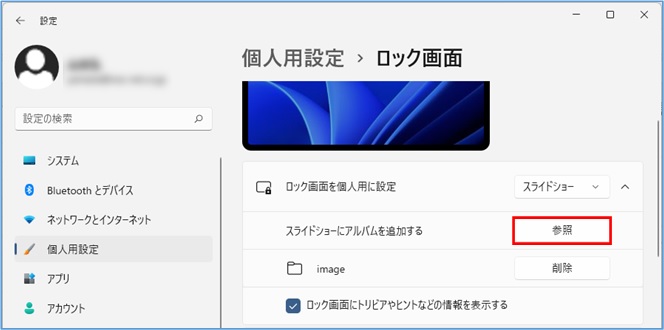
ロック画面中は通知を表示しないようにする
他の人に見られたくない場合は、非通知になるようにしておきましょう。
① 「スタート」ボタンをクリックします。

② 「設定」ボタンをクリックします。

③ 「システム」をクリックし、「通知」をクリックします。

④ 「通知」をクリックします。
「ロック画面に通知を表示します」のチェックボックスを外します。
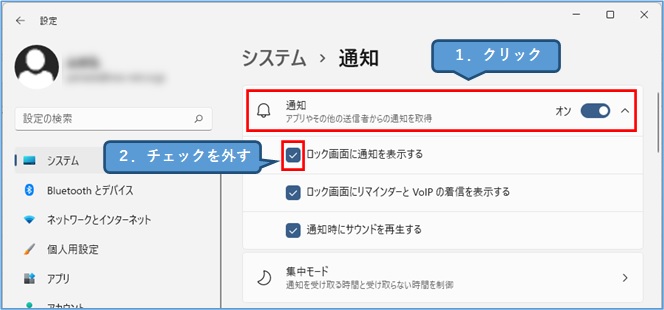
通知をカスタマイズしたい方は、↓の記事もご覧ください。
Windows11では、システムやアプリケーションから「通知」が表示されます。 ところが必要な通知かどうかは、使う方々によって異なりますので、カスタマイズしなければなりません。 そこで今回[…]
解除したあとに、パスワード入力を求める設定
他の人に、パソコンの中身を見られないようにしたい場合は便利です。
① ログイン状態で、「Ctrl」+「Alt」+「Delete」キーを押します。
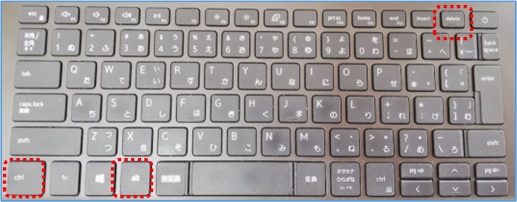

② 「パスワード変更」ボタンをクリックします。
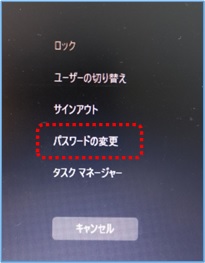
③
1.「古いパスワード」を入力します。※設定していない場合は、未入力でOKです。
2.「新しいパスワード」を入力します。
3.「新しいパスワード」を再入力します。

↑Enterキーを押すと確定されます。
ためしにロック画面に移行し、パスワード入力が求められるかを確認してください。
おすすめ書籍
基本的な機能をわかりやすくまとめていますので、初心者の方にも抵抗なく読むことができます。
おすすめ記事
スリープモードをうまく活用していますか?
設定することで消費電力を抑えることができます。
Windows11で、このようなお困りごとはありませんか?・ スリープモードについて知りたい。・ スリープモードの入り方、使い方。・ 消費電力をおさえたい。 以上のようなスリープモードについての悩み[…]