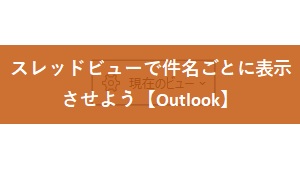Outlookで、このようなお悩みはないでしょうか?
・ 自動で既読にならないようにしたい。
・ まとめて開封済みにしたい。
このあたりの操作を理解していないと、メールを閲覧漏れしてしまう場合があります。
本記事では「既読や未読にするやりかた」や「便利な機能」などをご紹介します。
本記事で使用しているアプリ【M365 Outlook】
本記事では、「Microsoft365 Outlook」を使用してご紹介致します。
開封済み(既読)に関する操作
1.既読にする方法
初期設定では、以下のようにメールを選択するだけで既読になります。
1.メッセージを選択します。※太字は「未開封」の状態です。
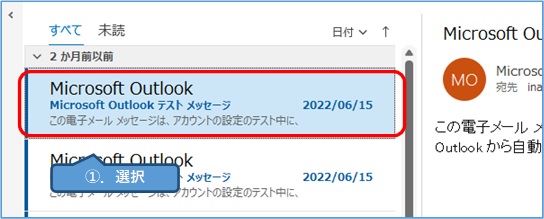
2.別のメールを選択すると、最初のメールが「開封済み」状態になります。※太字が解除されます。
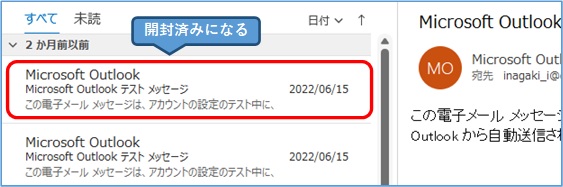
2.自動で既読にしない設定方法
自動で既読にされないようにする設定方法をご紹介します。
1.画面左上の「ファイル」タブをクリックします。
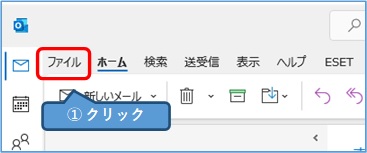
2.画面左下の「オプション」ボタンをクリックします。
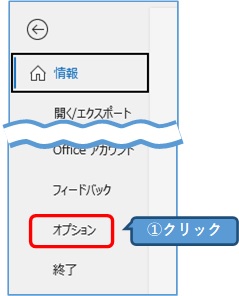
3.
①「詳細設定」ボタンをクリックします。
②「閲覧ウィンドウ」ボタンをクリックします。
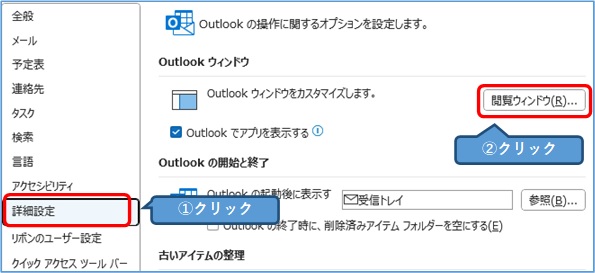
4.
①「閲覧ウィンドウでの表示が終わったら開封済みにする」のチェックを外します。
②「OK」ボタンをクリックします。
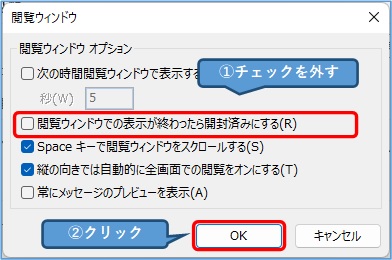
5.メッセージを選択しても、未開封状態が維持されます。※ダブルクリックで開くと、開封済みになります。
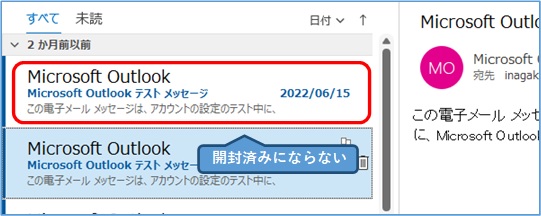
3.手動で既読にする方法
2.の「自動で既読にしない設定」をしたら、以下のように手動で既読にします。
1.
① 該当のメッセージを右クリックします。
② 「既読にする」をクリックします。
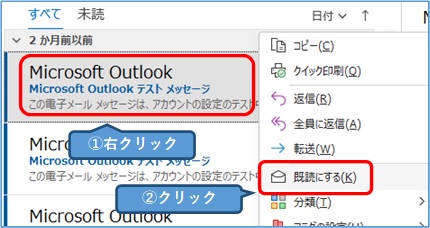
2.対象のメッセージが開封済みとなりました。
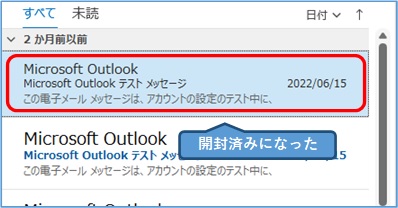
4.まとめて既読にする方法
未読メールを、まとめて既読にすることができます。
1.
① 既読にしたいフォルダを右クリックします。
② 「すべて開封済みにする」をクリックします。
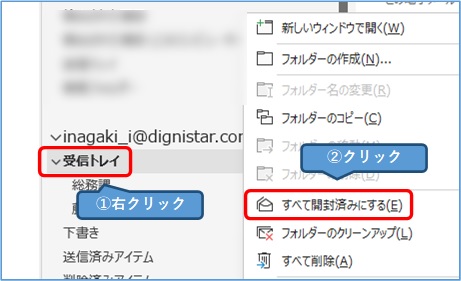
2.フォルダ内のメッセージを、すべて開封済みにすることができました。※今回は受信トレイでしたが、送信済みアイテムやサブフォルダでも行うことができます。
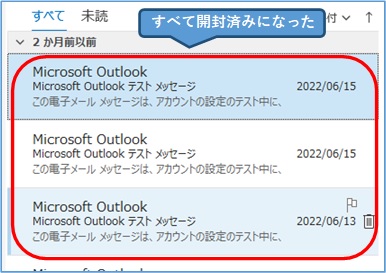
5.自動で既読にする方法
メッセージを選択後、自動で既読にすることができます。
以下の方法で、既読になるまでの「時間」を設定します。
1.画面左上の「ファイル」タブをクリックします。
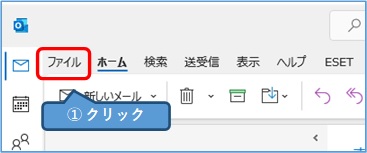
2.画面左下の「オプション」ボタンをクリックします。
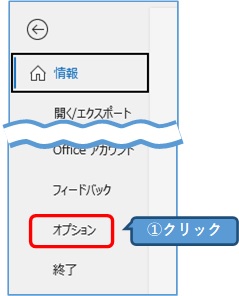
3.
①「詳細設定」ボタンをクリックします。
②「閲覧ウィンドウ」ボタンをクリックします。
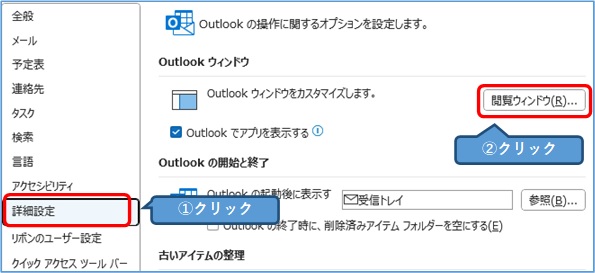
4.
①「次の時間閲覧ウィンドウで表示するとアイテムを開封済みにする」にチェックします。
② 「秒(W)」を変更します。
③「OK」ボタンをクリックします。
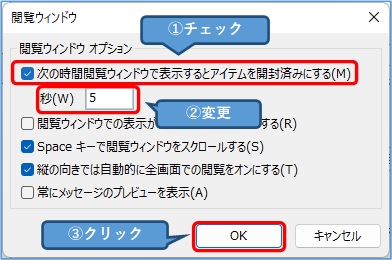
未開封(未読)に関する操作
ひとたび開封済みにしたメッセージを、未開封に戻すことで、タスク忘れを予防することができます。
1.未読にする方法
以下の方法で、未読にすることができます。
1.開封済みのメッセージを右クリックします。
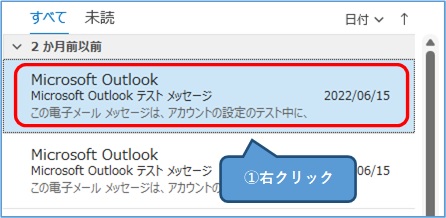
2.「未読にする」をクリックします。
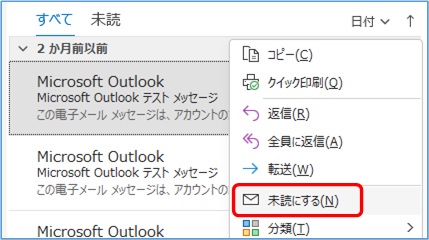
3.未開封(太字)状態になったことを確認します。
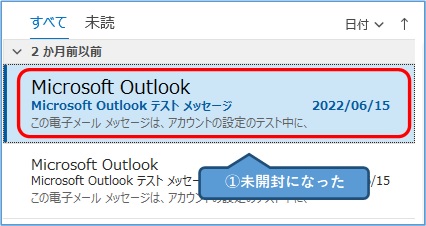
2.まとめて未読にする方法
既読メールを、まとめて未読にする方法をご紹介します。
1.
①対象のトレイをクリックします。
②どれか1つのメッセージをクリックします。
③キーボードで「Ctrl」+「A」押します。※すると、トレイ内のすべてのメッセージが選択されます。
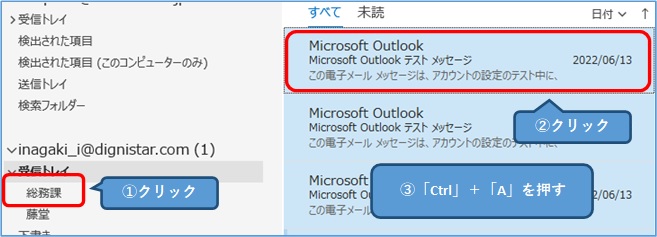
2.
①右クリックをします。
②「未読にする」をクリックします。
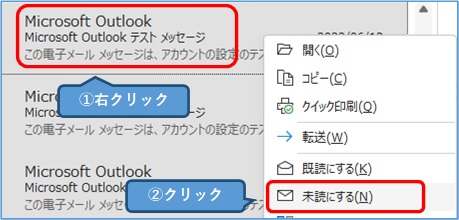
3.トレイ内のメッセージが未読になったことを確認します。
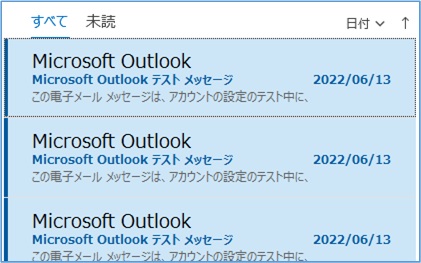
3.複数のメッセージを未読にする方法
複数の既読メールを、未読状態にする方法をご紹介します。
1.1つ目のメッセージをクリックします。
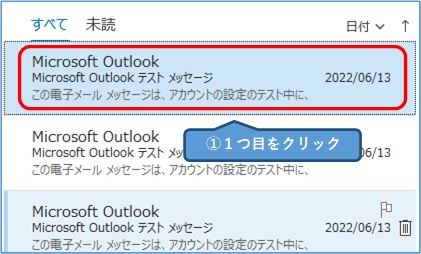
2.「Ctrl」キーを押しながら、2つ目のメッセージをクリックします。※すると2つのメッセージが選択されます。
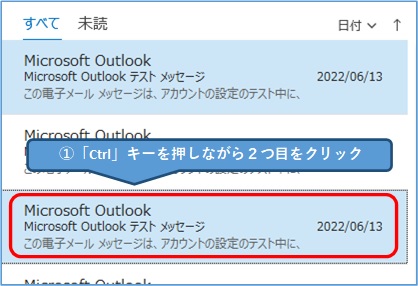
3.
①右クリックします。
②「未読にする」をクリックします。
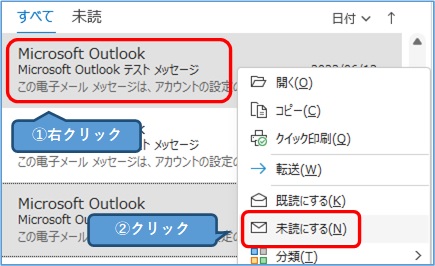
4.未読状態になったことを確認します。
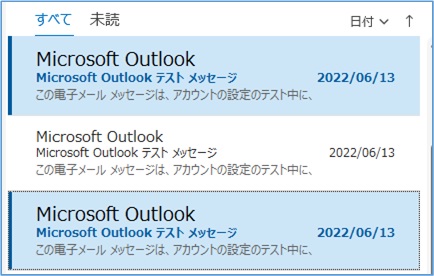
4.未読メッセージをのみを表示させる方法
未読メッセージのみの表示にすると、閲覧漏れを防ぐことができますので、とても便利です。
1.
①対象のトレイをクリックします。
②「未読」タブをクリックします。
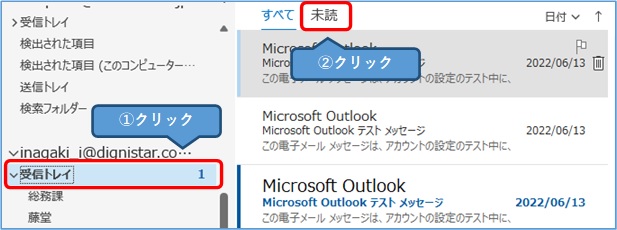
2.「未読」メッセージのみ表示されます。
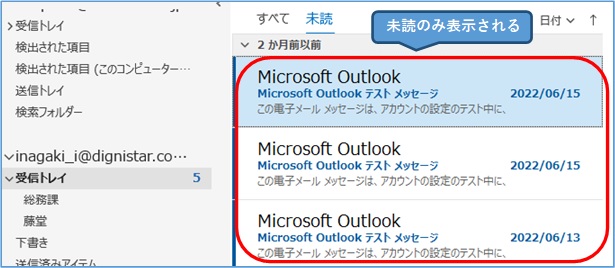
おすすめ記事
Outlookを「スレッドビュー」で表示することで、過去のメールのやりとりを確認しやすくなります。
気になる方は、↓の記事を参照下さい。
みなさんは過去のメール経緯を振り返りたいときは、どのように確認されていますか? 今回は、Microsoft365(Outlook)のスレッドビューと言う機能をご紹介します。 […]