![]()
今回は、Microsoft365(Outlook)のスレッドビューと言う機能をご紹介します。
スレッドビューとは?
例えば通常の表示は↓のようにメールは1件ずつ表示されます。
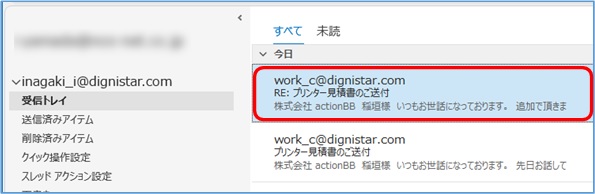
ところがスレッドビュー表示にすると「過去にあった同じ件名」をまとめて表示してくれます。
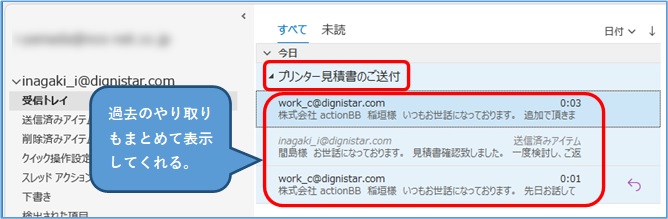
本記事で使用しているアプリ【M365 Outlook、Outlook2021】
本記事では、「Microsoft365」「Outlook2021」の使用を前提としております。
スレッドビューのメリット
日頃から「件名を引用して」返信・転送することで、後々見返しやすくなります。
スレッドビューのデメリット
後で見返すときは抜けがないかを気にしつつ、スレッドビューを適宜ON/OFFするのが良いでしょう。
スレッドビュー表示にする手順
① 並び順が「日付」になっていることを確認します。
※「日付」になっていないとスレッドビューにすることができません。

<日付順に変更する方法>
もし「日付」になっていない場合は、対象箇所をクリックし、「日付」をクリックします。
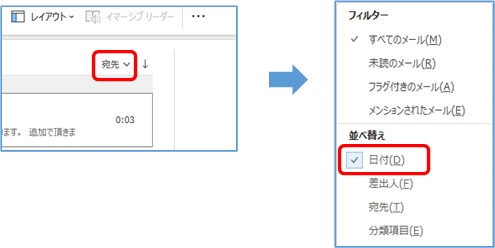
② 「表示」タブ→「現在のビュー」→「スレッドとして表示」をクリックします。
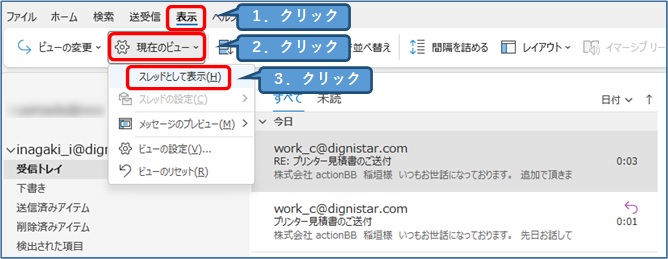
③ 「このフォルダー」か「すべてのメールボックス」かを選択します。
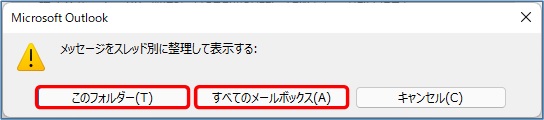
④ 「▷」をクリックします。
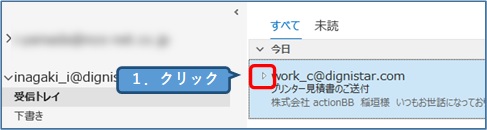
すると↓のように過去のやり取りを表示させることができます。
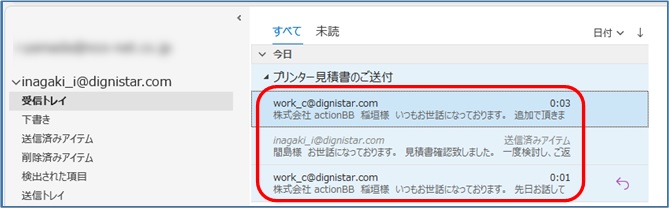
スレッドビューに関する詳細設定を変更する
1.他のフォルダーのメッセージを表示する
デフォルトではオンになっていますが、変更手順をご紹介しておきます。
① 「表示」タブ→「現在のビュー」→「スレッドの設定」→「他のフォルダーのメッセージを表示」をクリックします。
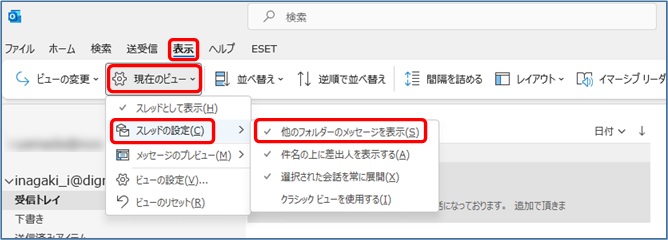
2.選択されたメールは常に展開させる
毎回クリックするのは面倒なので、常に展開しておく方法をご紹介します。
① 「表示」タブ→「現在のビュー」→「スレッドの設定」→「選択された会話を常に展開」をクリックします。
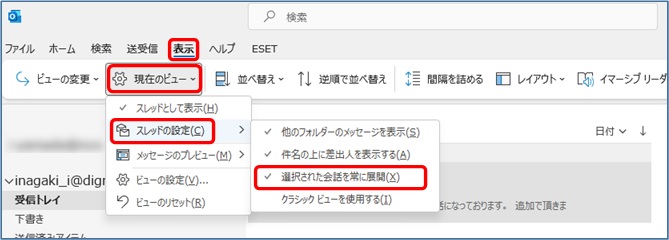
② これでスレッドが常に展開された状態になります。
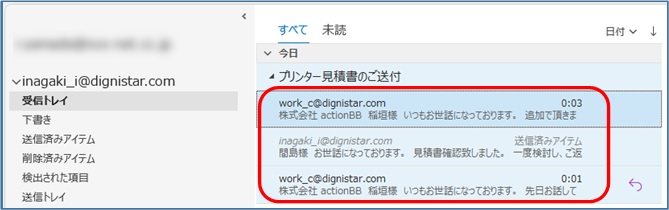
まとめ
| 項目 | 説明 | |
| ① | スレッドビューとは? | 「同じ件名で何度かやり取りしているメール」をスレッド形式で表示させる機能 |
| ② | メリットは? | 経緯を振り返りやすくする |
| ③ | デメリットは? | 途中で件名が変わってしまったメールはスレッドに含まれない。 |
| ④ | スレッドビュー表示方法 | 「表示」タブ→「現在のビュー」→「スレッドとして表示」をクリック。 |
| ⑤ | 他のフォルダーのメッセージを表示する | 「表示」タブ→「現在のビュー」→「スレッドの設定」→「他のフォルダーのメッセージを表示」をクリック。 |
| ⑥ | 選択された会話を常に展開する | 「表示」タブ→「現在のビュー」→「スレッドの設定」→「選択された会話を常に展開」をクリック。 |
おすすめ記事
↓の記事にまとめていますので、ご覧ください。
毎日のように来るスパムメールは、みなさんどのように対処していますでしょうか? アンチウィルスソフトで仕分けすることができますが、Outlookの機能でも対処することができます。 そこで今回は、[…]


