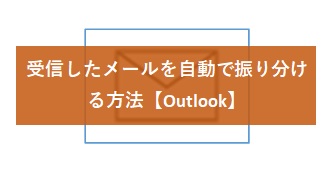そこで今回は、基本的なメール削除方法から、一括・自動で削除する方法などをご紹介したいと思います。
本記事で使用しているアプリ【M365 Outlook、Outlook2021】
本記事では、「Microsoft365 Outlook」「Outlook2021」を使用してご紹介致します。
メールを削除する基本操作
①
1.対象のメールを右クリックします。
2.「削除」をクリックします。
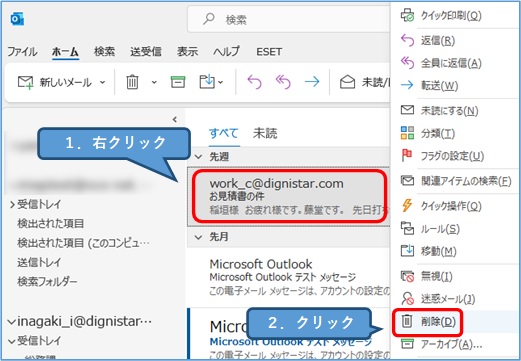
この段階では、まだ完全に削除されていません。
② 「削除済みアイテム」フォルダーをクリックし、移動されたことを確認します。
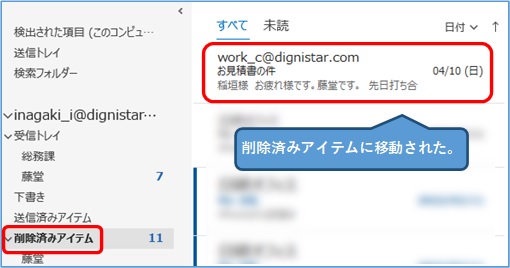
③
1.対象のメールを右クリックします。
2.「削除」をクリックします。
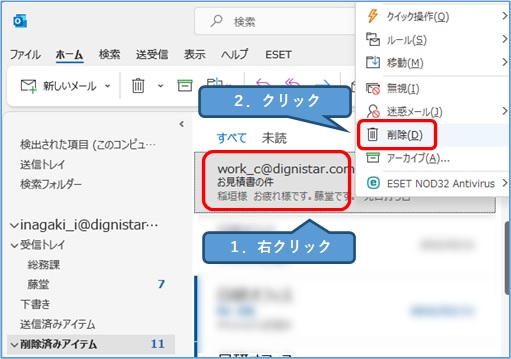
④ 「はい」をクリックします。
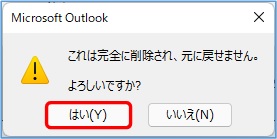
これで対象のメールが完全削除されました。
複数のメールを削除する操作
① 削除したい1件目のメールをクリックします。
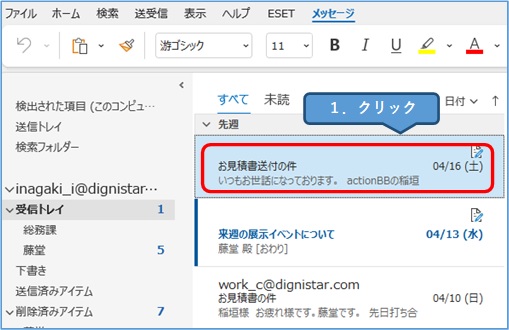
②
1.「Shiftキー」を押しながら「削除したい範囲の最後のメール」をクリックします。
2.右クリックします。
3.「削除」をクリックします。

↑この時に「Shiftキー」ではなく「Ctrlキー」を使うと、場所が離れたメールも複数選択することが可能です。
③
1.「削除済みアイテム」をクリックします。
2.1件目をクリック後「Shiftキー」を押しながら最後のメールをクリックします。
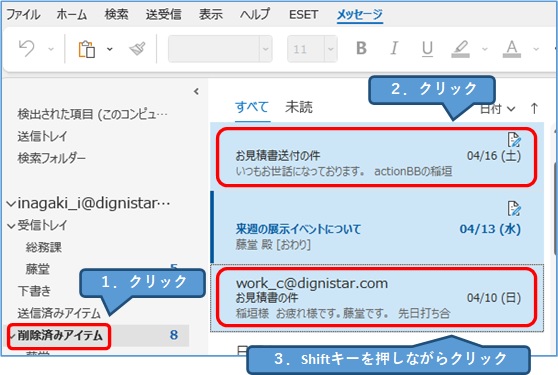
④
1.右クリックをします。
2.「削除」をクリックします。
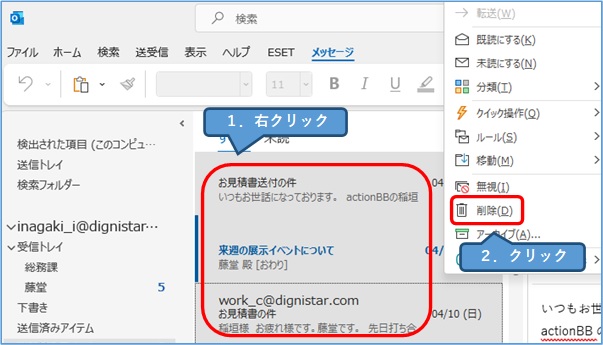
⑤ 「はい」をクリックします。
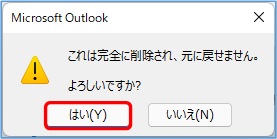
これでメールが完全削除されます。
フォルダーの中身を一括で削除する操作①
①
1.対象のフォルダーをクリックします。
2.メッセージをクリックします。(どれでも良い)
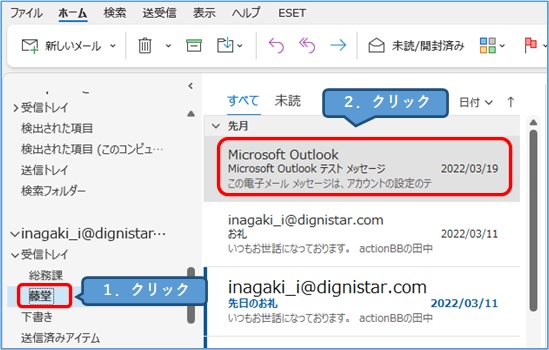
② 「Ctrlキー」を押しながら「Aキー」を押します。
するとメッセージが全て選択されます。
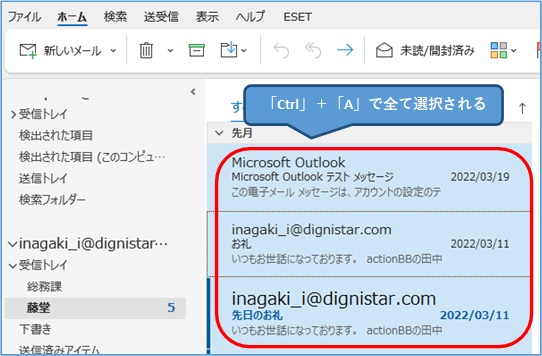
③ 右クリックを行い、「削除」をクリックします。
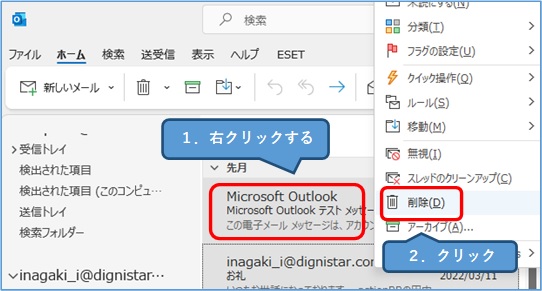
「削除済みアイテム」へ移動されます。
フォルダーの中身を一括で削除する操作②
①
1.対象のフォルダーを右クリックします。
2.「すべて削除」をクリックします。
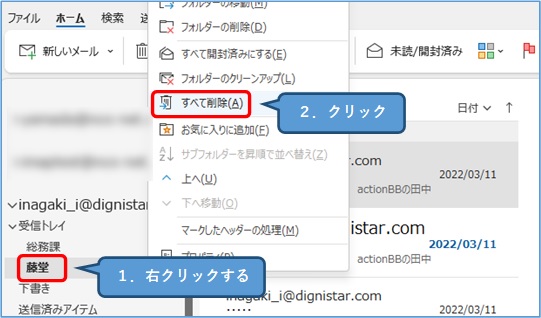
② 「はい」をクリックします。
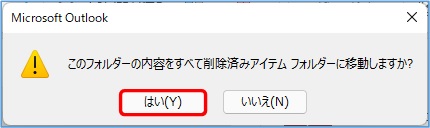
これでフォルダー内のメールが「削除済みアイテム」フォルダーへ移動されました。
削除済みアイテムを一括削除する操作
①
1.「削除済みアイテム」を右クリックします。
2.「フォルダーを空にする」をクリックします。
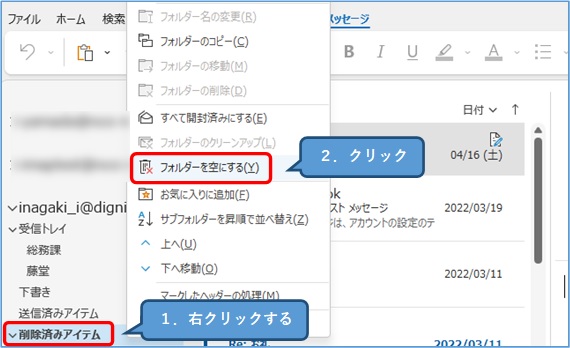
② 「はい」をクリックします。
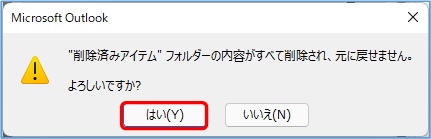
※一度削除すると元に戻せないので注意してください。
③ 全て削除されたことを確認します。
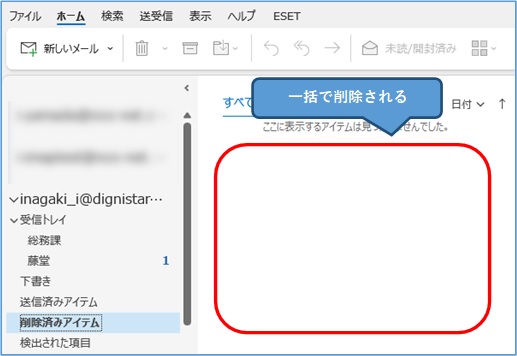
削除済みアイテムを自動的に削除する操作
① 「ファイル」タブをクリックします。
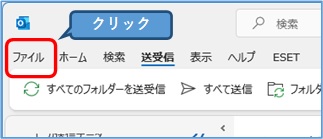
② 「オプション」をクリックします。
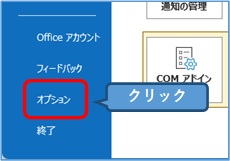
③
1.「詳細設定」をクリックします。
2.「Outlookの終了時に、削除済みアイテムフォルダーを空にする」にチェックを入れます。
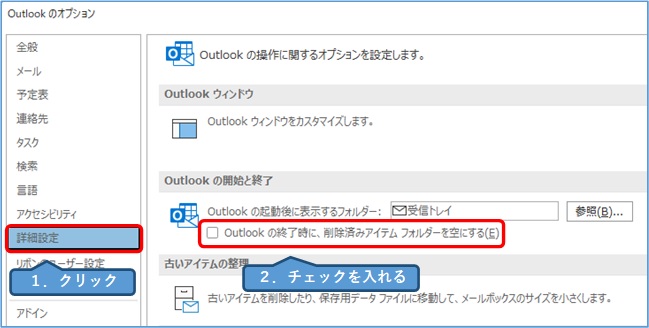
④ 「OK」ボタンをクリックします。
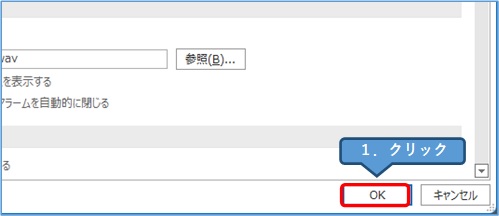
Outlook終了時に、削除済みアイテム内のメールが削除されます。
おすすめ記事
Outlookでは、「受信したメールをフォルダーへ自動で振り分ける」ことができます。
詳しくは↓の記事をご覧ください。
Outlookでは、特定の相手から受信したメールを、「指定したフォルダーへ振り分ける」ことができます。 そうすることで、誰からメールが来たのかが分かりやすくなります。 今回は、自動振り分け[…]