
WEBカメラに関する、こんなトラブルで困っていませんか?
・ トラブルシューティング方法を知りたい
もしかするとWindows11で正しく設定されていなかったり、ドライバー不良を起こしている可能性があります。
この記事では、WEBカメラのトラブルシューティングをご案内しています。
カメラの動作確認を行う
① 「スタートメニュー」をクリックします。
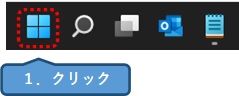
②「設定」ボタンをクリックします。
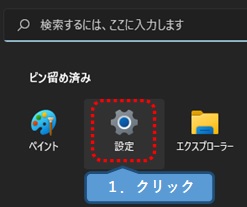
③ 「カメラ」をクリックします。
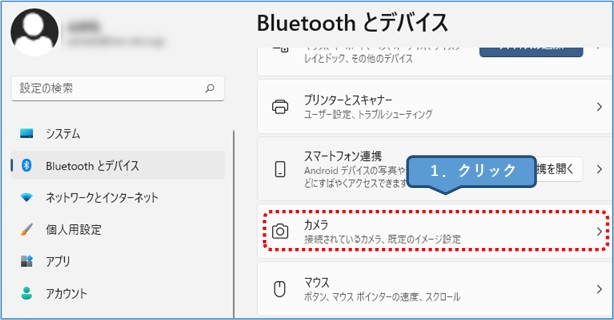
④ 「接続済カメラ」をクリックします。
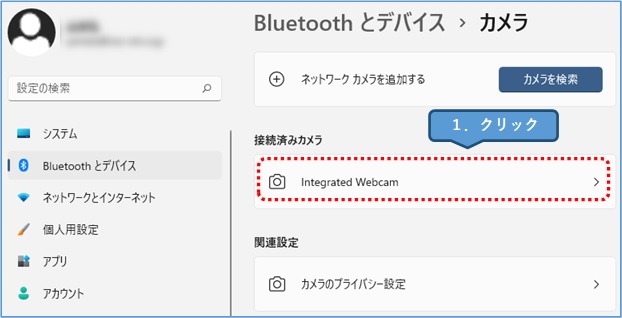
⑤ 正常に映るかを確認します。
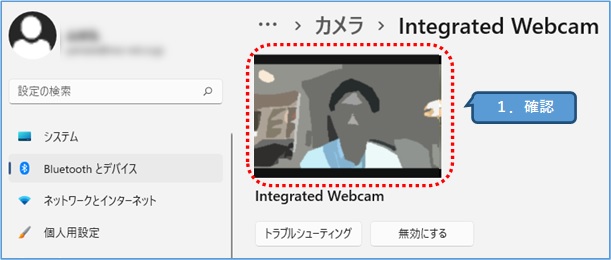
映らない場合は、引き続き対処方法をご確認下さい。
カメラが使えない場合の対処方法
トラブルシューティングツールを使う
トラブルシューティングツールを利用する方法をご紹介します。
① 「スタートメニュー」をクリックします。
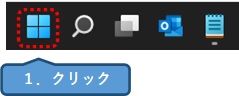
② 「設定」ボタンをクリックします。
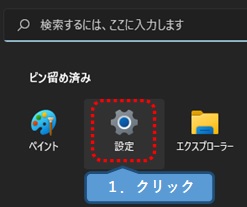
③ 「トラブルシューティング」をクリックします。

④ 「その他のトラブルシューティングツール」をクリックします。
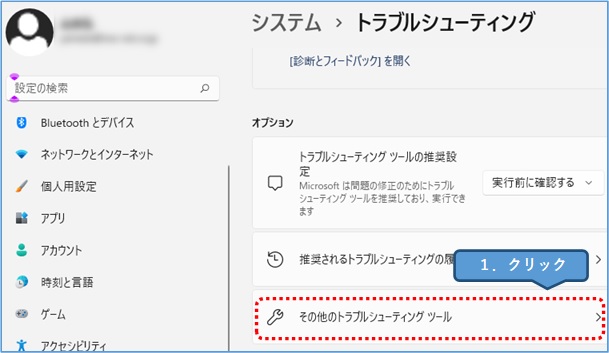
⑤ 「カメラ」欄の「実行する」ボタンをクリックします。
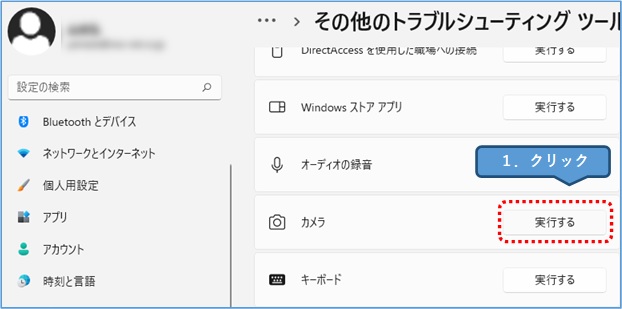
⑥ ツールが開きますので、「はい」をクリックします。
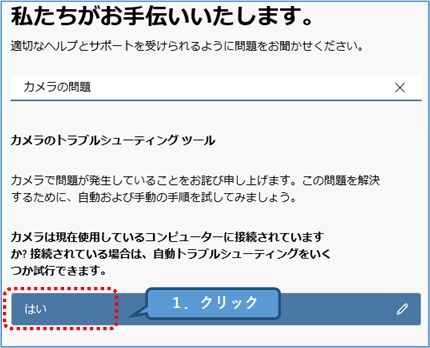
↑ウィザードにしたがって、進めていき、改善するかを確認して下さい。
カメラのアクセスを許可する
カメラへのアクセスが許可されているかを確認していきます。
① 「スタートメニュー」をクリックします。
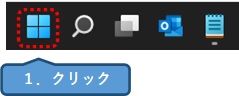
② 「設定」ボタンをクリックします。
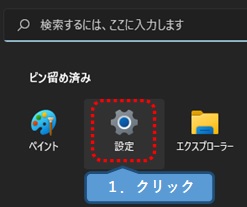
③ 「カメラ」をクリックします。
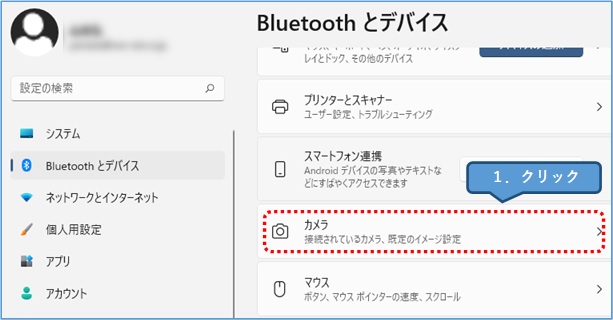
④ 「カメラのプライバシー設定」をクリックします。
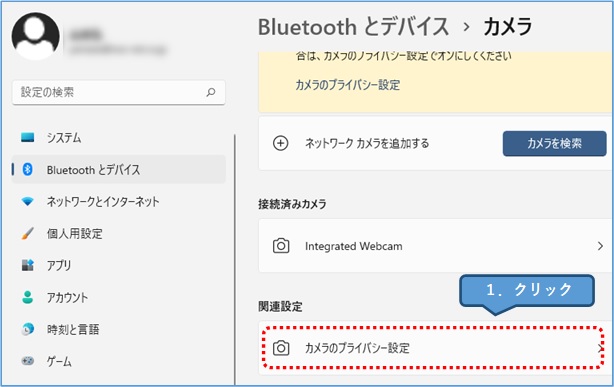
⑤ 「カメラのアクセス」をクリックし、「オン」に切り替えます。
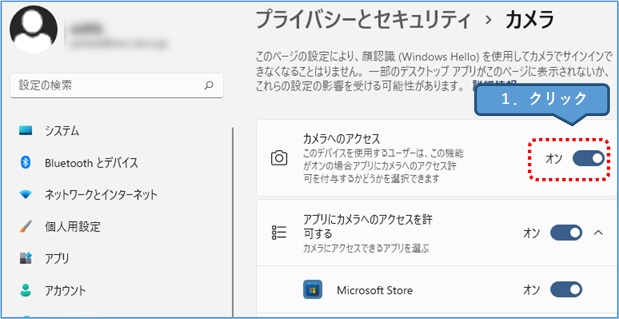
<アプリケーションごとに許可したい場合>
アプリケーションごとに「オン」か「オフ」を切り替えることもできます。
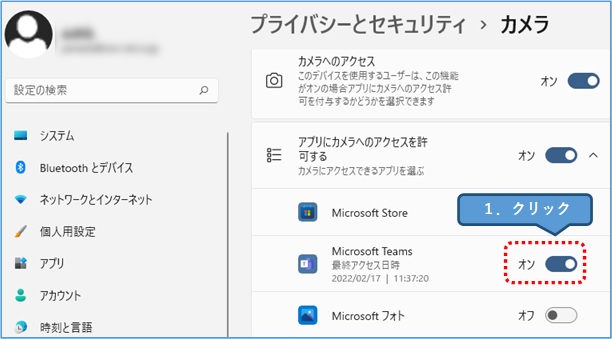
↑セキュリティが気になる方は、よく使われる「Teams」や「Zoom」のみオンにすると良いです。
改善したかどうかを確認します。
カメラアプリの修復を行う
アプリが壊れている可能性があるので、修復を行う方法をご紹介します。
① 「スタートメニュー」をクリックします。
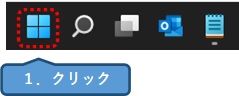
② 「設定」ボタンをクリックします。
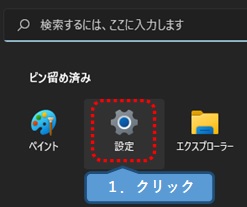
③
1.「アプリ」をクリックします。
2.「アプリと機能」をクリックします。
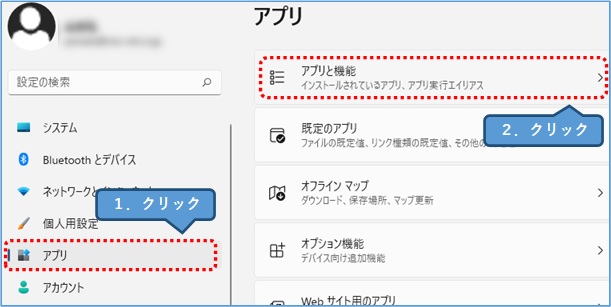
④
1.下段にスクロールさせます。
2.「カメラ」欄の点々をクリックします。
3.「詳細オプション」をクリックします。
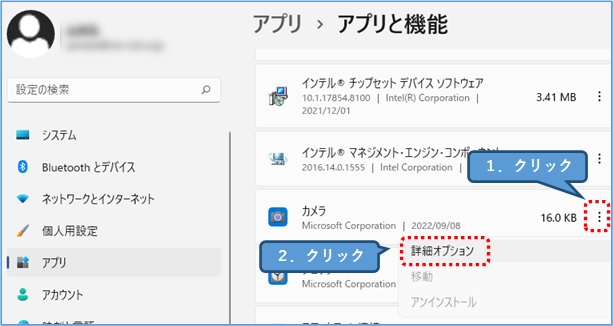
⑤ 「リセット」欄の「修復」ボタンをクリックします。
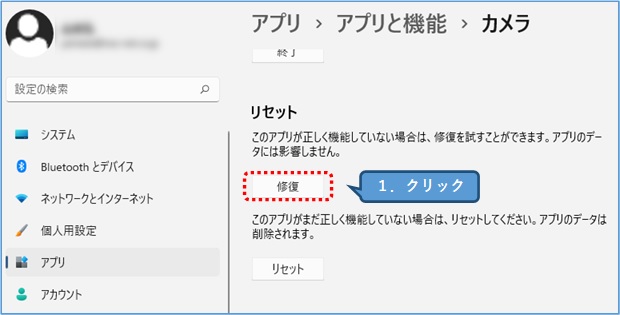
↑正常に終了すると「✓」マークが表示されます。
カメラアプリのリセットを行う
リセットを行う方法です。アプリのデータは削除されますのでご注意下さい。
① 上記で開いた画面の「リセット」ボタンをクリックします。
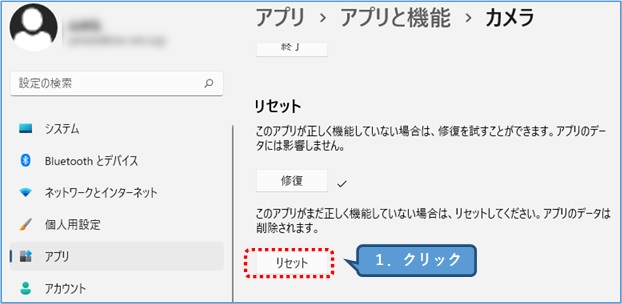
② ↓のメッセージが表示されますので、よければ「リセット」ボタンをクリックします。
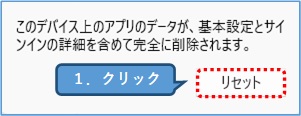
↑基本設定、サインイン情報などが削除される。
③ 正常に完了すると「✓」マークが表示されます。
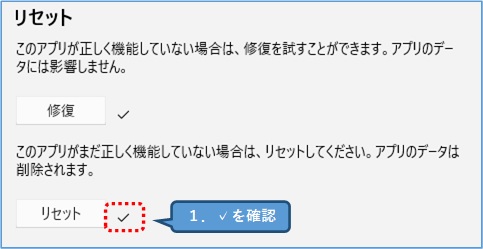
ドライバーの更新を行う
デバイスマネージャーを使って、カメラがデバイスとして認識されているかを確認します。
その上で、ドライバーの更新を行います。
① 「スタートメニュー」を右クリックします。
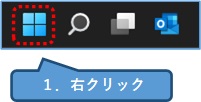
② 「デバイスマネージャー」をクリックします。
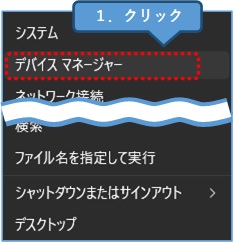
③ 「カメラ」の項目に製品名が表示されているかを確認します。
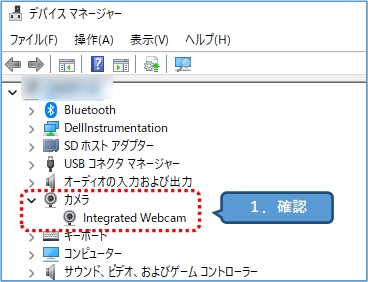
④
1.カメラの機種名を右クリックします。
2.「ドライバーの更新」をクリックします。
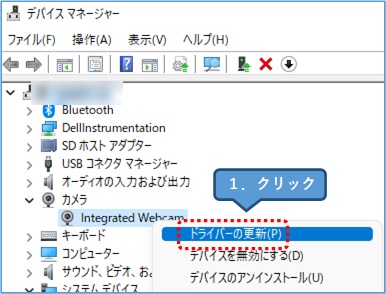
⑤ 「ドライバーを自動的に検索」をクリックします。
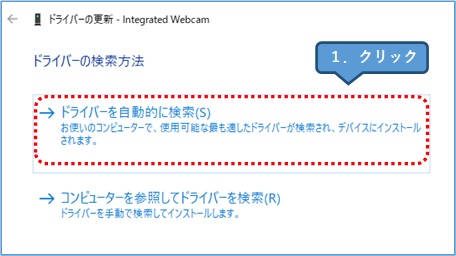
⑥ 表示されたメッセージを確認します。
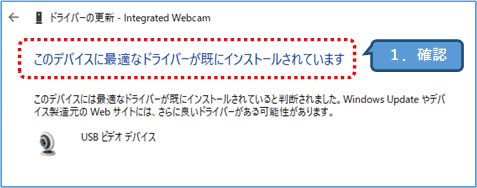
↑ドライバーが古い場合は、案内に従って、新しいドライバーの更新を行います。
製品のメーカーサイトでは、最新ドライバーが公開されていることがあります。
一度確認してみることをおすすめします。
ドライバーを再インストールする
既に割当たっているドライバーをアンインストールし、再度入れなおします。
① 「スタートメニュー」を右クリックします。
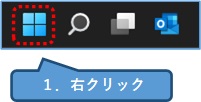
② 「デバイスマネージャー」をクリックします。
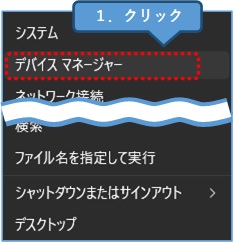
③
1.カメラの機種名を右クリックします。
2.「デバイスのアンインストール」をクリックします。

④ 「アンインストール」ボタンをクリックします。
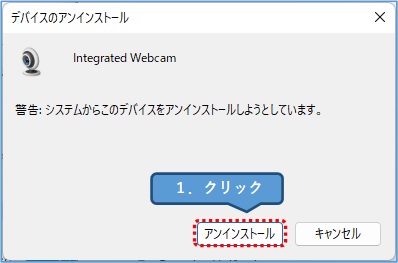
⑤ 「カメラ」の項目が消えたことを確認します。
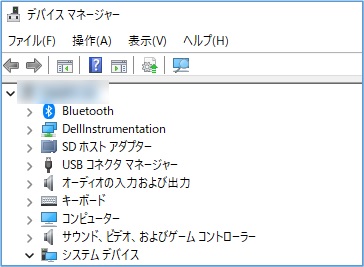
⑥
1.「スタートメニュー」を右クリックします。
2.「再起動」をクリックします。
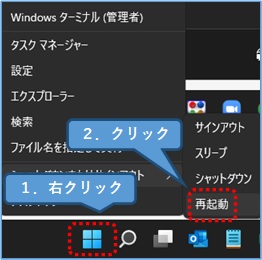
⑦
1.再度デバイスマネージャーを開きます。
2.「カメラ」項目が表示されていることを確認します。
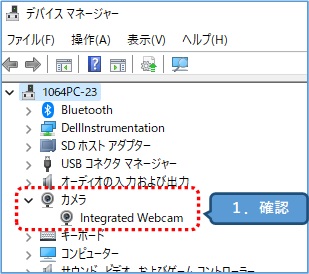
⑧ 本記事のトップの「カメラの動作確認を行う」で確認します。
それでも復旧しない場合
↓のように最近では、安価なカメラが手軽に購入できるようになりましたので、参考にして下さい。


