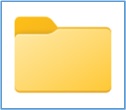
Windows11では、エクスプローラーがいくつか変更されていますね。
「Windows10の方がよかった」や「Windows11の方が効率が上がった」などの賛否両論があると思いますが、使いやすい方を選べるようになっているところもあります。
今回はそれらをまとめましたので、少しでも参考になれば幸いです。
本記事で使用するOSについて
本記事でご紹介しているOSは「Windows11」となります。
① フォルダメニューが変わった
Windows11では、フォルダのメニュー欄が大きく変わりました。主にアイコン表示が使われており、文字は少なくなっています。
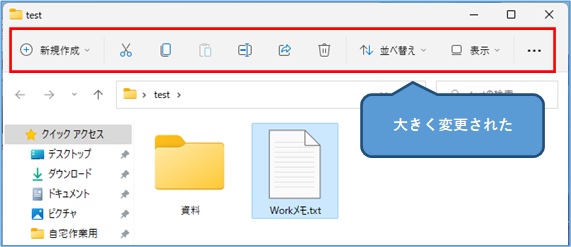
↓がWindows10のリボンUI(ユーザーインターフェース)ですが、Windows11はスッキリしましたね。

それではWindows11の各ボタンの機能を解説します。

| ボタン名 | 説明 | |
| ① | 新規作成 | フィルダ内に新しいドキュメントを「新規作成」します。 |
| ② | カット | 選択されたファイルやフォルダを「切り取り」ます。 |
| ③ | コピー | 選択されたファイルやフォルダを「コピー」します。 |
| ④ | ペースト | 選択されたファイルやフォルダを「貼り付け」ます。 |
| ⑤ | 名前の変更 | 選択されたファイルやフォルダの「名前を変更」します。 |
| ⑥ | 共有 | 選択されたファイルやフォルダの「共有」します。 |
| ⑦ | 削除 | 選択されたファイルやフォルダを「削除」します。 |
| ⑧ | 並べ替え | 「更新日時」「種類」や「昇順」「降順」などの条件で並び替えをします。 |
| ⑨ | 表示 | 「特大アイコン」「中アイコン」「詳細」などのように表示形式を変更します。 |
| ⑩ | もっと見る | 「プロパティ」や「オプション」などの他の操作を表示します。 |
②~⑤はアイコンになったことで見やすくなりました。
② ファイル同士の間隔が広くなった
フォルダを「一覧」や「詳細」で表示させてみると、ファイルとファイルの間隔が広く表示されるようになりました。
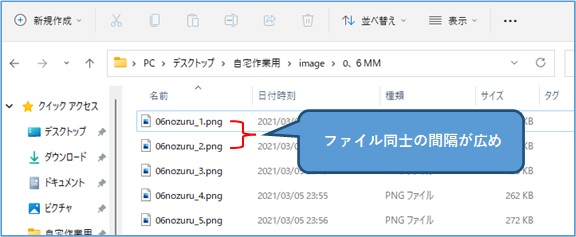
モバイルで使用したり、ファイル数が少ない場合は見やすいかと思いますが、大量にある場合は以前のような表記がいいですね。
そこで以前の表示に戻す方法を記載します。
以前の表示(コンパクトビュー)にする方法
① フォルダを開き、「表示」→「コンパクトビュー」をクリックします。
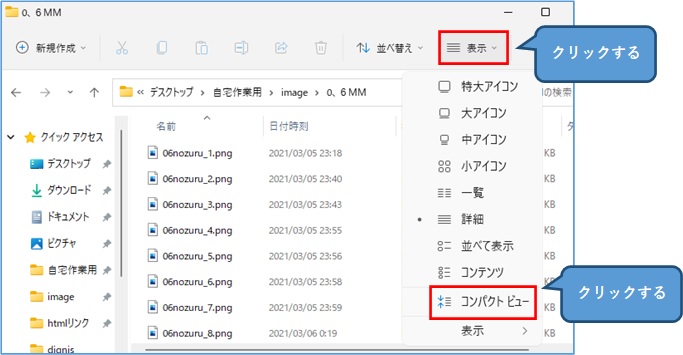
② 以前のような表示に切り替わりました。

③ 右クリック時のメニューが変わった
ファイルを右クリックした時の表示についても、下記の点が変更されています。
- アイコン表記になった
- 文字が大きくなった
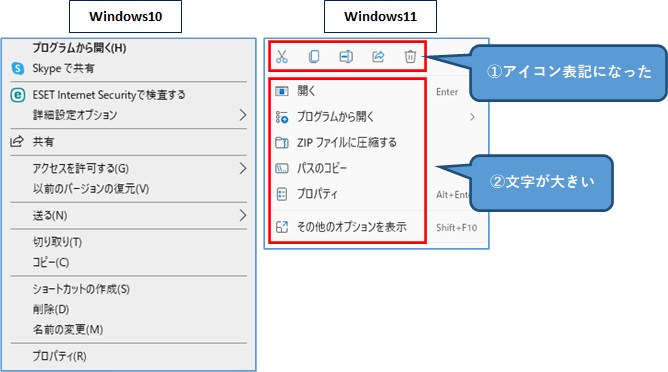
こちらもフォルダのメニューと同じく、「コピー」や「カット」「ペースト」などの基本機能は「アイコン化」されるようになりました。
また「その他のオプションを表示」ボタンをクリックすると、Windows10表記で表示されます。文字の大きさが違うので少し違和感があります。
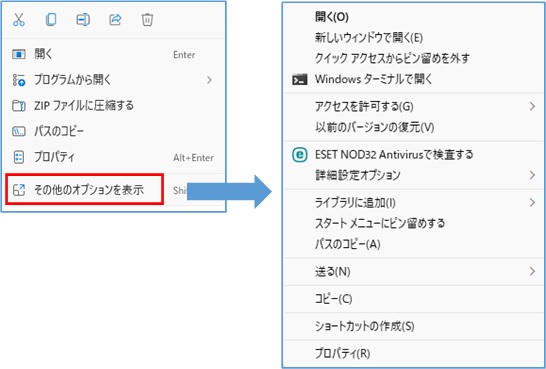
④ 「拡張子・隠しファイルを表示する」設定方法が変わった
「ファイルの拡張子」や「隠しファイル」の表示をON・OFFする方法も、一部変更されています。
ちなみにファイルの拡張子とは、ファイルの種類を識別するものです。
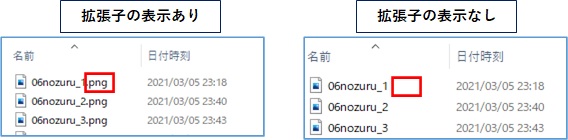
また隠しファイルは、通常は非表示にされていますが、「表示する」にすると表示させることができます。

では、これらの設定方法です。
① フォルダの「表示」→「表示」→「ファイル名の拡張子」または「隠しファイル」をクリックします。
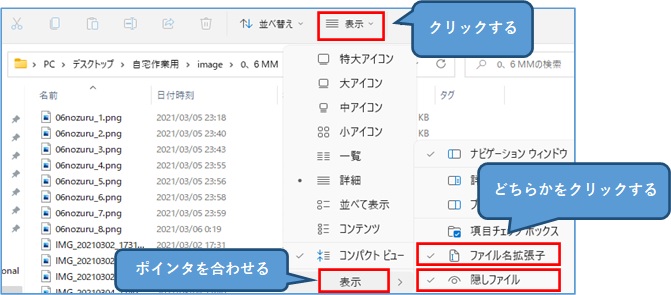
また、Windows10の時のように「フォルダオプション」から変更することも可能です。
まとめ
| 項目 | 説明 | |
| ① | フォルダメニュー | 基本機能はアイコン化された。 Windows10のリボンUIは廃止された。 |
| ② | ファイル同士の表示間隔 | ファイル同士の表示間隔が広くなった。 コンパクトビューを設定することで、以前のような表示にできる。 |
| ③ | 右クリックメニュー | 基本機能はアイコン化された。 文字が大きくなった。 |
| ④ | 拡張子・隠しファイル | 設定箇所の変更。 引き続きフォルダオプションからも変更できる。 |
おすすめ書籍


