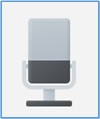
パソコン用のマイクに関する、こんなトラブルで困っていませんか?
・ トラブルシューティング方法を知りたい。
・ マイク故障かどうかを判別したい。
もしかするとWindows11で正しく設定されていなかったり、ドライバー不良を起こしている可能性があります。
この記事では、パソコン用のマイクのトラブルシューティングをご案内しています。
マイクが使えないかをテストしてみる
① 「スタートメニュー」をクリックします。
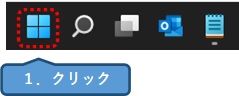
② 「設定」ボタンをクリックします。
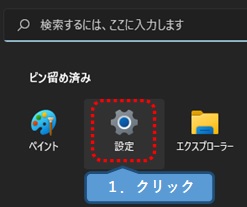
③ 「サウンド」をクリックします。
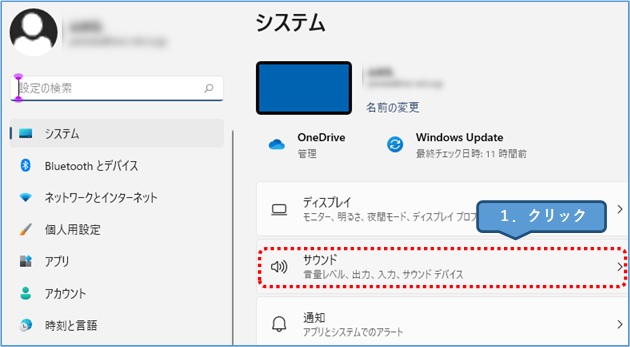
④ 「入力」欄を確認します。
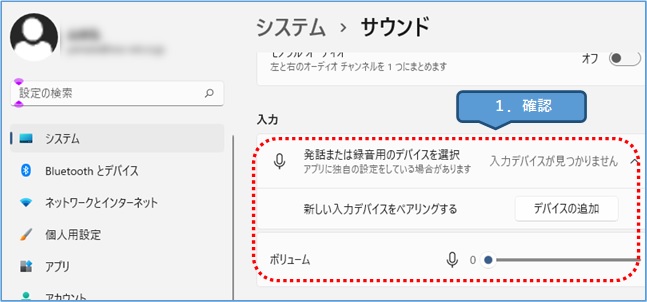
<もし「入力デバイスが見つかりません」と表示されていたら>
もし↓の画面が表示されたら、本ページ下段の「マイクが無効になっている場合の対処方法」を実施して下さい。
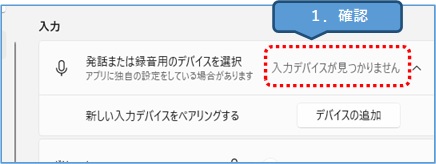
<もし「このデバイスを使用するには・・・」と表示されていたら>
もし↓の画面が表示されたら、本ページ下段の「マイクへのアクセスが許可されているか」を実施して下さい。
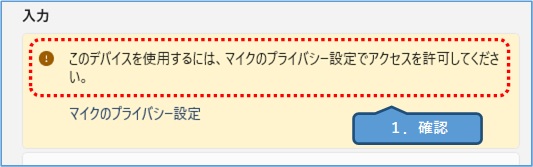
⑤ 「マイク」ボタンをクリックします。
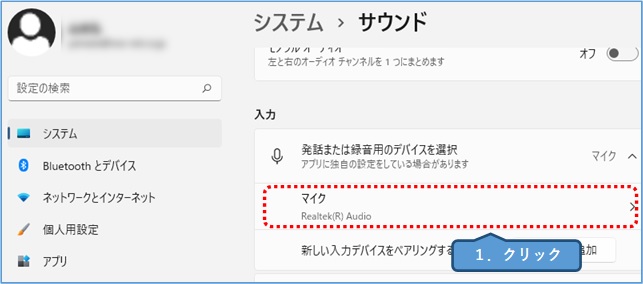
⑥ 「マイクのテスト」欄にある「テストの開始」をクリックします。
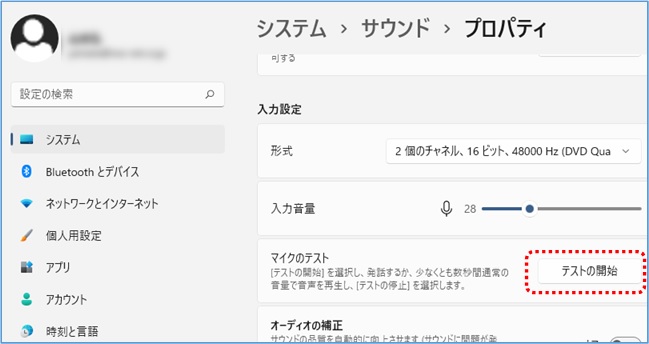
⑦ 数秒したら「テストの停止」ボタンをクリックします。
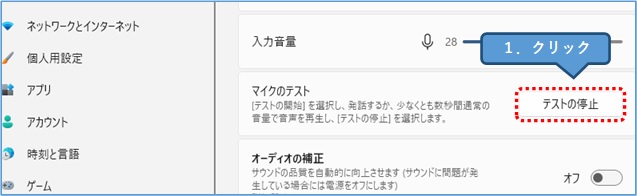
⑧ 「合計のボリューム」が0%と表示された場合は、音声を拾えていません。
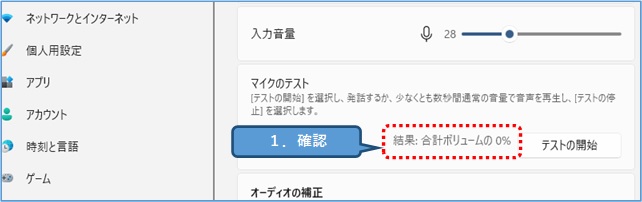
引き続き、各項目を確認してみて下さい。
マイクが無効になっている場合
① 「スタートメニュー」をクリックします。
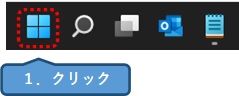
② 検索欄に「cont」と入力します。
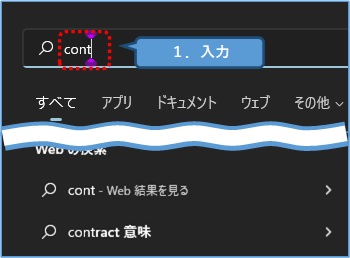
③ すると「コントロールパネル」が検索されますので、クリックします。
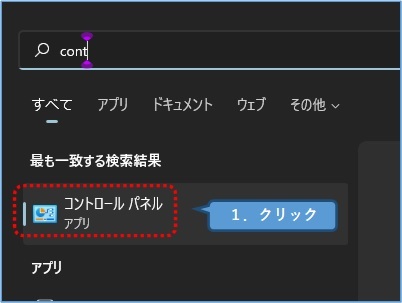
④ 「ハードウェアとサウンド」をクリックします。
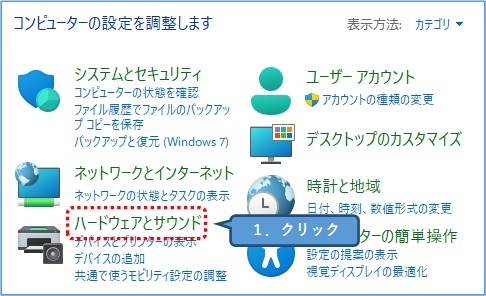
⑤ 「サウンド」をクリックします。
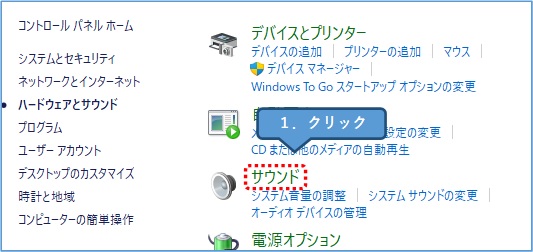
⑥
1.「録音」タブをクリックします。
2.「マイク」が「無効」になっていないかを確認します。
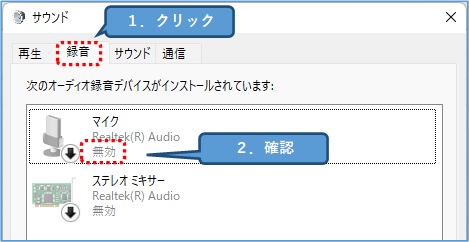
⑦ もし無効になっている場合は、右クリックし「有効」をクリックします。
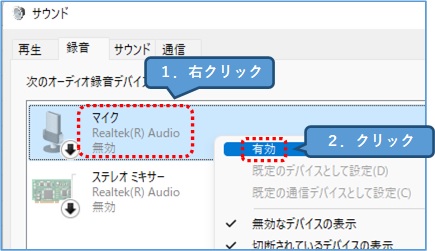
⑧ 「✓」マークが表示されたことを確認します。
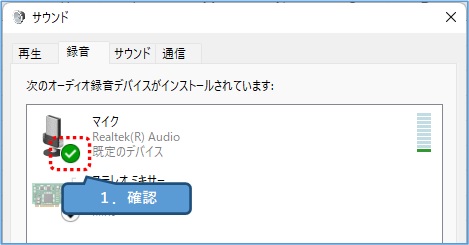
マイクへのアクセスが許可されているか
1.「マイクへのアクセス」を許可する
① 「スタートメニュー」をクリックします。
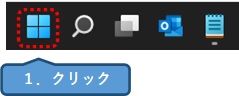
② 「設定」ボタンをクリックします。
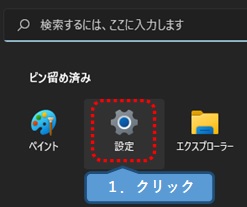
③
1.「プライバシーとセキュリティ」をクリックします。
2.「マイク」をクリックします。
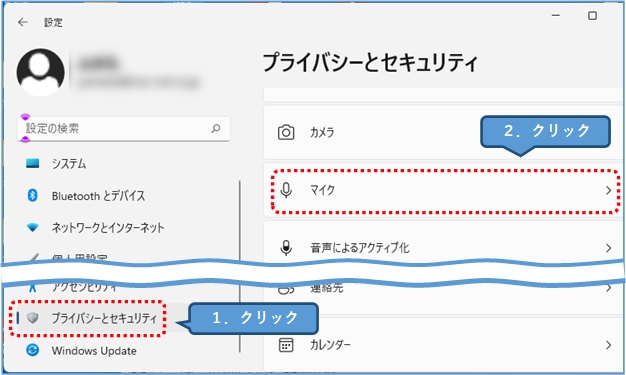
④ 「マイクへのアクセス」がオフになっている場合は、オンに変更します。
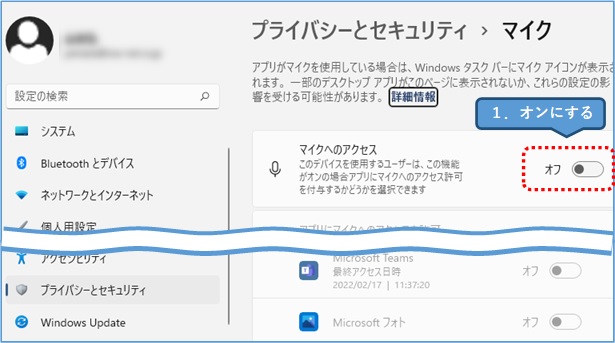
↑マイクの使用許可を与えることができます。
2.「アプリごとに」を許可をしたい場合
さらにアプリケーションごとに使用許可を与えたい場合は、続けて以下の手順を行います。
① アプリケーションごとに「オン」または「オフ」に切り替えます。
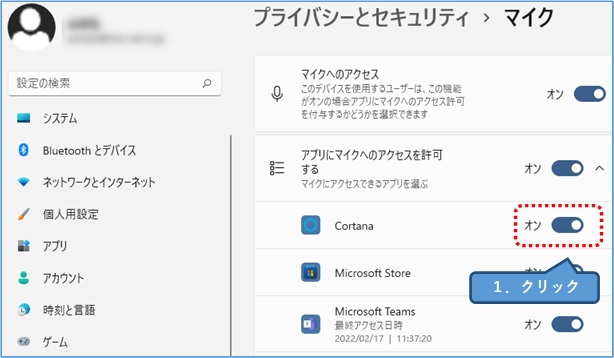
マイク(デバイス)の使用が許可されているか
① 「スタートメニュー」をクリックします。
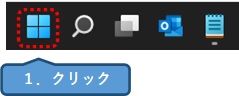
② 「設定」ボタンをクリックします。
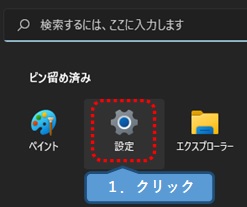
③
1.「Bluetoothとデバイス」をクリックします。
2.「デバイス」をクリックします。
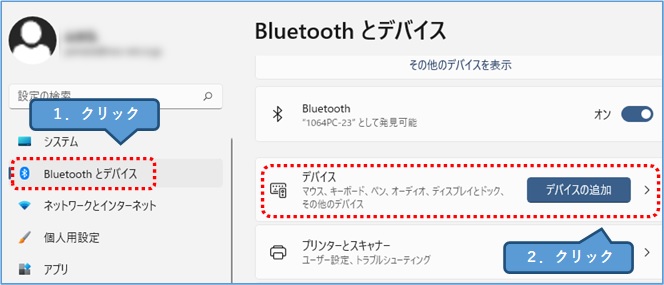
④ 画面を下へスクロールし、「サウンド」をクリックします。
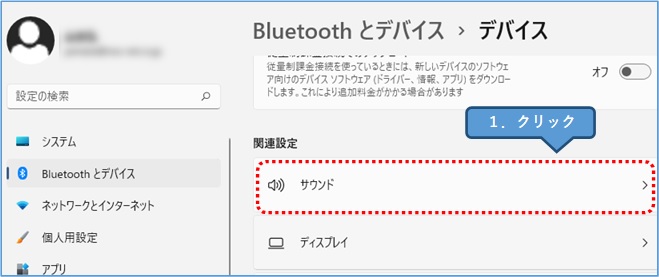
⑤ 「マイク」をクリックします。
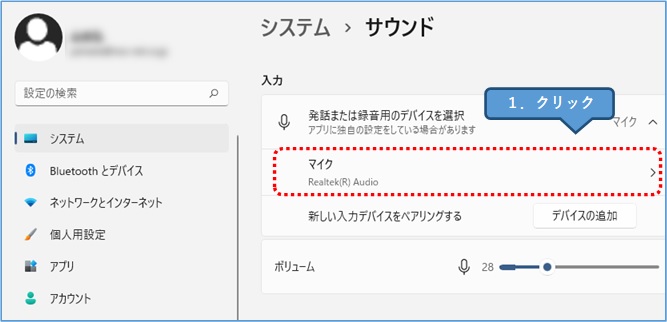
<以下のメッセージが表示されていた場合>
「このデバイスを使用するには、マイクのプライバシー設定でアクセスを許可して下さい。」と表示されている。

↑この場合は、本記事の「マイクへのアクセスが許可されているか」を実施して下さい。
⑥ 「許可しない」という表示になっていることを確認します。
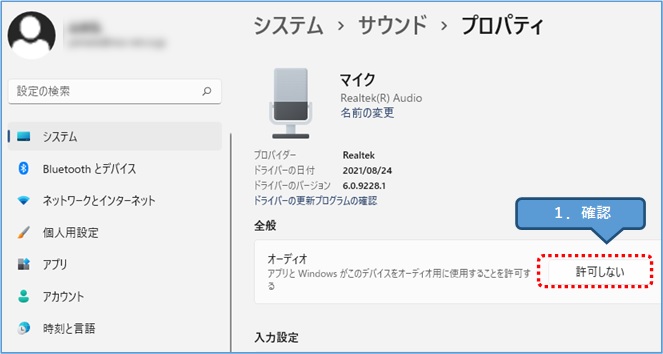
↑もし「許可」の表示になっている場合は、ボタンをクリックして「許可しない」の表示に切り替えます。
マイクのボリューム音量が小さくないか
① 「スタートメニュー」をクリックします。
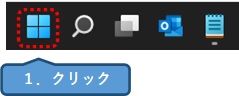
② 「設定」ボタンをクリックします。
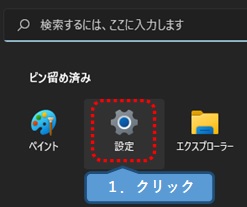
③ 「サウンド」をクリックします。
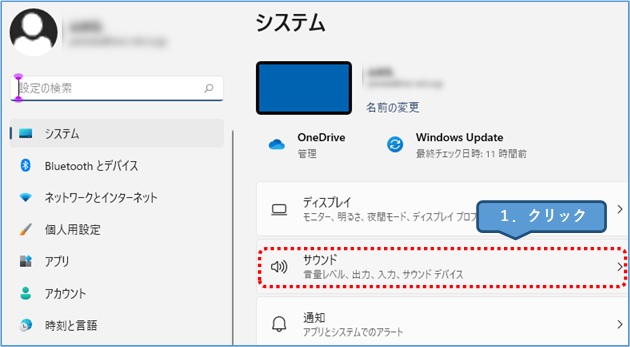
④ 「入力」欄の「ボリューム」が低すぎないかを確認します。
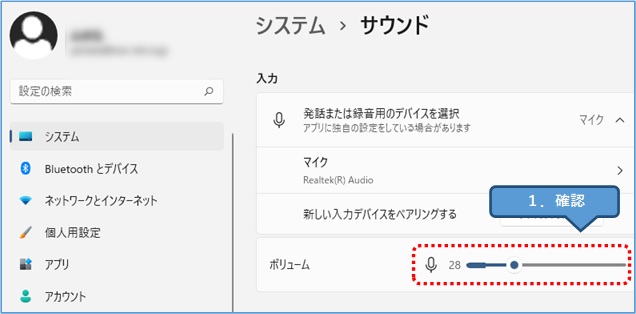
↑低い場合は、つまみを右側へスライダーし、大きくします。
ドライバーの再インストールを行う
一度ドライバーをアンインストールすることで、復旧することがあります。
マイクのドライバーは、予めメーカーサイトなどで確認しておいてください。
作業は、自己責任でお願い致します。
① 「スタートメニュー」を右クリックします。
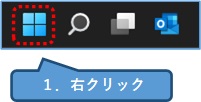
② 「デバイスマネージャー」をクリックします。
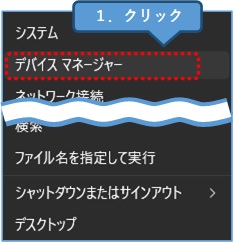
③ 「オーディオの入力および出力」で「マイク」を確認します。
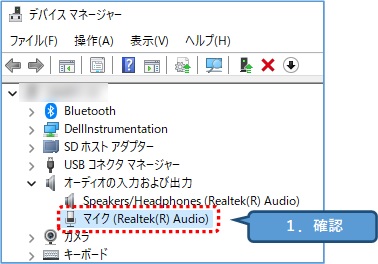
↑使っているマイクによって表示のされ方が違いますので、ご注意下さい。
④ 「右クリック」し、「デバイスのアンインストール」をクリックします。
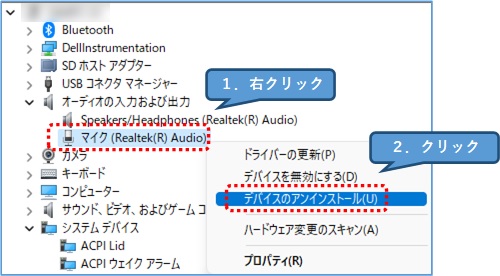
⑤ 「アンインストール」をクリックします。
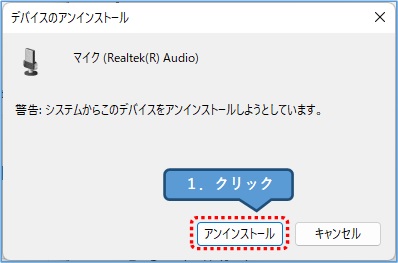
⑥ マイクが表示されなくなったことを確認します。

⑦ 「スタートメニュー」→「シャットダウンまたはサインアウト」→「再起動」をクリックします。
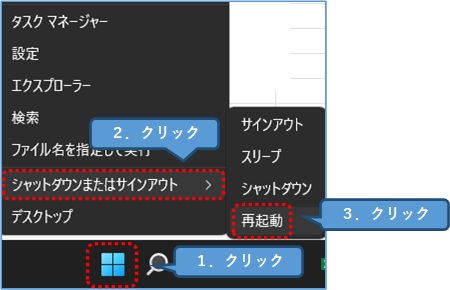
⑧ 再度「デバイスマネージャー」を開き「マイク」が表示されていることを確認します。
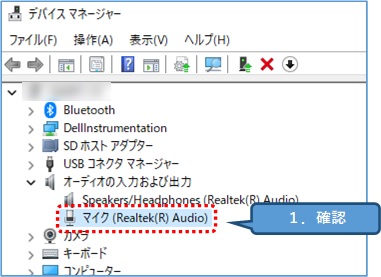
⑨ 本記事トップの「マイクが使えないかをテストしてみる」を行い、使えるかを試してみて下さい。
マイクの故障
メーカーへの修理や、買い替えなどを検討する必要があるかもしれません。
近年では、マイクを安く購入できるようになってきましたので、↓の商品を確認してみて下さい。


