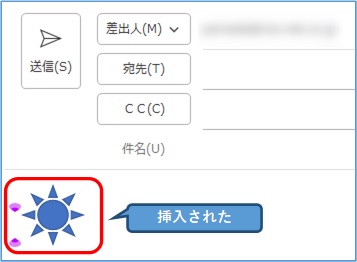Outlookの画像の扱いについて、こんなお悩みはないでしょうか?
・ 素材の探し方を知りたい。
図や写真をうまく挿しこむことで、内容を伝えやすくすることができます。
そこで本記事では、【画像の挿しこみ方】や【素材の探し方】をご紹介します。
画像を挿入する方法
1.「新しいメール」をクリックします。
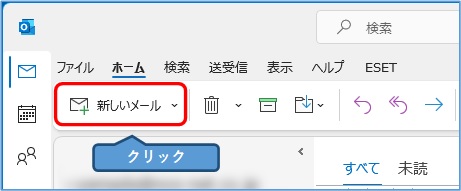
2.
① リボン内の「挿入」タブをクリックします。
② 「画像」ボタンをクリックします。
③ 「画像」をクリックします。
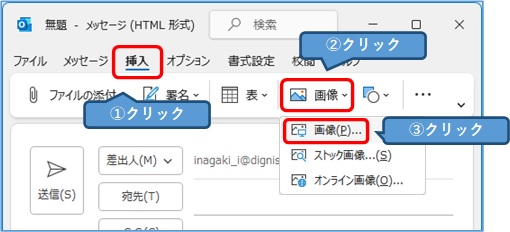
<もし画像ボタンがグレーアウトしている場合>
① 「書式設定」タブをクリックします。
②「・・・」をクリックします。
③ 「メッセージ形式」にカーソルを合わせます。
④ 「HTML」をクリックします。
※ これで画像や写真を取り扱うことができます。

3.
① 挿入したい画像を選びます。
② 「挿入」ボタンをクリックします。
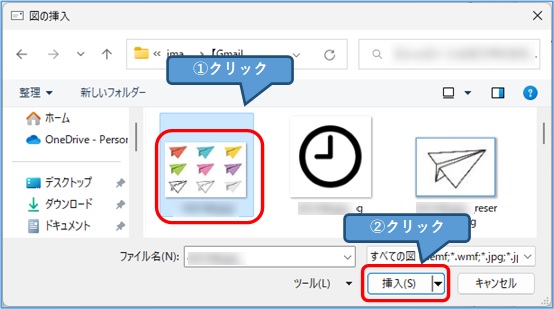
4.本文に画像が挿入されたことを確認します。
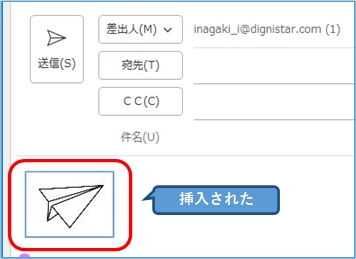
画像のサイズを変更する方法
1.
① 画像をクリックします。
② 「○」をクリックしながら、マウスを動かします。
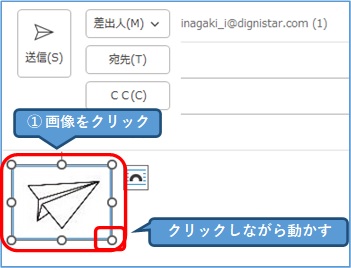
2.サイズが変更されたことを確認します。
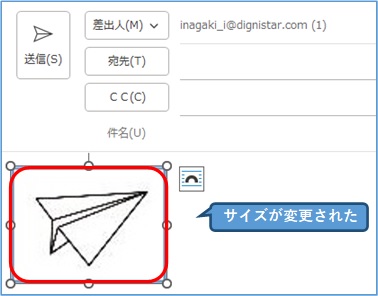
画像の「明るさ」・「コントラスト」を調整する方法
1.
① 画像を右クリックします。
② 「図の書式設定」をクリックします。
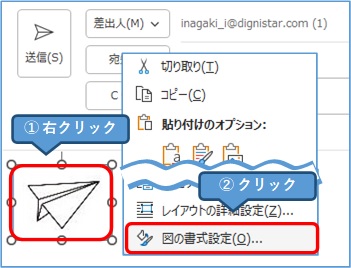
2.
① 「図」アイコンをクリックします。
② 「図の修整」をクリックします。
③ 「明るさ」や「コントラスト」の数値を変更します。
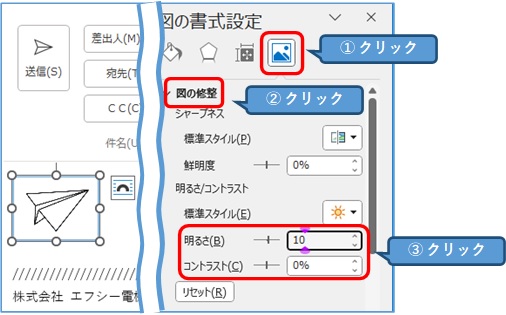
画像にリンクを設定する方法
WEBサイトやネットワークパスへ誘導したい時に便利です。
1.
① 画像を右クリックします。
② 「リンク」をクリックします。
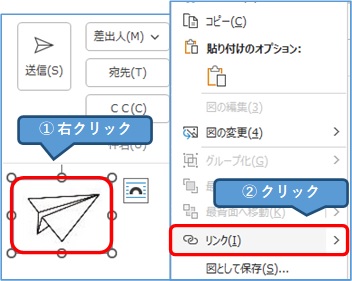
2.
① 「アドレス」欄にURLを入力します。
② 「OK」ボタンをクリックします。

3.画像にリンクが設定されました。動作確認をしたい場合は、「Ctrl」キーを押しながら画像をクリックして下さい。

ストック画像を挿入する方法
ストック画像は、Office製品内でのみ使用が許可されており、他の人へ送信したとしても問題ありません。ですが加工したり、販売するのはNGとなりますので、注意しましょう。
1.「新しいメール」をクリックします。
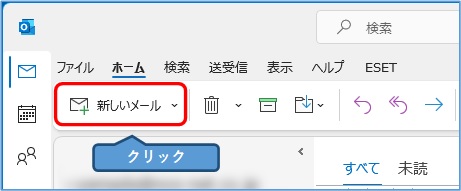
2.
① 「画像」ボタンをクリックします。
② 「ストック画像」をクリックします。
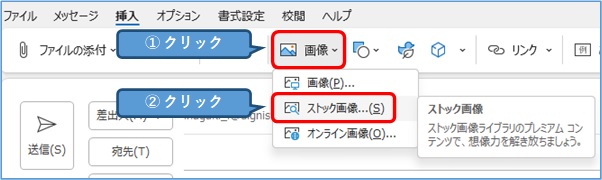
3.
① ジャンルを選びます。
② 希望の画像を選択します。
③ 「挿入」ボタンをクリックします。
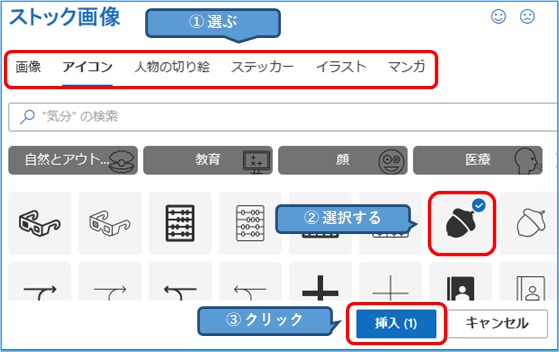
4.画像が挿入されました。
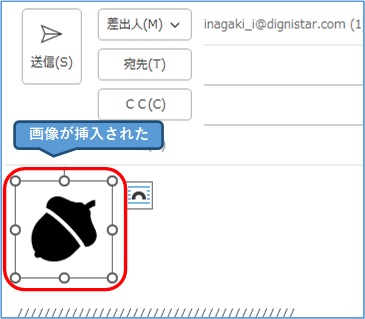
オンライン画像を挿入する方法
良い写真が検索されますので、なにかと使えそうですよね。ですが、それぞれの写真には著作権が存在しますので、注意しましょう。
1.「新しいメール」をクリックします。
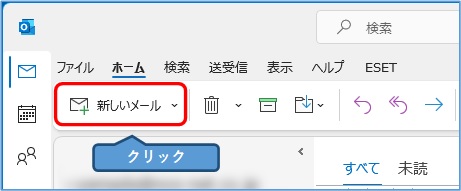
2.
① 「挿入」タブをクリックします。
② 「画像」ボタンをクリックします。
③ 「オンライン画像」をクリックします。
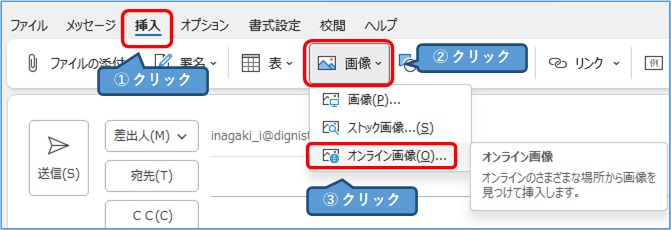
3.検索キーワードを入力します。「Creative Commonsのみ」のチェックを入れると、該当の画像がピックアップされます。
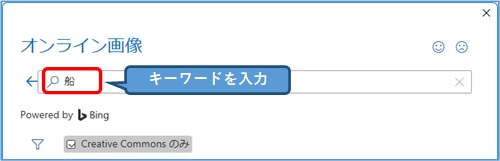
<クリエイティブコモンズってなに?>
クリエイティブコモンズは、創作者の著作権に対する流通意図を示すツールのことです。条件を満たせば、使うことができる画像です。
4.
① 画像を選択します。
② 「挿入」ボタンをクリックします。
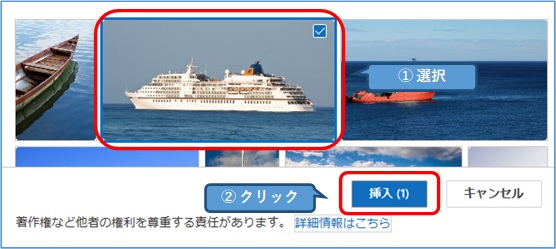
5.本文に画像が挿入されました。
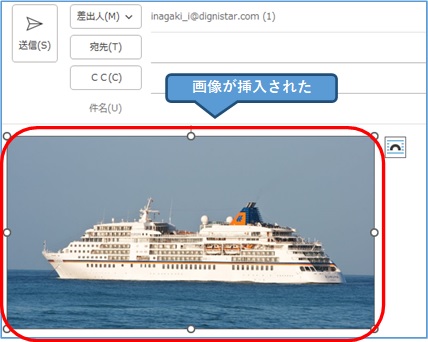
オンライン3Dモデルを挿入する方法
1.「新しいメール」をクリックします。
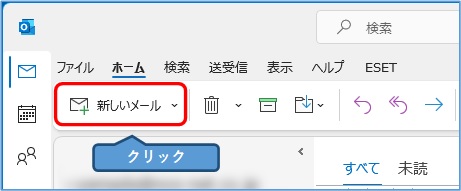
2.
① 「挿入」タブをクリックします。
② 「3Dモデル」ボタンをクリックします。
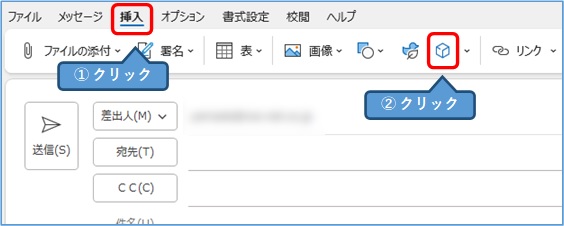
3.検索ワードに素材の名称を入力し、「Enter」キーを押します。
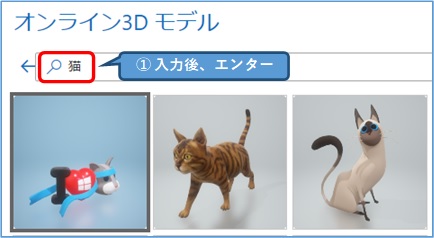
4.
① モデルを選択します。
② 「挿入」ボタンをクリックします。
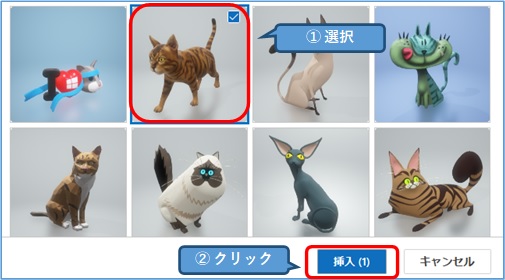
5.「挿入中」が表示されるので、暫く待ちます。
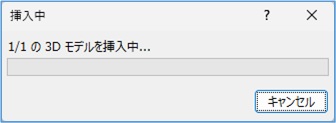
6.本文にモデルが挿入されます。
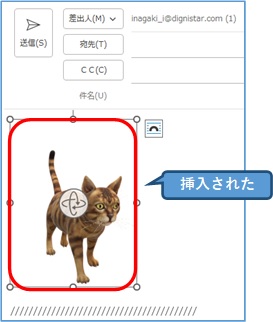
7.中心部をクリックしながらマウスを動かすと、回転させることができます。
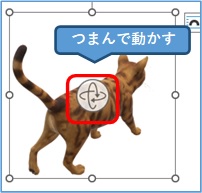
図形を挿入する方法
1.
① 「挿入」タブをクリックします。
② 「図形の作成」アイコンをクリックします。
③ 図形を選択します。
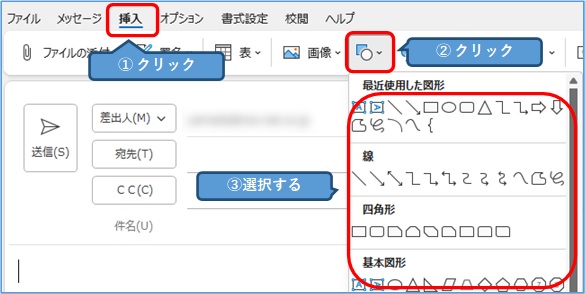
2.図形が挿入されます。