
Windows11では、標準で「ファイルを圧縮および解凍」をすることができます。
そこで今回は、初歩的な使い方からパスワード設定の仕方をまとめます。
本記事で使用するOSについて
本記事でご紹介しているOSは「Windows11」となります。
圧縮方法(パスワードなし)
まずは、パスワードを設定しない圧縮ファイルの作成手順です。
① 圧縮したいファイルを選択します。
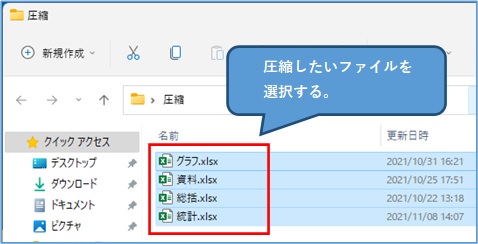
※「Ctrl+A」を押すと、すべてのファイルを選択することができます。
② 右クリック」→「ZIPファイルに圧縮する」をクリックします。
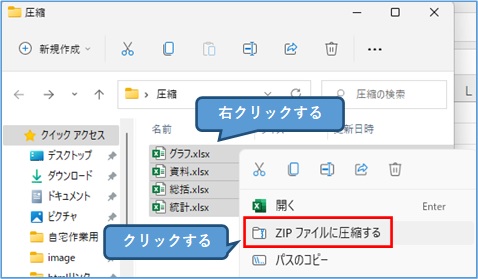
③ 同じフォルダ内に圧縮フォルダが生成されますので、ファイル名を変更します。
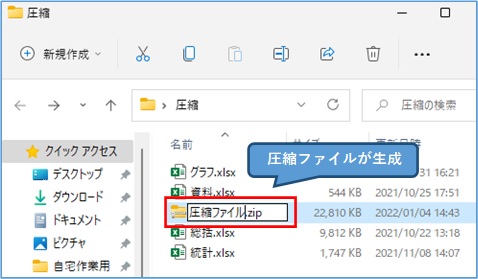
圧縮前と比べて容量が2Mほど小さくなりました。
圧縮前の容量 : ![]()
圧縮後の容量 : ![]()
解凍方法(パスワードなし)
引き続き、パスワードが設定されていない圧縮ファイルの解凍方法です。
1.全ファイルを一括解凍する方法
① 圧縮されたフォルダを右クリックし、「全て展開」をクリックします。
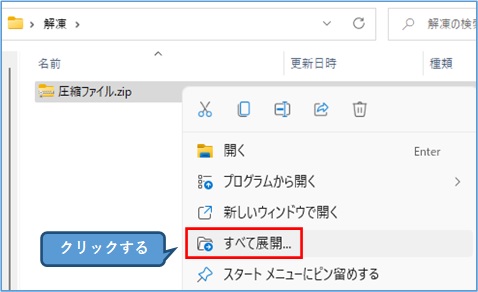
② 「参照」ボタンをクリックし、解凍したい場所(パス)を指定します。
「展開」ボタンをクリックします。
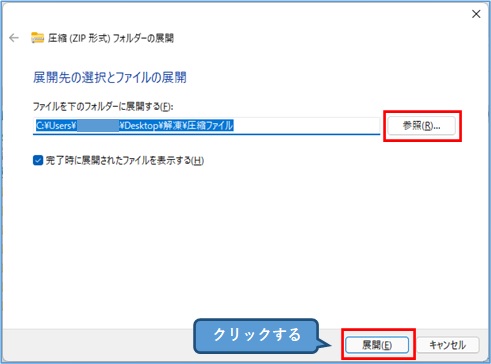
③ 解凍されたフォルダが生成されたことを確認します。
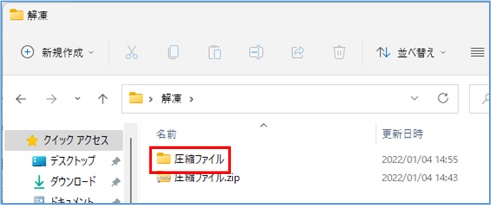
2.ファイルを個別に解凍する方法
① 圧縮されたフォルダをダブルクリックします。
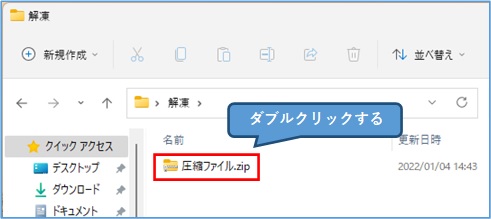
② 中身のファイルは、通常のフォルダのように「コピー」や「切り取り」などの操作を行う事ができます。
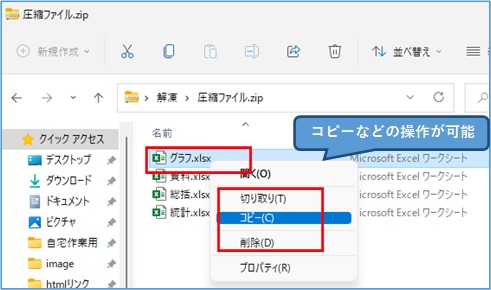
パスワード付き圧縮フォルダについて
続いてパスワード付きの圧縮フォルダについてです。
とはいえ、最初に設定してしまえば問題なく作ることができます。
1.Lhaplus(ラプラス)をインストールする
① 窓の社さんへアクセスし、ダウンロードボタンをクリックします。
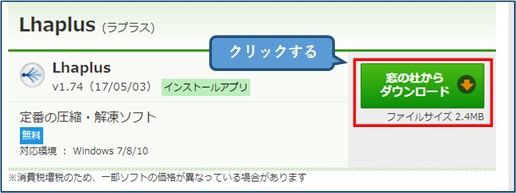
② ダウンロードしたファイルを実行し、「次へ」をクリックします。
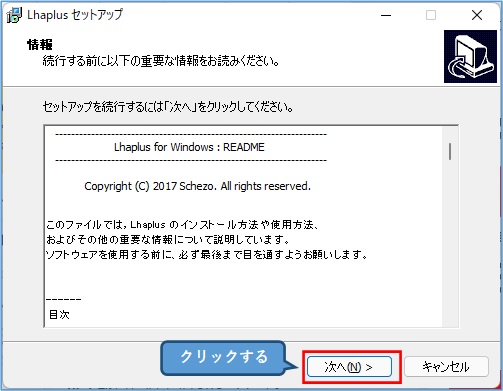
③ インストール先を指定し、「次へ」をクリックします。
※特に希望がなければそのままで問題ありません。
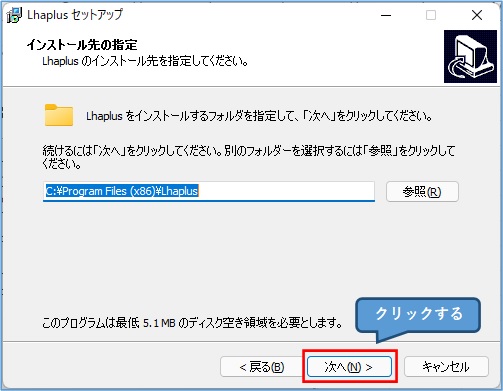
④ 「インストール」ボタンをクリックします。
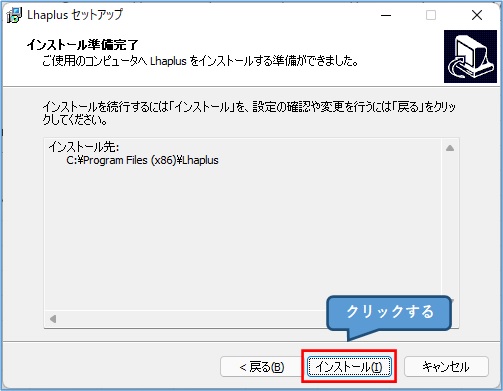
⑤ 「完了」ボタンをクリックします。
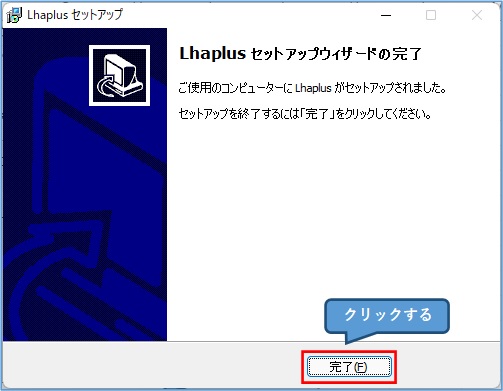
⑥ Lhaplusの初期設定画面が表示されますが、そのまま「OK」ボタンをクリックします。
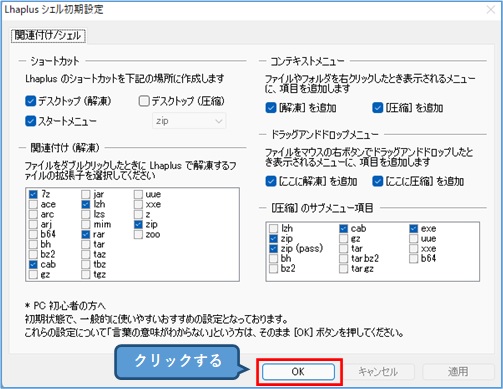
⑦ これで準備は完了です。
2.パスワード付き圧縮フォルダの作成方法
ここからは実際にパスワード付き圧縮フォルダーを作成する手順です。
① 圧縮したいファイルを選び、右クリックします。
「その他のオプションを表示」をクリックします。
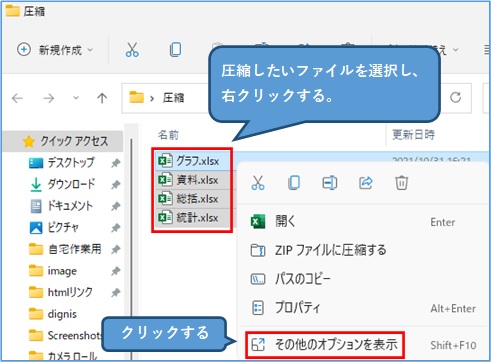
② 「圧縮」→「.zip(pass)」をクリックします。
※Lhaplusをインストールしないと、この項目は表示されません。
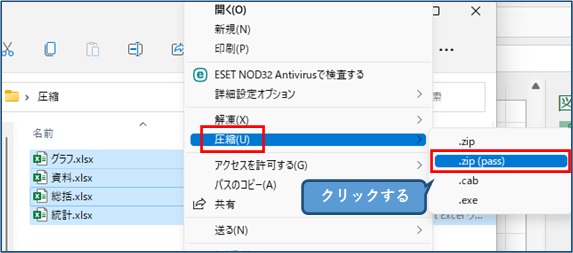
③ 任意のパスワードを入力し、「OK」ボタンをクリックします。
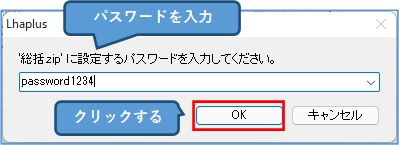
④ デスクトップに生成されました。
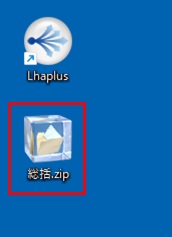
3.パスワード付き圧縮フォルダの解凍方法
① 解凍したい圧縮フォルダをダブルクリックします。
圧縮時に設定したパスワードを入力し、「OK」ボタンをクリックします。
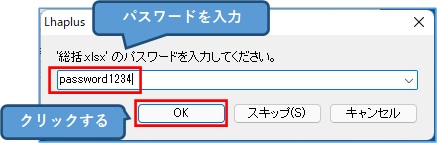
② 解凍フォルダが生成されました。
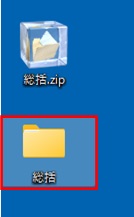
まとめ
| 項目 | 説明 | |
| ① | 圧縮(パスワードなし) | 対象ファイルを右クリック→「ZIPファイルに圧縮する」 |
| ② | 解凍(パスワードなし) | 対象ファイルを右クリック→「すべて展開」 |
| ③ | 圧縮(パスワード有り) | Lhaplusなどのフリーソフトをインストールする。 対象ファイルを右クリック→「その他のオプションを表示」→「圧縮」→「.zip(pass)」→パスワードを入力する。 |
| ④ | 解凍(パスワード有り) | 対象ファイルを右クリック→「すべて展開」→パスワードを入力 |
おすすめ書籍


