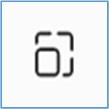
今回はデスクトップアイコンや、文字のサイズなどを変更する手順をまとめましたので、参考にしてください。
- 文字やアイコンを拡大させる手順
- 文字やアイコンを任意の倍率に拡大する手順
- 文字のみ拡大させる手順
本記事で使用するOSについて
本記事でご紹介しているOSは「Windows11」となります。
① 文字やアイコンを拡大させる手順
① 「スタートメニュー」ボタンをクリックします。
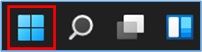
② 「設定」ボタンをクリックします。

③ 「システム」→「ディスプレイ」をクリックします。
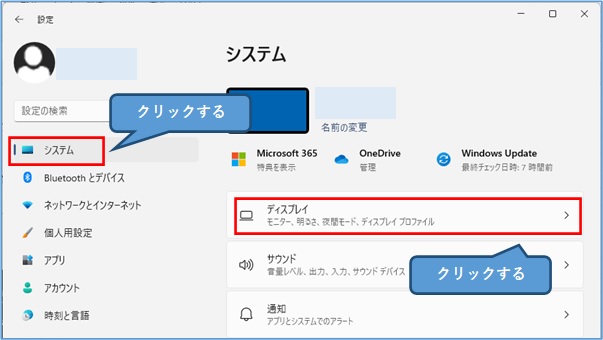
④ 「拡大/縮小」の「100%(推奨)」をクリックするとプルダウンしますので、「125%」を選択します。
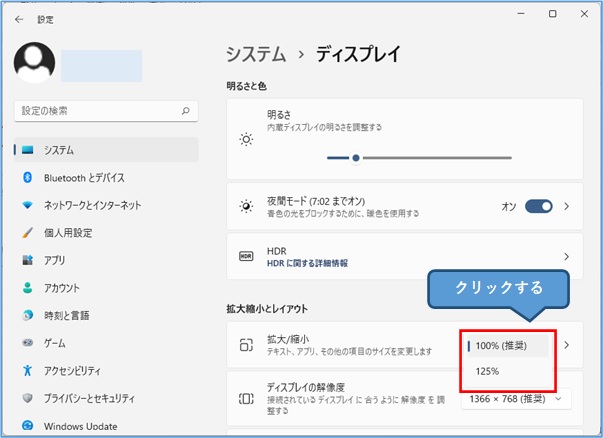
⑤ デスクトップアイコンやエクスプローラー、タスクバーなども125%に拡大されました。
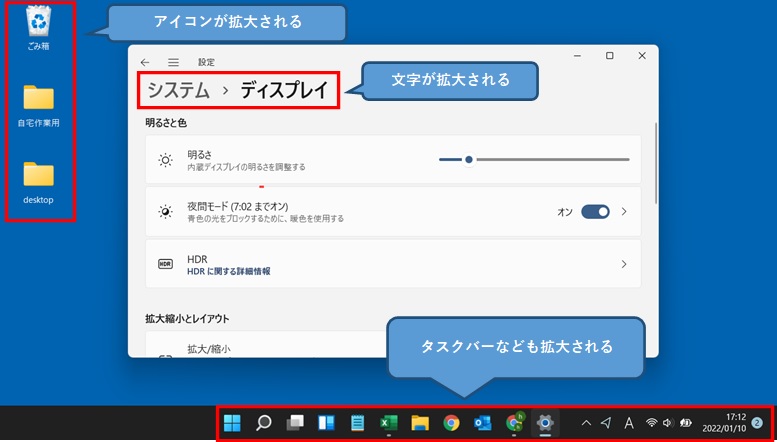
② 文字やアイコンを任意の倍率に拡大する手順
① 「スタートメニュー」ボタンをクリックします。
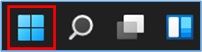
② 「設定」ボタンをクリックします。

③ 「システム」→「ディスプレイ」をクリックします。
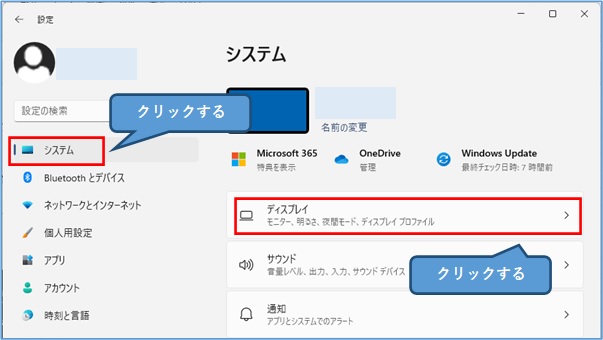
④ 「カスタムスケーリング」欄に任意の倍率を入力し、「レ」ボタンをクリックします。

⑤ 「今すぐサインアウトする」と表示されますので、クリックします。
※必要に応じてアプリを保存しておいてください。
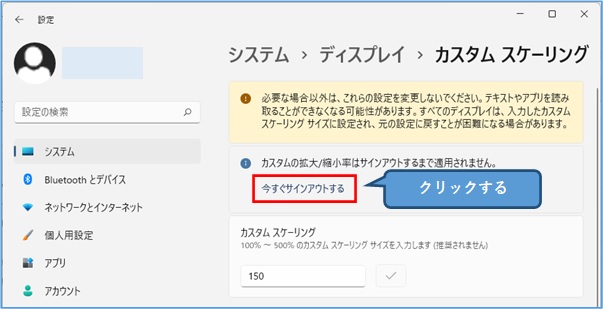
⑥ 再ログインすると、設定した倍率が適応されます。
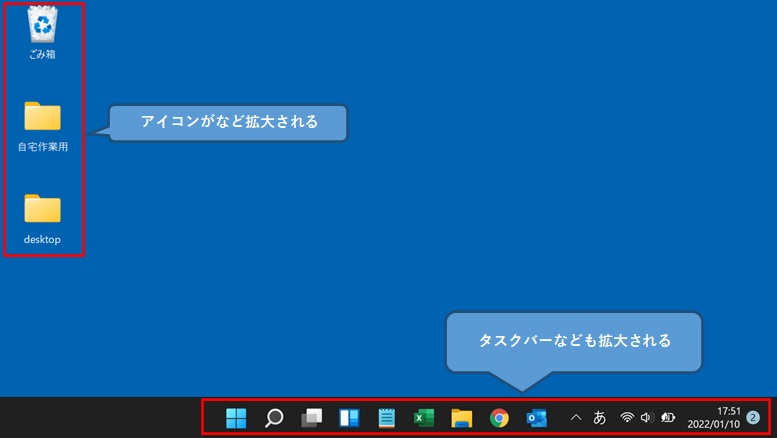
③ 文字のみ拡大させる手順
① 「スタートメニュー」ボタンをクリックします。
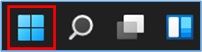
② 「設定」ボタンをクリックします。

③ 「システム」→「ディスプレイ」をクリックします。
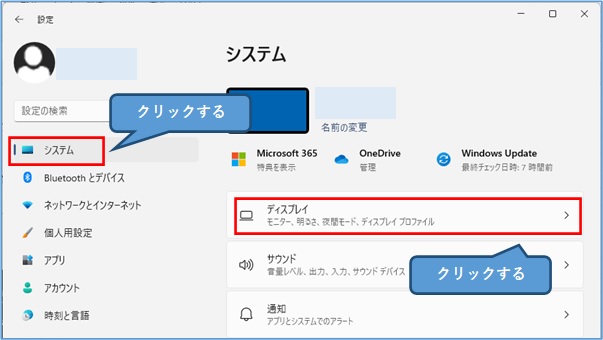
④ 「拡大/縮小」をクリックします。
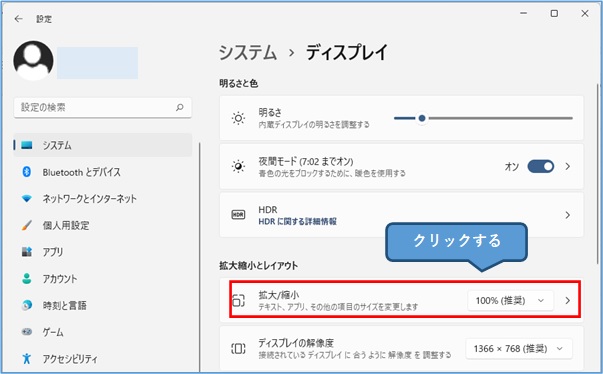
⑤ 「テキストのサイズ」をクリックします。
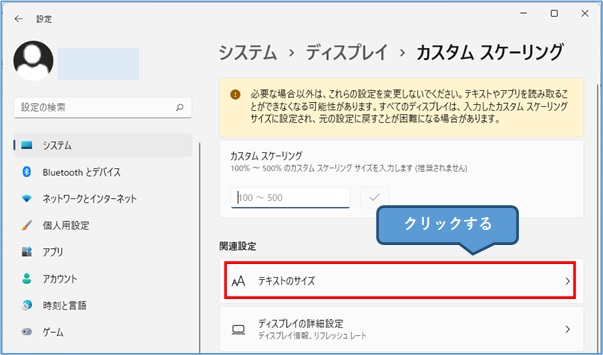
⑥ 「テキストのサイズ」欄のツマミをクリックしながら、好きな倍率に変更し、「適用」ボタンをクリックします。※サイズは、100%~225%の範囲で変更することができます。
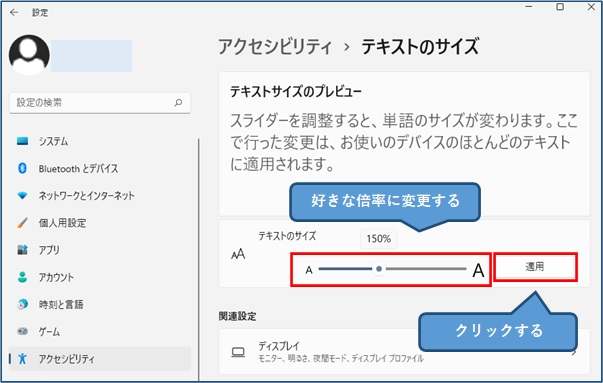
⑦ デスクトップやタスクバーのアイコンサイズは変わりませんが、文字のサイズだけは拡大されました。
一方で、インジケータ部分の日時のサイズは変わりません。
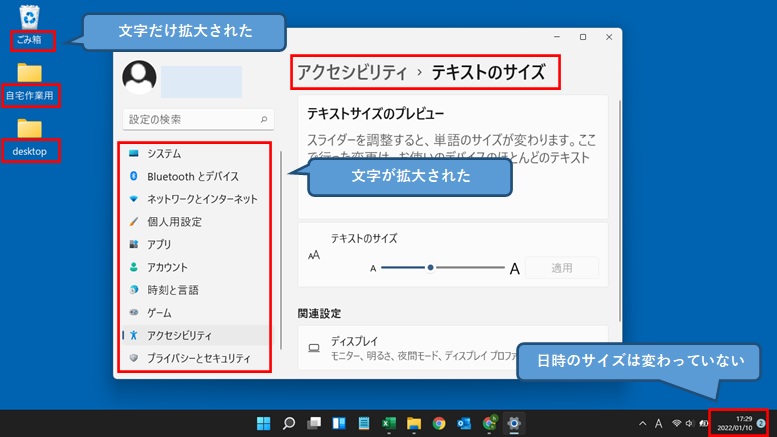
まとめ
| 項目 | 説明 | |
| ① | 文字やアイコンを固定の倍率で拡大 | 文字やアイコンを125%の固定値に拡大することが可能。 |
| ② | 文字やアイコンを任意の倍率で拡大 | 文字やアイコンを任意の倍率で拡大することが可能。 |
| ③ | 文字のみ拡大 | 文字のみ任意の倍率で拡大することが可能。 |
おすすめ書籍


