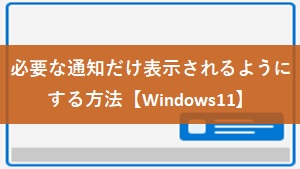通知とは右下に表示されるバナー通知のことです。
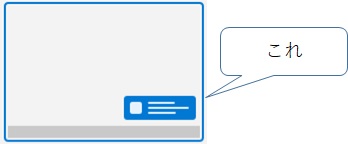
単純に「通知させないだけ」であれば、設定で簡単に行えます。
※「通知」のカスタマイズは↓の記事を合わせてお読みください。
Windows11では、システムやアプリケーションから「通知」が表示されます。 ところが必要な通知かどうかは、使う方々によって異なりますので、カスタマイズしなければなりません。 そこで今回[…]
本記事で使用するOSについて
本記事でご紹介しているOSは「Windows11 Pro」となります。
集中モードを切り替える方法
1.手早く切り替える方法
① 画面右下部分をクリックします。

② 「集中モード」をクリックします。
すると「重要な通知のみ」に切り替わります。
さらにもう1回クリックすると「アラームのみ」に切り替わります。
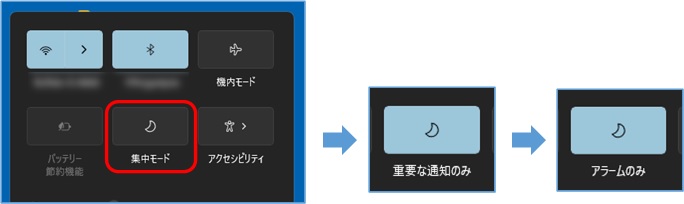
2.設定からモードを切り替える方法
① 「スタート」ボタンをクリックします。

② 「設定」をクリックします。

③ 「システム」→「集中モード」をクリックします。
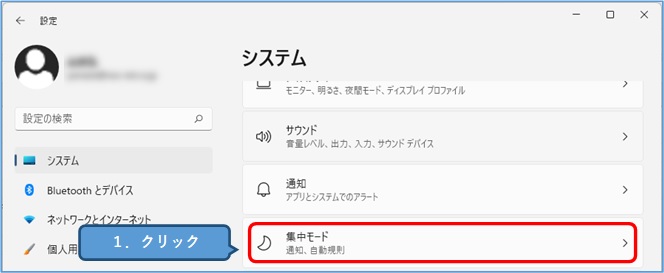
④ 「重要な通知のみ」もしくは「アラーム」を選択します。
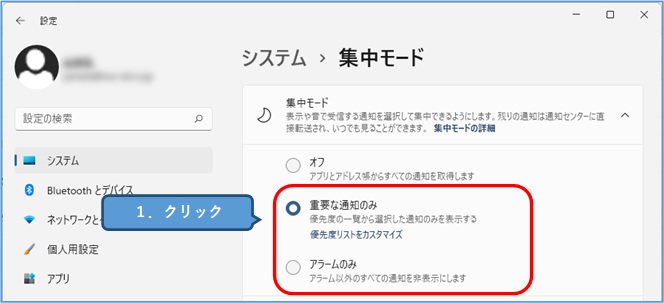
「重要な通知のみ」をカスタマイズする
| 項目 | 説明 | |
| ① | 重要な通知 | 主にVoip着信(Skype、通話など)やリマインダー、特定のアプリなどの通知が含まれます |
| ② | アラーム | 標準アプリ「クロック」が含まれます。それ以外の通知はされません。 |
① 「スタート」ボタンをクリックします。

② 「設定」をクリックします。

③ 「システム」→「集中モード」をクリックします。
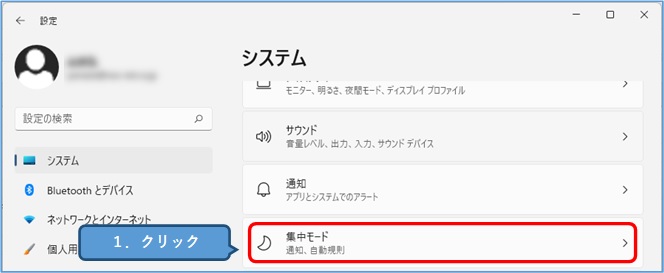
④ 「優先度リストをカスタマイズ」をクリックします。
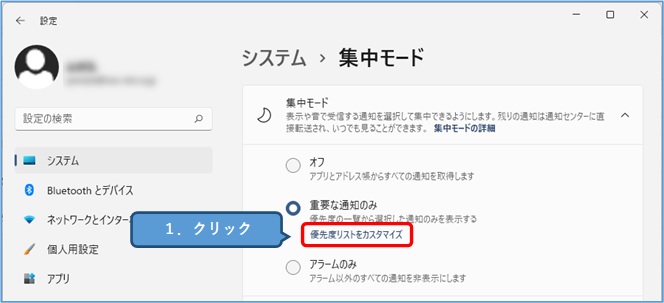
⑤ 「通話、SMSメッセージ、リマインダー」の項目を設定します。
1.「VoIPを含む着信を表示する」:Skypeなどのネットワークを介した通話が対象。
2.「使用されたアプリに関係なくリマインダーを表示する」:リマインダーアプリが対象。
3.「タスクバーにピン留めした連絡先からの通知を表示します」:Peopleのユーザーを指定することが可能。
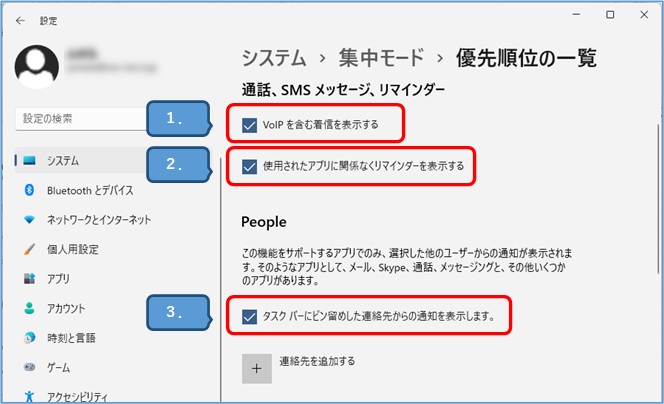
↑Skypeなどのインターネット経由の通話アプリやリマインダーアプリを使われている方は、チェックを入れておいた方が良い場合があります。
⑥ 少し下にスクロールし、通知を削除したいアプリがあればクリックし、「削除」をクリックします。
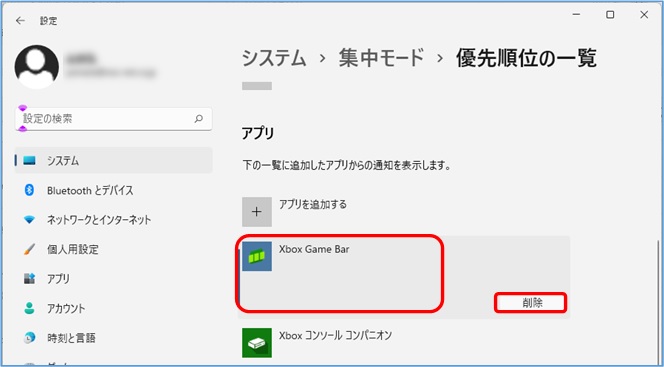
⑦ 「アプリを追加する」をクリックすると、通知したいアプリを選択することができます。
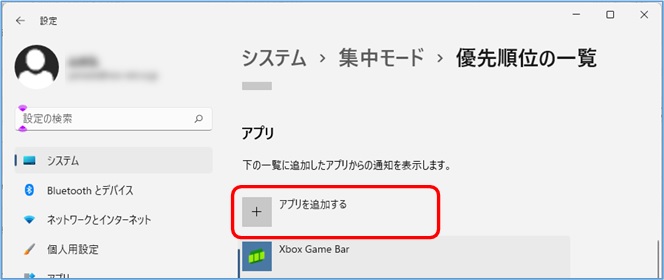
自動で集中モードに移行できる項目
| 条件 | |
| 1. | 設定された時間帯 |
| 2. | ディスプレイを複製しているとき |
| 3. | ゲームをプレイしているとき |
| 4. | アプリを全画面表示モードのみで使用しているとき |
| 5. | Windowsの機能更新プログラムが適応されてからの1時間 |
1.時間帯によって切り替える
「この時間帯は邪魔されたくない」というようなことがあれば設定しておくことをおすすめします。
① 「スタート」ボタンをクリックします。

② 「設定」をクリックします。

③ 「システム」→「集中モード」をクリックします。
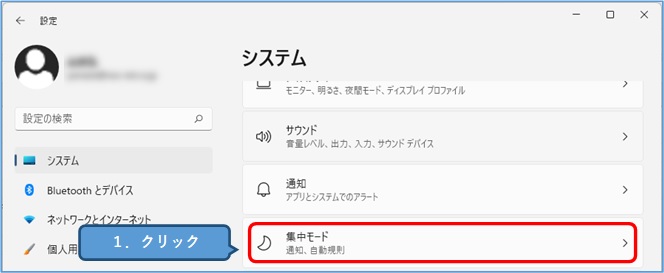
④ 「自動規制」枠の「次の時間帯」をクリックします。
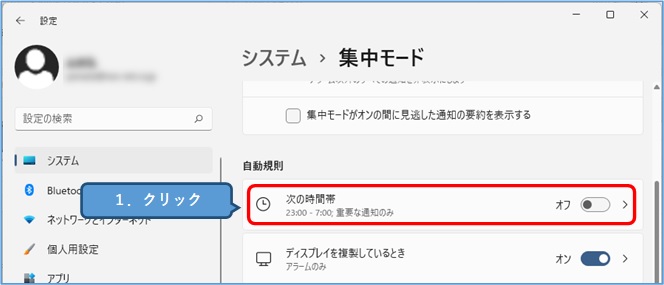
⑤ 下記の設定をします。
1.トグルを「オン」に切り替えます。
2.開始時刻および終了時刻を設定します。
3.「間隔」を選択します。
4.集中レベルを選択します。
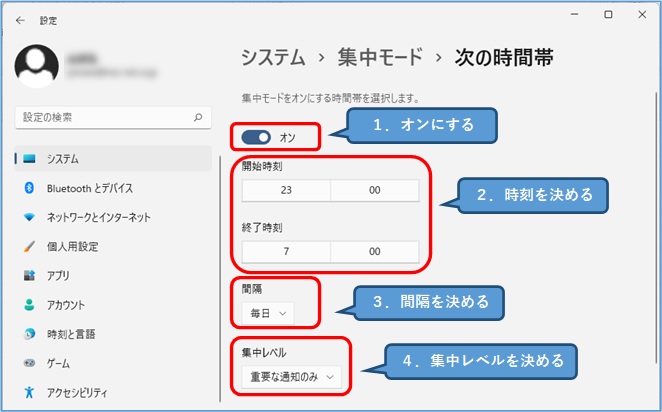
2.それ以外の自動規制項目
時間帯以外にも下記の項目で自動規制をかけることができます。
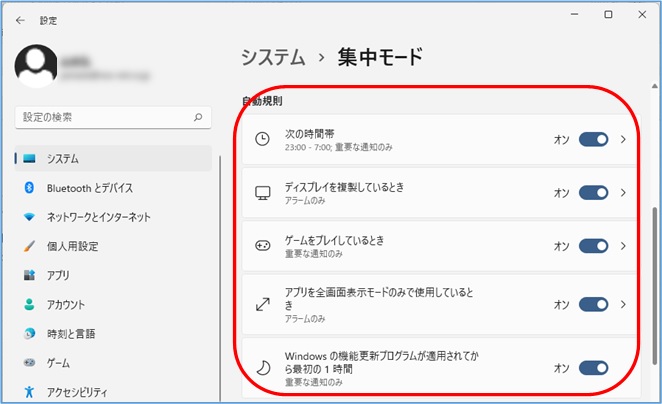
おすすめ記事
今回は、集中モードという便利な機能をご紹介しました。
もし「通知自体をオフにしたい」や「バナー表示だけをオフにしたい」などの場合は↓の記事も参考にしてください。
Windows11では、システムやアプリケーションから「通知」が表示されます。 ところが必要な通知かどうかは、使う方々によって異なりますので、カスタマイズしなければなりません。 そこで今回[…]