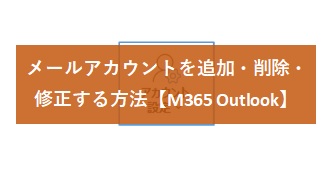例えば、「パソコンを新しくしたので、メール設定を移行したい」場合や、「設定情報の紙を無くしてしまった」場合などです。
そこで今回は、パソコンに設定されているメールアカウント情報を確認する方法をまとめました。
本記事で使用しているアプリ【M365 Outlook、Outlook2021】
本記事では、「Microsoft365 Outlook」「Outlook2021」を使用してご紹介致します。
メールアカウント情報の確認方法①
① 「ファイル」タブをクリックします。
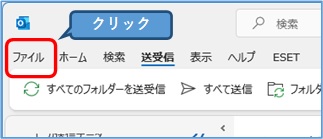
② 「アカウント設定」→「アカウント設定」をクリックします。
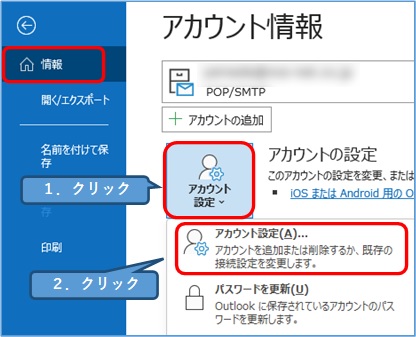
③ 確認したいメールアドレスを選択し、「修復」ボタンをクリックします。
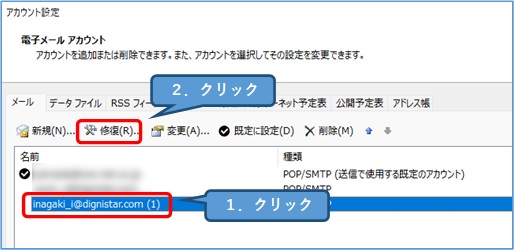
④ 「詳細オプション」をクリック→「自分で自分のアカウントを手動で修復」にチェックを入れます。
「修復」ボタンをクリックします。
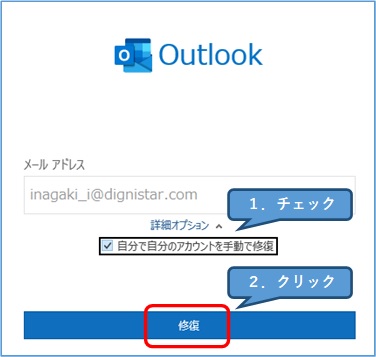
⑤ 現在の受信メール設定情報を確認することができます。
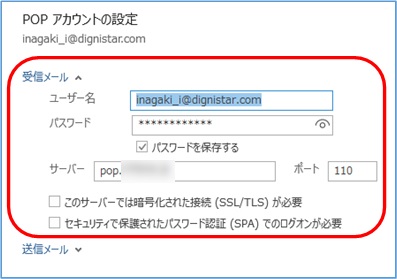
記録する場合は、↓の項目を控えておきましょう。
・ユーザー名
・サーバー名
・ポート番号
・「このサーバーでは暗号化された接続(SSL/TLS)が必要」の✓の有無
・「セキュリティで保護されたパスワード認証(SPA)でのログオンが必要」の✓の有無
また、↓のマークをクリックすると、パスワードを表示することができます。
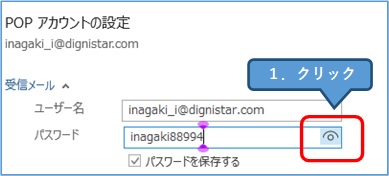
⑥ 「送信メール」ボタンをクリックすると、送信メール設定情報が表示されます。
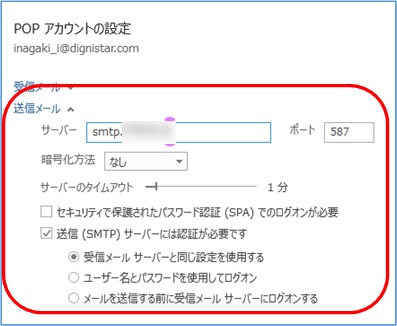
受信と同様に↓の項目を控えておきましょう。
・サーバー名
・ポート番号
・暗号化方式
・「セキュリティで保護されたパスワード認証(SPA)でのログオンが必要」の✓の有無
・「送信(SMTP)サーバーには認証が必要です。」のチェック項目はどれか。
⑦ 確認できたら右上の「×」で閉じて完了です。

メールアカウント情報の確認方法②
こちらの画面の方が馴染みがあるという方もいらっしゃるかと思います。
① 「ファイル」タブをクリックします。
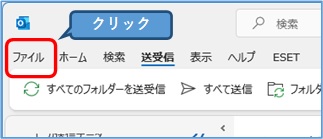
② 「アカウント設定」をクリックし、「プロファイルの管理」をクリックします。
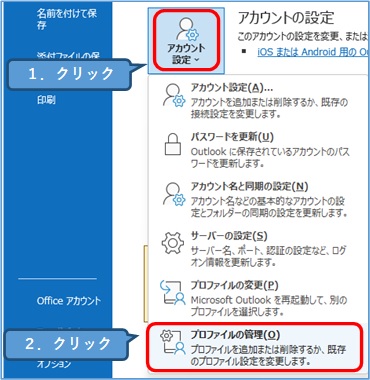
③ 「電子メールアカウント」をクリックします。
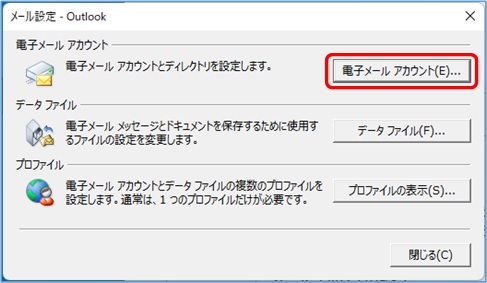
④ 確認したいメールアドレスをダブルクリックします。
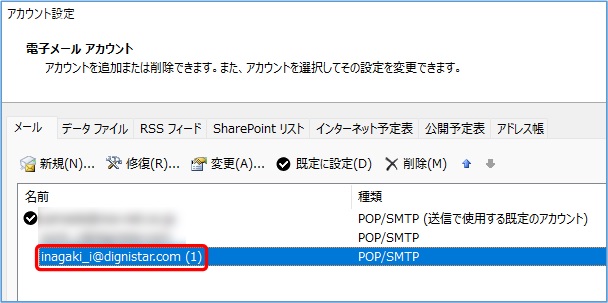
⑤ 受信メールサーバーや送信メールサーバー、アカウント名などを確認することができます。
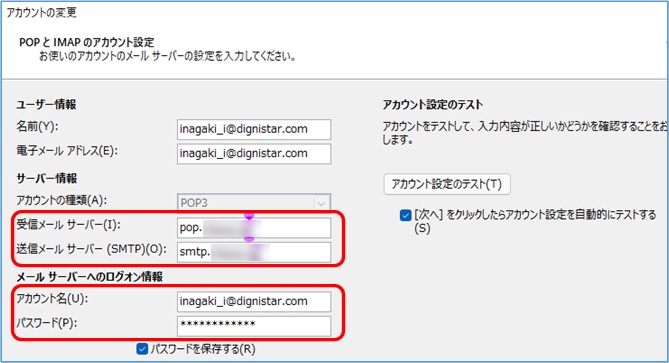
⑥ 「詳細設定」ボタンをクリックします。
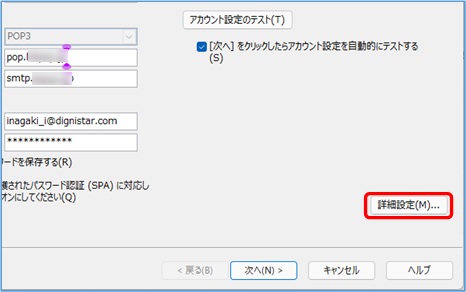
⑦ 「詳細設定」タブをクリックします。
現在のサーバーのポート番号やSSL設定状況を確認することができます。
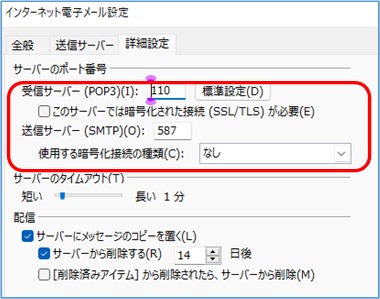
まとめ
| 手順 | |
| 確認方法① | 「ファイル」タブ→「アカウント設定」→「アカウント設定」→メールアドレスを選択し「修復」をクリック。 「詳細オプション」をクリック→「自分で自分のアカウントを手動で修復」にチェックを入れる。 |
| 確認方法② | 「ファイル」タブ→「アカウント設定」→「プロファイルの管理」→ 「電子メールアカウント」をクリック。 確認したいメールアドレスをダブルクリック→アカウント情報を確認します。 |
おすすめ記事
メールアカウントを「追加・修正・削除」する方法を↓にまとめています。
パソコンを買い替えた時やメールを追加したい時には「アカウントの追加や削除」をする必要があります。 今回は昔から使われているPOP方式の「追加・削除・修正」方法をご紹介します。 本記事で使用して[…]