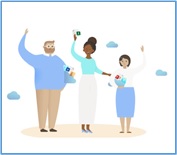
Windows11では、クラウドストレージ(OneDrive)を使うことができます。
今回は、OneDriveの始め方から便利なバックアップ機能についてご説明します。
クラウドストレージってなに?
クラウドストレージとは、インターネット上に用意されたデータの保管スペースのことです。
使うパソコンが変わったとしてもアカウントさえあればデータを取り出すことができますので、ファイル共有やバックアップに利用することができます。
本記事で使用するOSについて
本記事でご紹介しているOSは「Windows11」となります。
OneDriveはどれくらいの容量を使えるの?
OneDriveは、Microsoftアカウントを取得していれば無料で5GBまで使用することができます。
またMicrosoft 365 Personalであれば1TBまで使用することができますし、セキュリティも向上しますのでバックアップで使う場合には最適です。
OneDriveを起動しよう
ここからはOneDriveの始め方をご説明します。
画面右下の常駐プログラムに「OneDrive」が表示されていることを確認します。
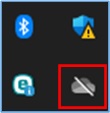
表示されていない場合
もし表示されていない場合は、下記の方法で起動させます。
① スタートメニューをクリックする。
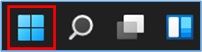
② 検索ワード欄に「OneDrive」と入力し、ヒットしたOneDriveをクリックします。
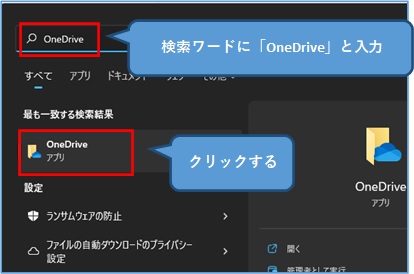
Microsoftアカウントでログインする
引き続き初期設定を進めていきます。
① Microsoftアカウントのメールアドレスを入力し、「サインイン」をクリックします。
※もしMicrosoftアカウントを取得していない場合は、「アカウントを作成」ボタンをクリックします。
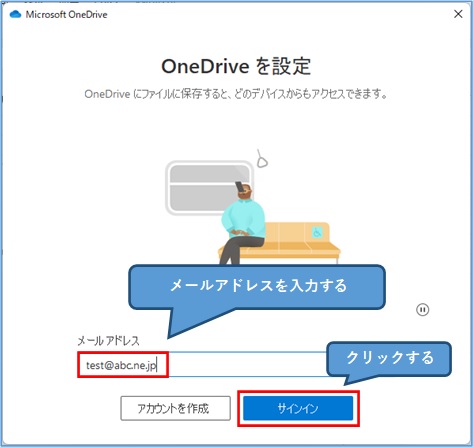
② パスワードを入力し、「サインイン」ボタンをクリックします。
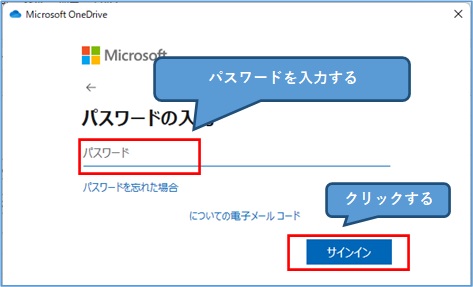
③ 同期するフォルダーを確認して、「次へ」ボタンをクリックします。
もし変更したい場合は「場所の変更」ボタンをクリックして変更します。
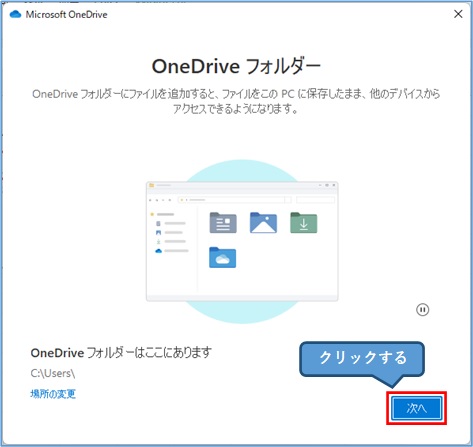
④ 無料版を使う場合は、「後で」をクリックします。
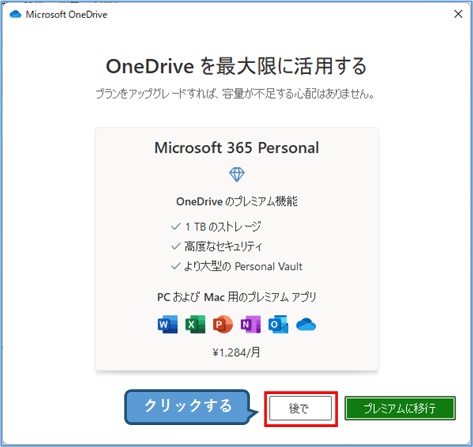
⑤ ここからいくつかの説明が入りますので「次へ」をクリックしていきます。
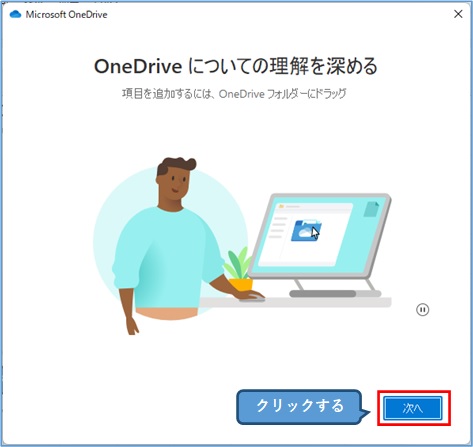
⑥ 「OneDriveフォルダーを開く」ボタンをクリックします。
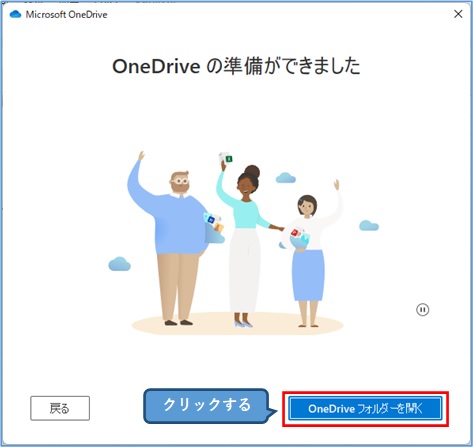
⑦ OneDriveフォルダーが開きます。
準備はこれで完了です。
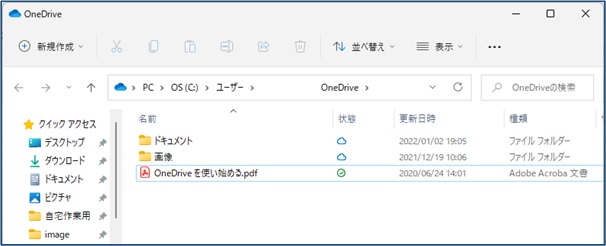
クラウドストレージの使い方
ここからは実際の使い方について説明していきます。
1. 同期フォルダを使ってアップロードする
OneDriveフォルダーに同期したいファイルをドラッグ&ドロップすることで、同期が始まります。
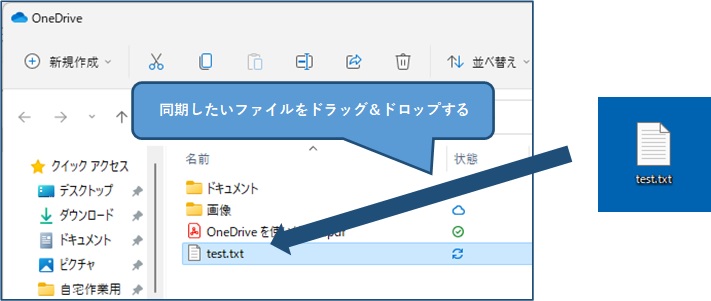
また「状態」欄を見ると、同期状況を確認することができます。
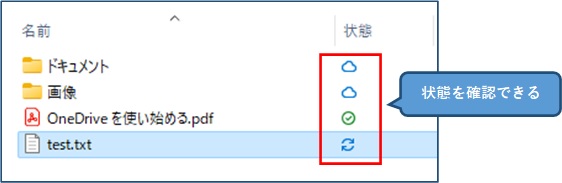
<各アイコンの意味>
![]() :ファイルやフォルダーの実体がクラウド上にあります。そのためパソコンがオフラインの時にはファイルを開くことができません。
:ファイルやフォルダーの実体がクラウド上にあります。そのためパソコンがオフラインの時にはファイルを開くことができません。
![]() :ファイルやフォルダーがパソコン内にもあるため、オフラインでも開くことができます。
:ファイルやフォルダーがパソコン内にもあるため、オフラインでも開くことができます。
![]() :ファイルやフォルダーが同期中です。暫く待つ必要があります。
:ファイルやフォルダーが同期中です。暫く待つ必要があります。
![]() :ファイルやフォルダーが常にパソコン内に保存されていることを示すアイコンです。
:ファイルやフォルダーが常にパソコン内に保存されていることを示すアイコンです。
2.WEBブラウザを使ってクラウドストレージを操作する
WEBブラウザを使って、クラウドストレージ内を操作することもできます。
① OneDriveをクリックします。

② 「ヘルプと設定」をクリックし、「オンラインで表示」ボタンをクリックします。
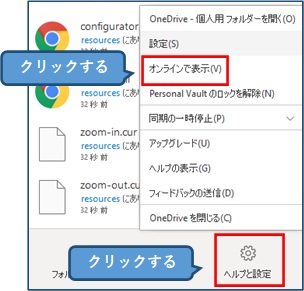
③ するとお使いのWEBブラウザでクラウドストレージが開きます。

④ フォルダと同じ感覚で、削除やコピーなどの操作を行うことができます。
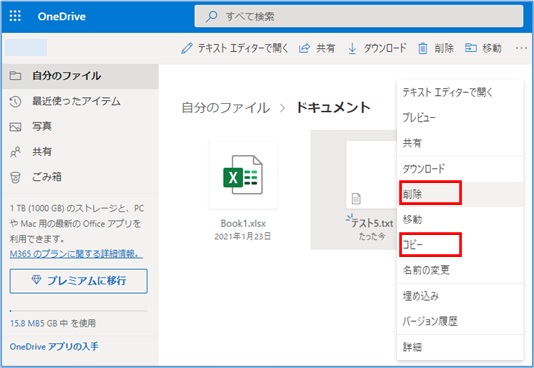
3.バックアップ機能を利用する
OneDriveの機能に「バックアップ」があります。
① OneDriveをクリックします。

② 「ヘルプと設定」をクリックし、「設定」をクリックします。

③ 「バックアップ」タブをクリックし、「バックアップを管理」ボタンをクリックします。
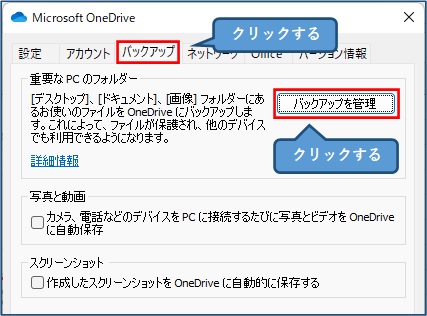
④ バックアップを取得したい項目をクリックして、チェックを入れます。
「バックアップの開始」をクリックします。

⑤ 上記で「写真」にチェックを入れた場合は、「ピクチャ」フォルダが同期対象になります。
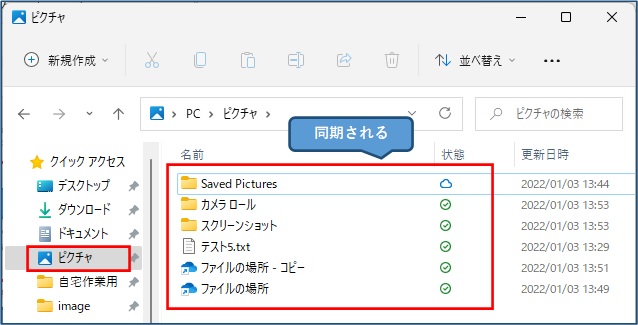
⑥ またバックアップを停止したい場合は、「バックアップを管理」を開き、「バックアップを停止」ボタンをクリックします。
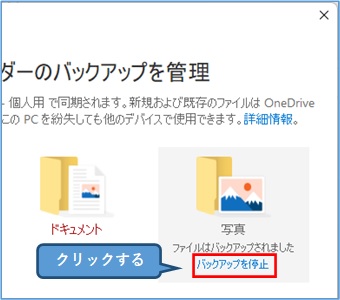
まとめ
| 項目 | 説明 | |
| ① | クラウドストレージとは? | インターネット上に用意されたデータ保管スペース |
| ② | 使える容量は? | 5GBまで無料。 Microsoft365 personalであれば1TBまで。 |
| ③ | OneDriveの起動方法 | スタートメニュー→OneDriveと検索する。 |
| ④ | サインインする | Microsoftアカウントでサインインする。 持っていない場合は新規作成する。 |
| ⑤ | 同期フォルダを使う | 同期フォルダに入れればアップロードされる。 |
| ⑥ | WEBブラウザを使う | WEBブラウザ上でもファイル操作が可能。 |
| ⑦ | バックアップ機能を使う | 「デスクトップ」「ドキュメント」「ピクチャ」のバックアップ機能がある |
おすすめ書籍
各項目がまんべんなく記載されていますので、これからWindows11を始める方には最適な書籍となっています。


