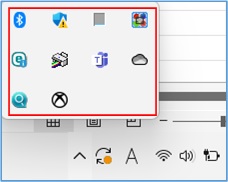
これらは「常駐プログラム」のひとつで、「パソコンを監視したり、起動する手間を減らしてくれたりするメリット」があります。つまりずーっと起動したままのプログラムです。
そしてこれらがあまりに多いと、リソース(パソコンの処理能力)を消費してしまいます。
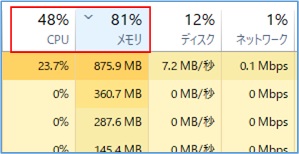
そこで今回は、「使っていないプログラムを起動しないように」して、快適に使えるようにする方法をご紹介します。
アプリを自動で起動しないようにする
下記の手順で、プログラムが自動で起動しないように設定しましょう。
① 「スタートメニュー」→「設定」をクリックします。
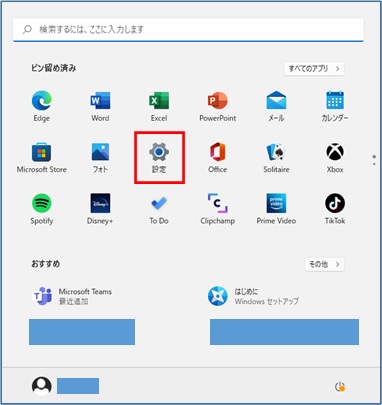
② 「アプリ」→「スタートアップ」をクリックします。
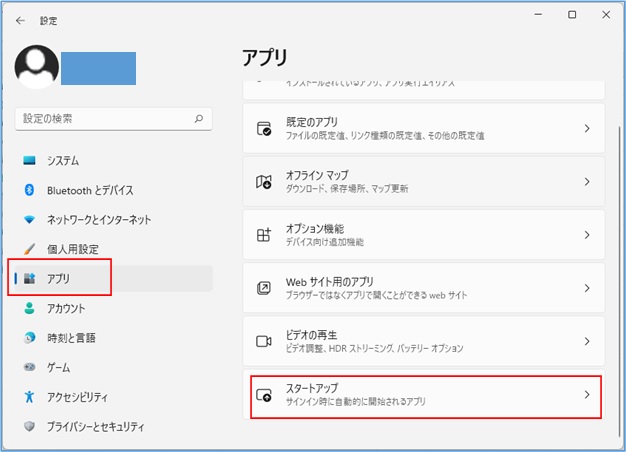
③ スタートアップさせたくないアプリケーションを「オン」から「オフ」に変更します。
※ 判断ができないアプリの場合は、念のためオフにしないようにしましょう。
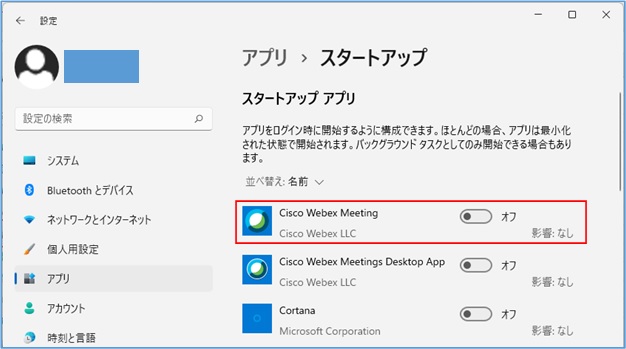
④ 「スタートメニュー」→「電源ボタン」をクリックして、再起動をさせます。
※再起動させないと、プログラムは起動したままです。
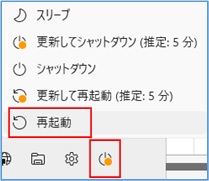
⑤ 起動後、常駐プログラムを確認すると、数が減っていることがわかります。
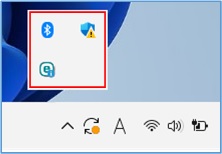
バックグラウンドアプリを自動起動しないようにする
上記の方法でスタートアップをオフにするだけでも効果的ですが、さらにパソコンの裏側で動作している「他のアプリ」をオフにすることもできます。
① 「スタートメニュー」→「設定」をクリックします。
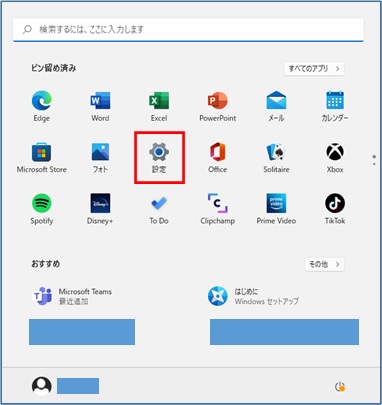
② 「アプリ」→「アプリと機能」をクリックします。
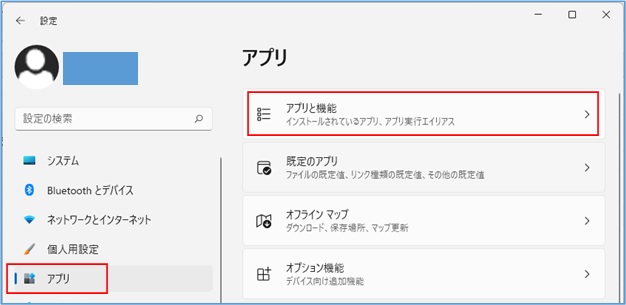
③
1.少し下にスクロールさせます。
2.クリックします。
3.「詳細オプション」をクリックします。
※「詳細オプション」の記載がないアプリは、変更できません。
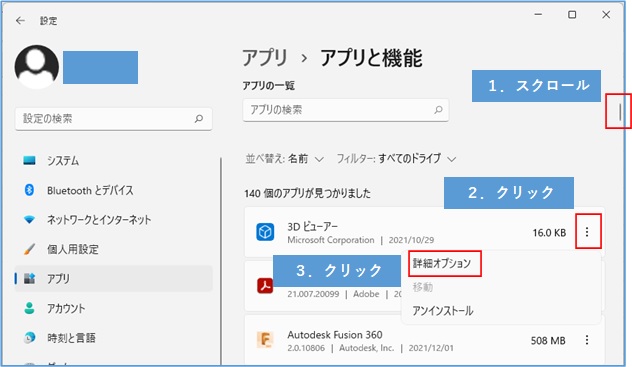
④
1.少し下にスクロールさせます。
2.「このアプリをバックグラウンドで実行する」をクリックします。
3.「常にオン」から「電力最適化」か「常にオフ」に変更します。
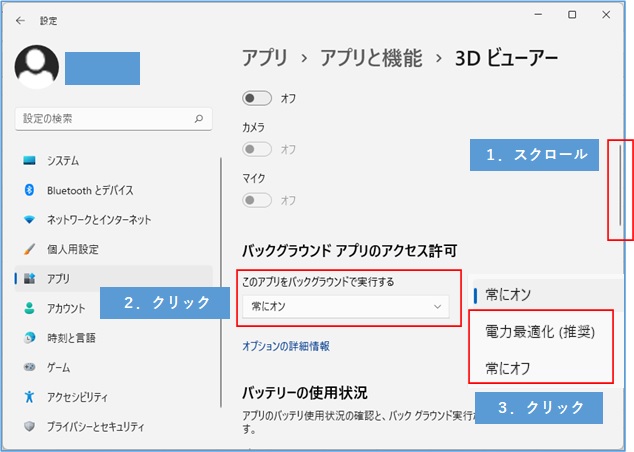
⑤ 他のアプリも同様に変更していきます。

