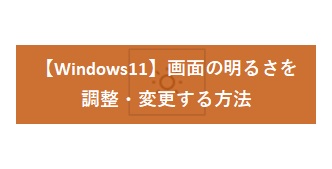Windows11で、このようなお困りごとはありませんか?
・ スリープモードの入り方、使い方。
・ 消費電力をおさえたい。
以上のようなスリープモードについての悩みを、本記事ではお答えしています。
スリープモードってなに?
シャットダウンとは違い通常状態への復帰が早いので、ちょっとした休憩時に活用すると効果的です。
通常状態へ戻すときは、マウスやキーボードを触ることで、かんたんに復帰させることができます。
スリープモードへの入り方
1.マウス操作でスリープ状態に入る方法
① 「スタート」ボタンをクリックします。

② 「電源」マークをクリックし、「スリープ」ボタンをクリックします。
これでスリープ状態に入ります。
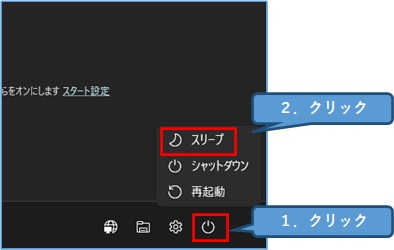
2.電源ボタンを押してスリープ状態に入る方法
設定を有効にする手順をご紹介します。
① 「スタート」ボタンをクリックします。

② 検索ワード欄に「cont」と入力すると、「コントロールパネル」が表示されますのでクリックします。
※「コントロールパネル」と検索しても表示されます。
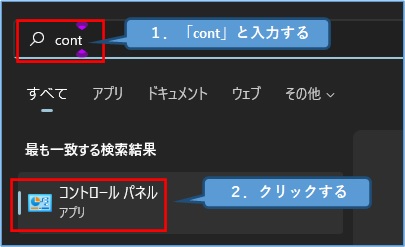
③ 「ハードウェアとサウンド」をクリックします。
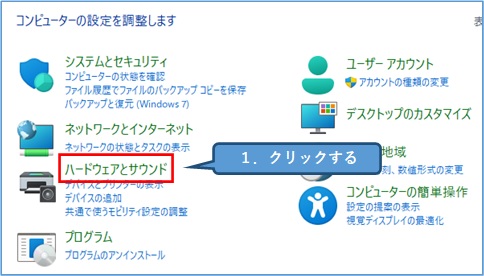
④ 「電源ボタンの動作の変更」をクリックします。
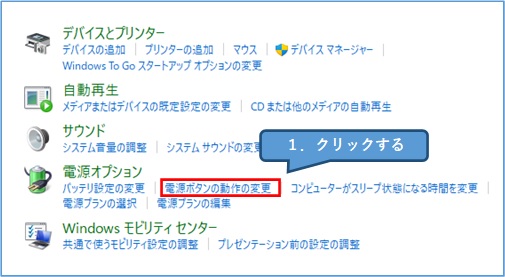
⑤ 「電源ボタンをおしたときの動作」を「スリープ状態」に変更します。
※ノートパソコンの場合は「バッテリ駆動」と「電源に接続」の両方を設定します。
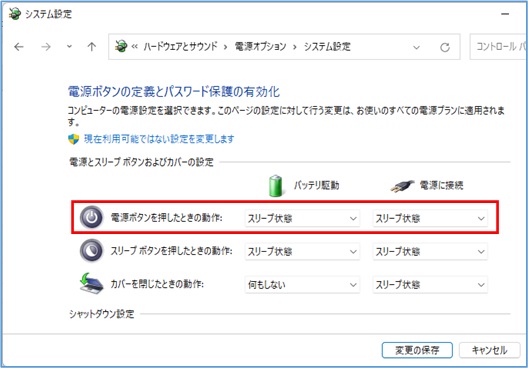
⑥ 電源ボタンを押すと、スリープ状態に移行します。
3.カバーを閉じたらスリープ状態に入るようにする方法
① 「スタート」ボタンをクリックします。

② 検索ワード欄に「cont」と入力すると、「コントロールパネル」が表示されますのでクリックします。
※「コントロールパネル」と検索しても表示されます。
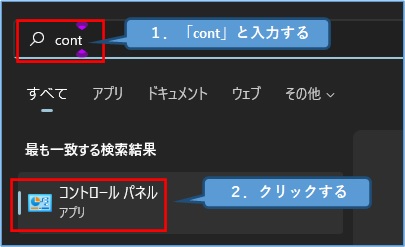
③ 「ハードウェアとサウンド」をクリックします。
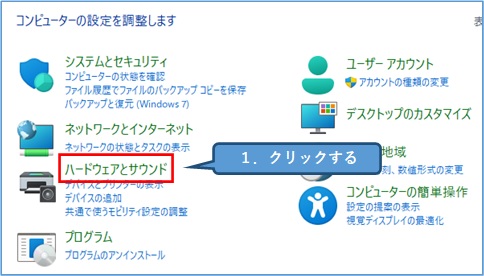
④ 「電源ボタンの動作の変更」をクリックします。
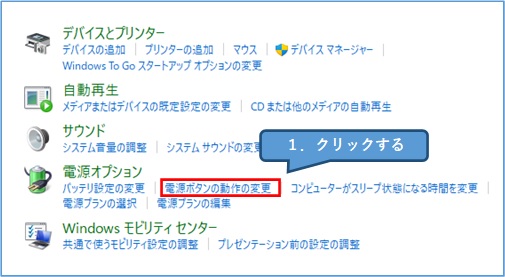
⑤ 「カバーを閉じたときの動作」を「スリープ状態」に変更します。※「バッテリ駆動」と「電源に接続」の両方を設定します。
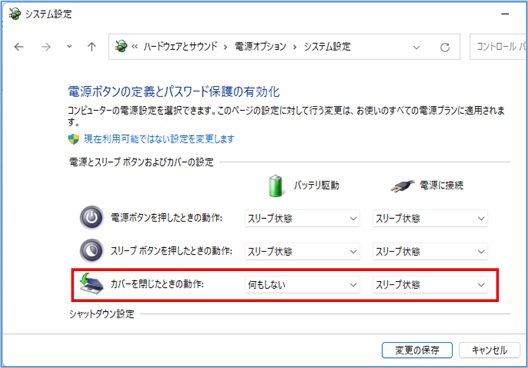
4.所定の時間が経過したらスリープ状態に入る方法
スリープ移行忘れにも対応することが可能です。
① 「スタート」ボタンをクリックします。

② 「設定」ボタンをクリックします。

③ 「システム」をクリックし、「電源とバッテリー」をクリックします。
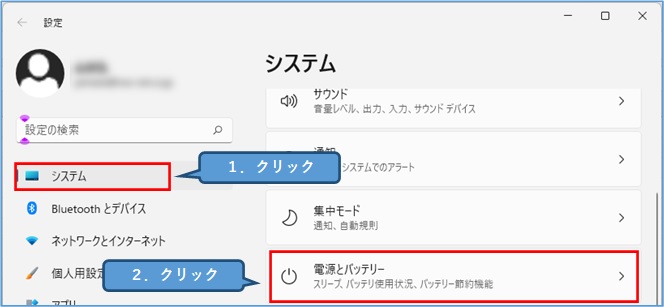
④ 「画面とスリープ」をクリックします。
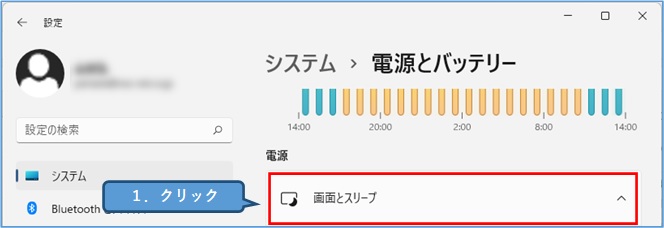
⑤ 「バッテリー駆動時に、次の時間が経過した後にデバイスをスリープ状態にする」の時間を設定します。これはノートパソコンのバッテリー駆動時に適応されます。
「電源接続時に、次の時間が経過した後にデバイスをスリープ状態にする」の時間を設定します。こちらは、デスクトップPCやノートPCの電源接続時が対象になります。
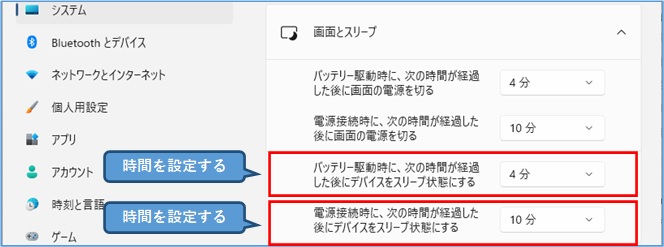
消費電力をもっと抑えたい場合
消費電力をおさえると、以下のようなメリットがあります。
・ バッテリーのもちが良くなる。
たとえばパソコンの電気代は、1時間当たりおよそ2円~4円ほどかかりますので、これを多少おさえることができます。
また、バッテリーのもちが良くなるので、外で仕事をする際には、メリットがあります。
消費電力をおさえるには「画面を暗くする」というのも効果的ですので、以下の記事を参考にしてください。
パソコンに関して、こんなトラブルで困っていませんか?・ 画面の明るさを調整したい。・ すばやく明るさを調整したい。・ 明るすぎるので、目にやさしい対処を知りたい。 明るさ調整は、マウスやキーボードを[…]
まとめ
| 項目 | 説明 | |
| ① | スリープモードとは? | 最小限の電力で待機するモード |
| ② | スリープに入る方法 | 1.マウス操作でスリープ状態に入る 2.電源ボタンを押してスリープ状態に入る 3.カバーを閉じたらスリープ状態に入るようにする 4.所定の時間が経過したらスリープ状態に入る |
おすすめ書籍
機能を幅広くご紹介していますので、Windows11の初心者の方におすすめできる入門書です。