
そうすることで、誰からメールが来たのかが分かりやすくなります。
今回は、自動振り分けする設定方法をご紹介致します。
本記事で使用しているアプリ【M365 Outlook、Outlook2021】
本記事では、「Microsoft365 Outlook」「Outlook2021」を使用してご紹介致します。
受信メールを振り分ける方法①
①
1.対象の受信メールをクリックします。
2.「・・・」をクリックします。
3.「ルール」にカーソルを合わせます。
4.「仕分けルールの作成」をクリックします。
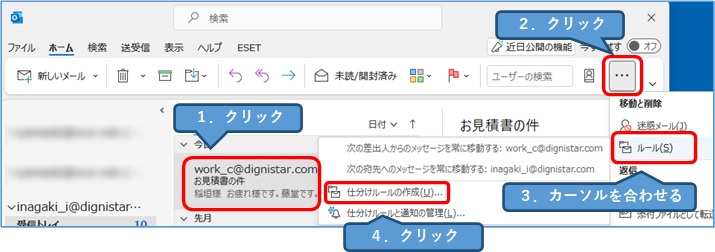
②
1.「差出人が次の場合」にチェックを入れます。
2.「アイテムをフォルダーに移動する」にチェックを入れます。
3.「フォルダーの選択」をクリックします。
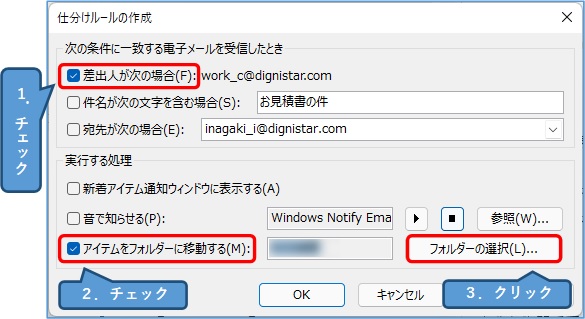
「件名」をキーワードにしたい場合は「件名が次の文字を含む場合」にチェックを入れます。また「宛先」をキーワードにしたい場合は「宛先が次の場合」にチェックをいれます。
③
1.「受信トレイ」をクリックして選択します。
2.「新規作成」ボタンをクリックします。

※今回の例では、受信トレイ配下にフォルダーを作ります。
④
1.任意のフォルダー名を入力します。
2.「OK」ボタンをクリックします。
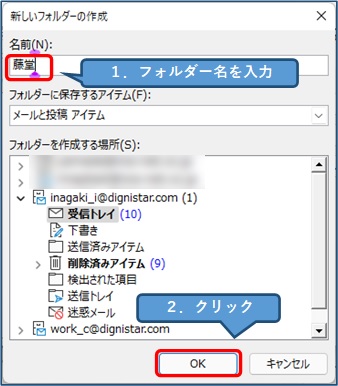
※今回の例は「藤堂」としています。
⑤
1.受信トレイの配下にフォルダーが作成されたことを確認します。
2.「OK」ボタンをクリックします。
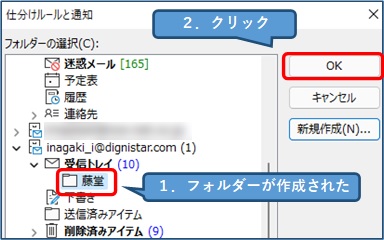
⑥ 仕訳ルールが作成されました。
1.「現在のフォルダーにあるメッセージにこの仕訳ルールを今すぐ実行する」にチェックを入れます。
2.「OK」ボタンをクリックします。
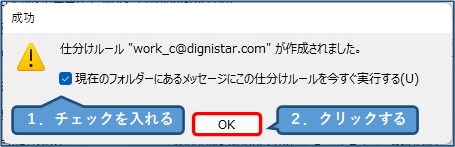
過去に受信したメールが、作成したフォルダー内に振り分けられます。
受信メールを振り分ける方法②
①
1.振り分けしたい差出人のメールを右クリックします。
2.「ルール」にカーソルを合わせます。
3.「次の差出人からのメッセージを常に移動する」をクリックします。
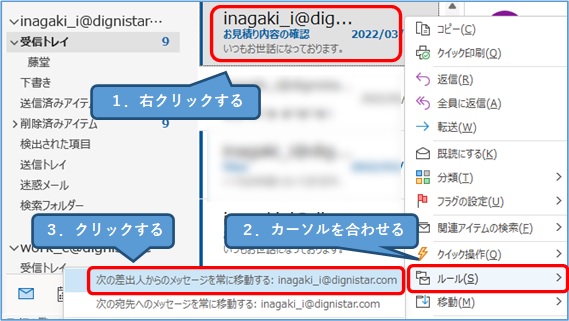
② 振り分け先フォルダーを指定します。
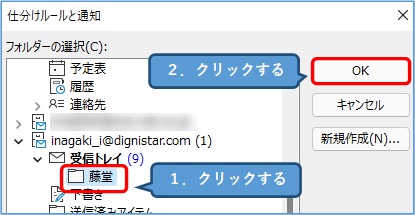
※フォルダーは「新規作成」ボタンから作ることができます。
③ 過去に受信したメールは指定したフォルダへ移動されます。
仕訳ルールを削除する方法
①
1.「ホーム」をクリックします。
2.「・・・」をクリックします。
3.「ルール」にカーソルを合わせます。
4.「仕分けルールと通知の管理」をクリックします。

②
1.削除したいルールをクリックします。
2.「削除」ボタンをクリックします。
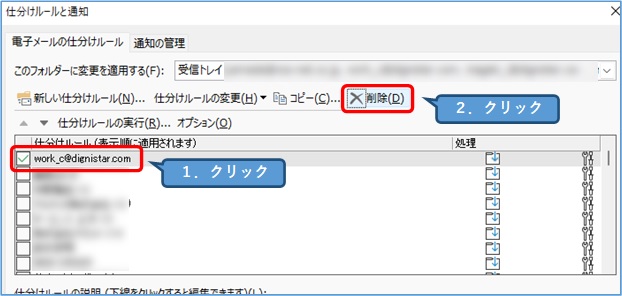
③ 削除の確認メッセージが表示されますので「はい」をクリックします。
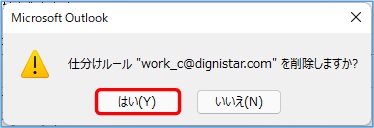
仕訳ルールを編集する方法
①
1.「ホーム」をクリックします。
2.「・・・」をクリックします。
3.「ルール」にカーソルを合わせます。
4.「仕分けルールと通知の管理」をクリックします。

②
1.編集したいルール名をクリックします。
2.「差出人」名をクリックします。
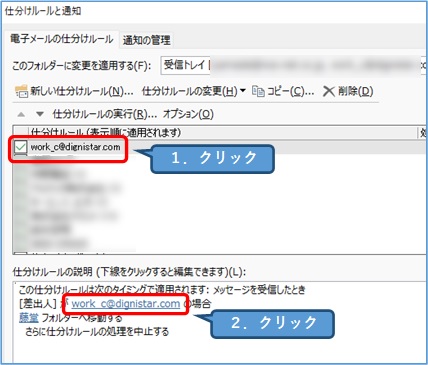
③
1.追加や変更したいメールアドレスをクリックします。、
2.「差出人」ボタンをクリックします。
3.「OK」ボタンをクリックします。
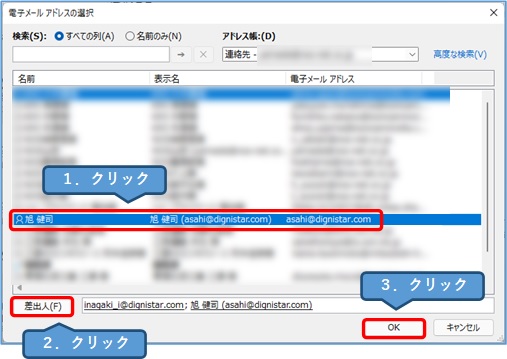
↑の例では、差出人を一人追加しています。
④ 移動先のフォルダー名をクリックします。
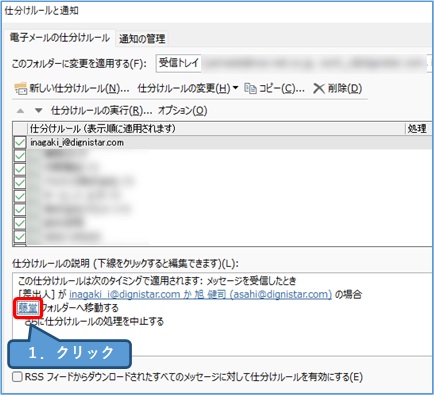
※↑の例では「藤堂」をクリックします。
⑤
1.変更したい移動先フォルダーをクリックします。
2.「OK」ボタンをクリックします。
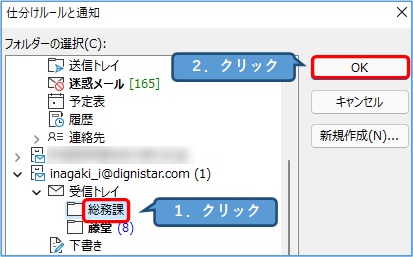
※↑の例では「総務課」を指定しています。
⑥ 「OK」ボタンをクリックします。
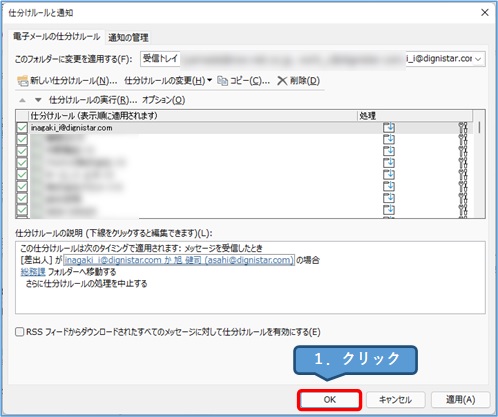
おすすめ記事
Outlookでは、「迷惑メールを自動で振り分けてくれる」機能があります。
詳しくは↓をご覧ください。
毎日のように来るスパムメールは、みなさんどのように対処していますでしょうか? アンチウィルスソフトで仕分けすることができますが、Outlookの機能でも対処することができます。 そこで今回は、[…]


