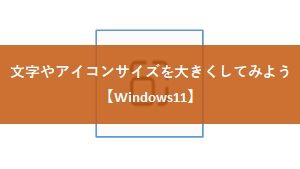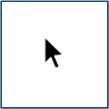
Windows11で、このようなお困りごとはありませんか?
・ ポインターの移動速度やアイコンを変えたい。
・ 自分にあう操作感をためしたい。
・ マウスの操作が疲れる。
この記事では、マウスをより使いやすくするための設定をご紹介します。
私自身、ポインターの設定を変えたり、マウス自体を買い替えたことにより作業効率がアップしました。
左右の主ボタンを変更する
ところが左利きの人は、逆にしたいですよね。
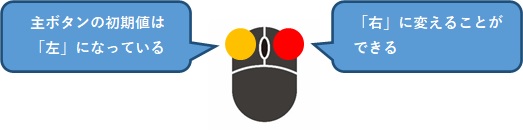
① 「スタート」ボタンをクリックします。

② 「設定」ボタンをクリックします。

③ 「Bluetoothとデバイス」をクリック→「マウス」をクリックします。
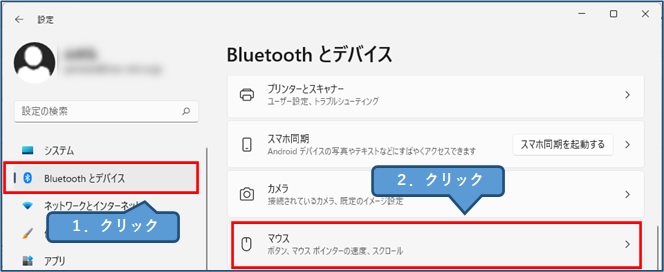
④ 「マウスの主ボタン」欄をクリックし、「右」に変更します。
これで左右が逆になります。
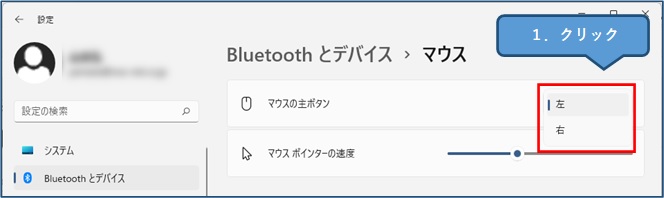
マウスポインターの移動速度を変える
心地よい移動速度を探してみましょう。
① 「スタート」ボタンをクリックします。

② 「設定」ボタンをクリックします。

③ 「Bluetoothとデバイス」をクリック→「マウス」をクリックします。
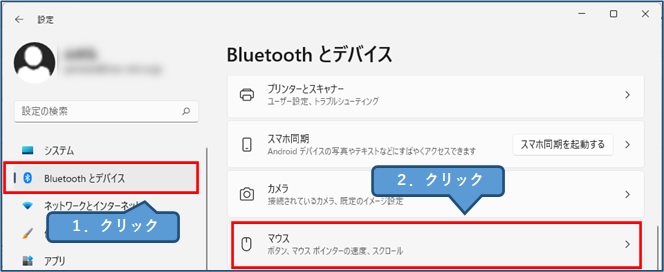
④ 「マウスポインターの速度」欄のツマミをクリックしながらスライドさせます。
お好みの速度に変えてみて下さい。
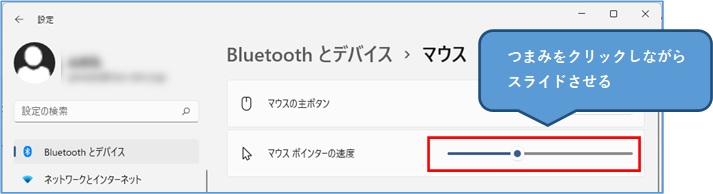
マウスポインターのスタイルを変更する
見にくい時や、気分を変えたい時におすすめです。
① 「スタート」ボタンをクリックします。

② 「設定」ボタンをクリックします。

③ 「アクセシビリティ」→「マウスポインターとタッチ」をクリックします。
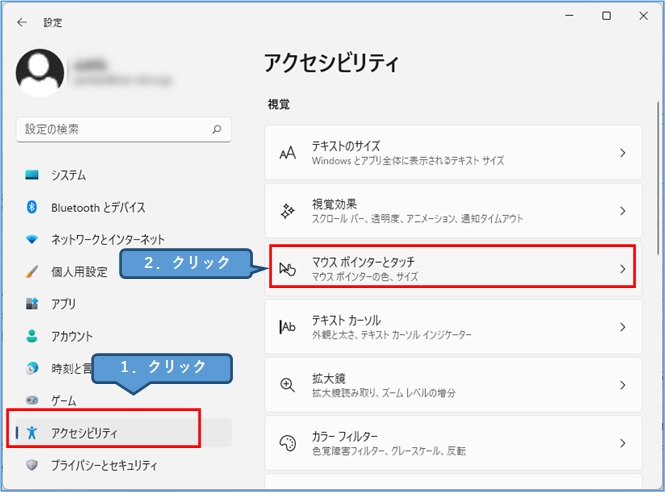
④ マウスポインターのスタイル欄で、好きなスタイルをクリックします。
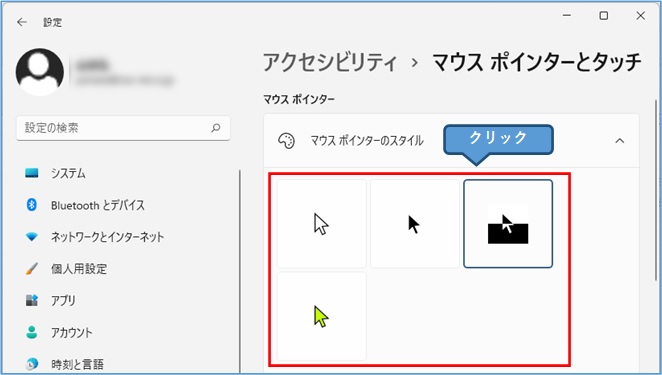
⑤ ポインターの色を選びたい場合は、緑色のポインターをクリックし、好きな色をクリックします。
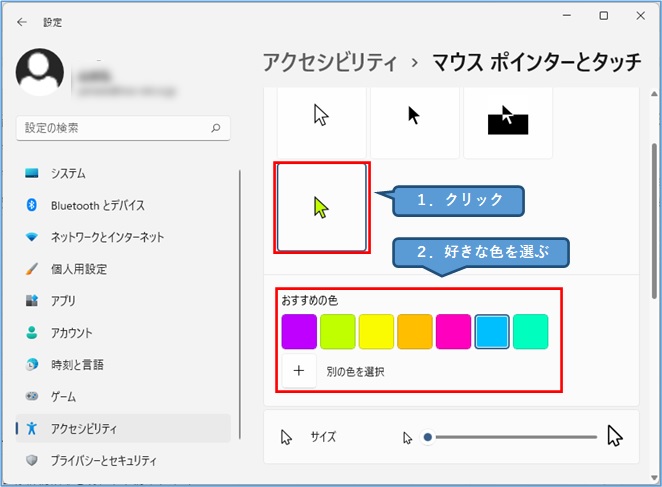
マウスのポインターを大きくする
その場合はポインターを好みの大きさにしてみましょう。
① 「スタート」ボタンをクリックします。

② 「設定」ボタンをクリックします。

③ 「アクセシビリティ」→「マウスポインターとタッチ」をクリックします。
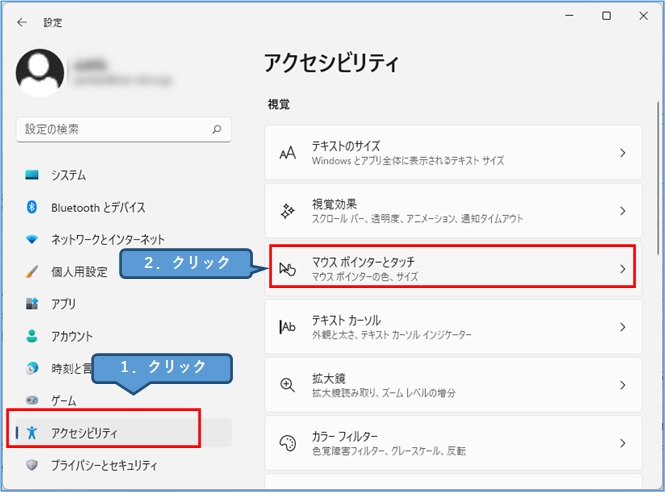
④ つまみをクリックしながらスライドさせるとポインターの大きさが変わります。
大きすぎても見にくいので、1段階程度上げることをおすすめします。
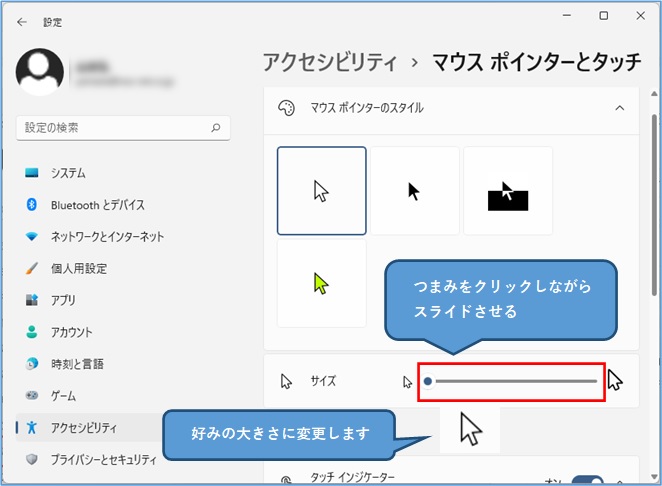
マウスホイールでスクロールさせる設定を変更する

このスクロール設定もカスタマイズできますので、ご紹介します。
① 「スタート」ボタンをクリックします。

② 「設定」ボタンをクリックします。

③ 「Bluetoothとデバイス」をクリック→「マウス」をクリックします。
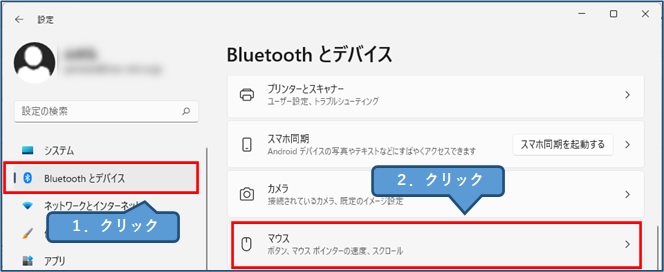
④ 以下3つの変更項目があります。
A.「マウスホイールを回転させてスクロールする」欄の「複数行ずつ」をクリックすると、「1画面ずつ」を選択することが可能です。
B.「一度にスクロールする行数」を変更することができます。
C.「ホバーした時に非アクティブウィンドウをスクロールする」をオンにしておくと、他のウィンドウがアクティブになっていなくてもポインターを上に持っていくだけでスクロールすることができます。
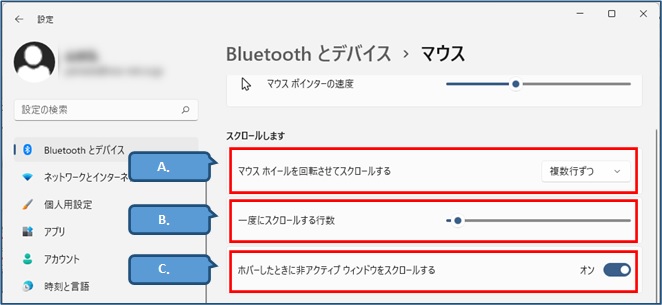
マウスの操作が疲れてしまう方へ
おすすめ記事
Windows11で、文字やアイコンのサイズを変えることで使いやすくすることができます。
カスタマイズ方法をまとめましたのでご覧ください。
Windows11で文字やアイコンが小さく感じることはありませんか? 今回はデスクトップアイコンや、文字のサイズなどを変更する手順をまとめましたので、参考にしてください。 文字やア[…]