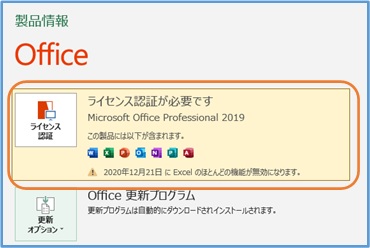Office 2019 買い切り版(永続版)のインストール方法
Officeプレインストール版やOffice365サブスクリプションのインストール方法は、あまり迷わないと思います。
しかし、Office Professional 2019の買い切り版(永続版)のインストール方法は少し分かりにくかったのでまとめてみました。
なお、永続版のインストールの際は、Microsoftなどで予めライセンスを購入しておく必要があります。
OFFICEのダウンロード
① 「www.office.com」へアクセスする。
「サインイン」をクリックする。
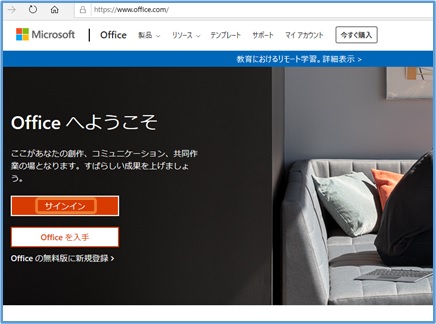
② Microsoftアカウントを使用し、ログインします。
※Microsoftアカウントが無い場合は、新規取得する必要があります。
新規取得時は、メールが受信出来る環境が必要となります。
③ 「Officeのインストール」をクリックします。
「プロダクトキーを所有している場合」をクリックします。
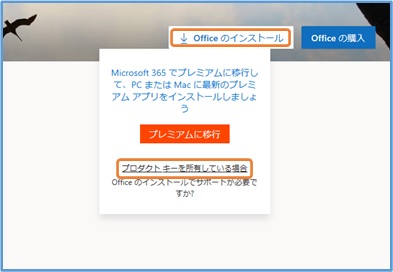
④ 「サインイン」ボタンをクリックします。
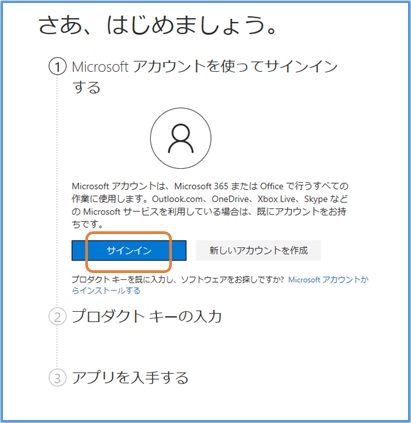
⑤ 予め購入した買い切り版(永続版)のプロダクトキーを入力します。
⑥ 「確認されたプロダクトキー」の種類が間違いないかを確認します。
下図は、Office Professional2019の場合。
問題なければ「次へ」をクリックします。
※「Microsoft 365アプリを入手する」と記載されていますが、そのまま進めます。
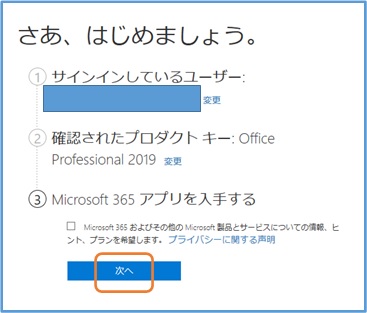
インストール
⑦ 「サービスとサブスクリプション」の画面で、「インストールする」をクリックします。
※この画面はまだ閉じないようにします。
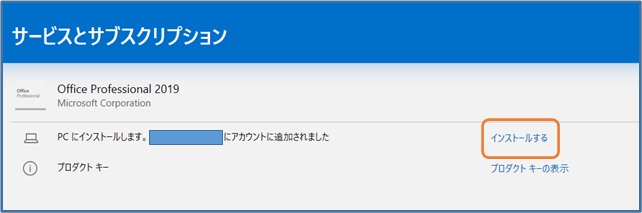
⑧ 下記の画面が表示されます。

⑨ 下記画面で暫く待ちます。
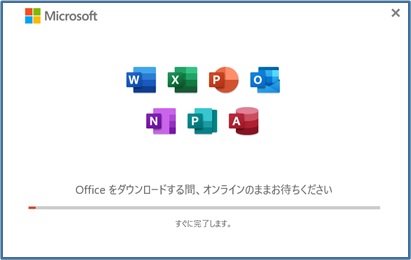
⑩ 「続行」ボタンをクリックします。
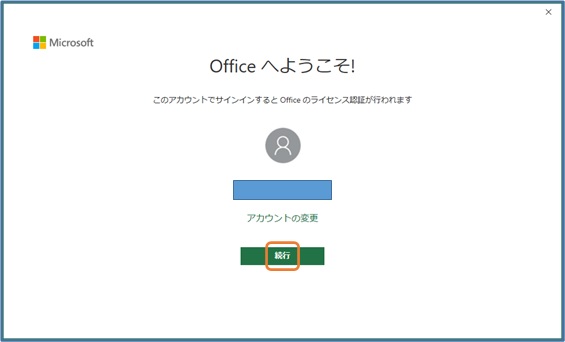
⑪ 「サインイン」ボタンをクリックする。
※表示されない場合は、エクセル等を開き、「ファイル」→「アカウント」→「ライセンス認証」ボタンをクリックします。
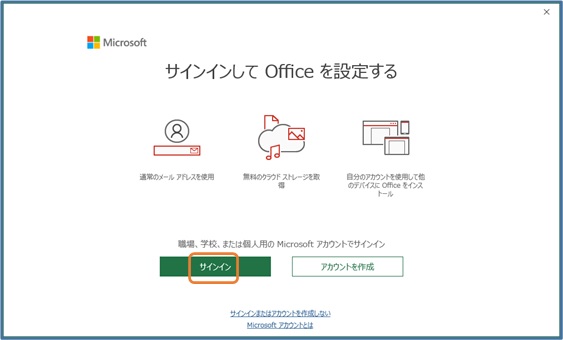
⑫ 「プロダクトキーを代わりに入力する」をクリックする。
「次へ」をクリックする。
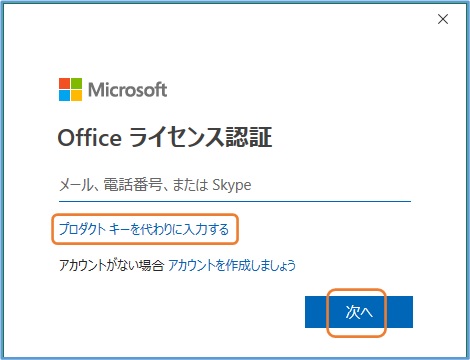
⑬ 下記の画面になります。
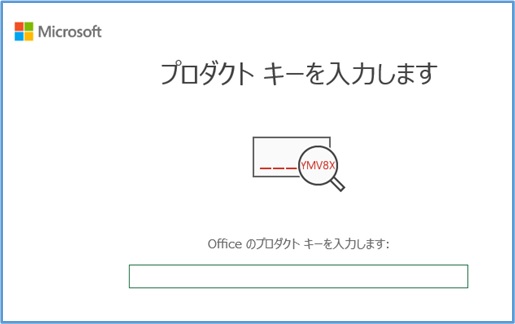
⑭ ⑦で開いている画面の「プロダクトキー」の右にある、「プロダクトキーを表示する」をクリックする。
表示されたプロダクトキーを確認し、⑬の画面にキーを入力します。
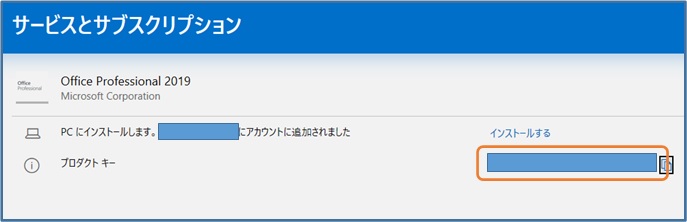
⑮ 「Officeをライセンス認証」をクリックします。
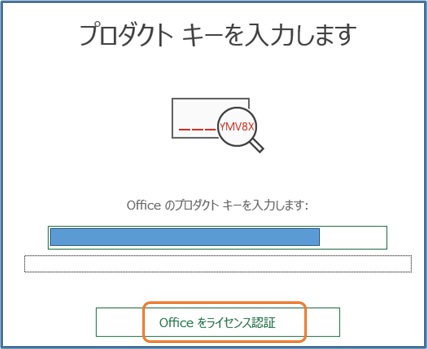
⑯ ライセンス認証ウィザードの画面で、「ソフトウェアのライセンス認証をインターネット経由で行う(推奨)」をクリックする。
「次へ」をクリックする。
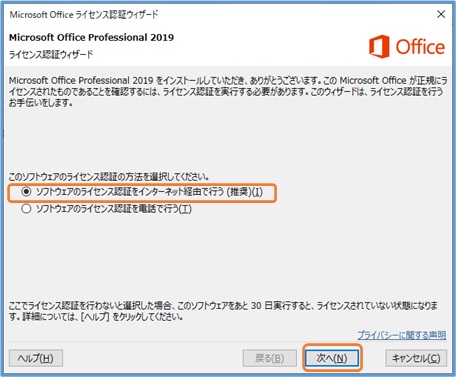
⑰ 「閉じる」ボタンをクリックする。
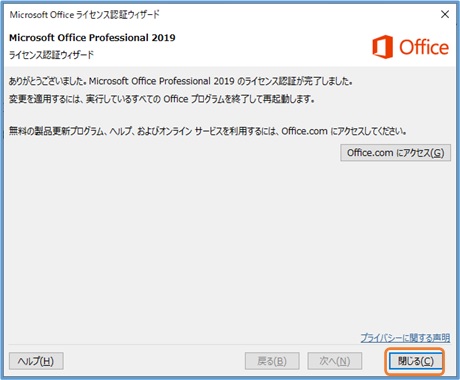
⑱ エクセルなどのOffice製品を開く。
「ファイル」→「アカウント」をクリックする。
「ライセンス認証された製品」と表示されることを確認する。
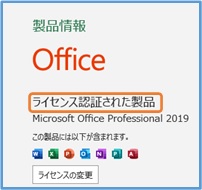
⑲ 下記のように、「ライセンス認証が必要です」の表示の場合は、ライセンス認証が完了していません。
⑭のプロダクトキーを再度確認し、再度ライセンス認証を行います。
※ ライセンス認証を完了せずに使用すると、数週間で機能制限が発生してしまいます。