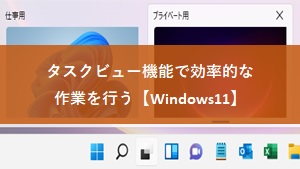Windows11のスタートメニューでこんな疑問・悩みはありませんか?
・ アプリケーションをすばやく起動したい。
・ Windows10のように戻したい。
この記事では、スタートメニューを使いやすいようにカスタマイズする方法をご紹介します。
スタートメニューの役割
まずは、スタートメニューの役割を説明します。
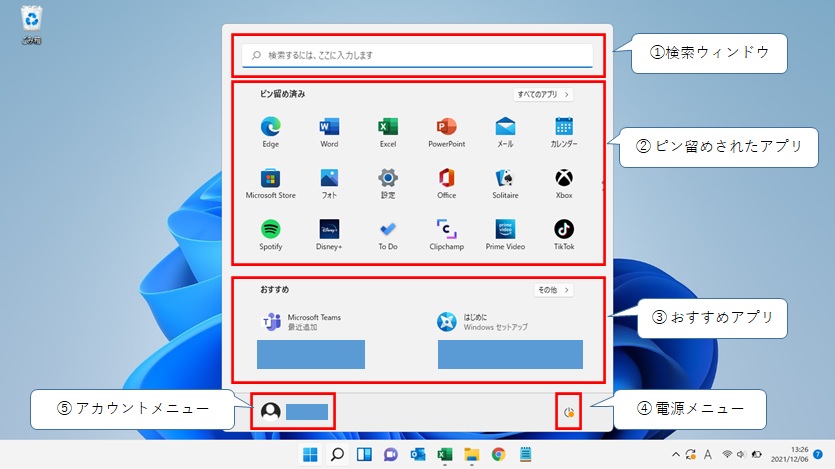
| 名称 | 役割 | |
| ① | 検索ウィンドウ | 検索ワードを入力することでアプリや設定、WEB上での調べものなどに利用できます。 |
| ② | ピン留めされたアプリ | 好きなアプリケーションをピン止めすることができます。 デスクトップに散らばらせておくよりも、ここに集約するとスッキリします。 |
| ③ | おすすめアプリ | 最近起動したアプリなどを表示させておくことができます。※詳しくは下記で解説 |
| ④ | 電源メニュー | 「スリープ」「再起動」「シャットダウン」を行うことができます。 |
| ⑤ | アカウントメニュー | 現在ログイン中のアカウントが表示されており、クリックすることでサインアウトなどのメニューを表示することができます。 |
スタートメニューのピン留めの使い方
1.ピン留めの外し方
初期状態では、使わないアプリがピン留めされているので、一度すべて消してみます。
① 対象のアプリを右クリック→「スタートからピン留めを外す」をクリックします。
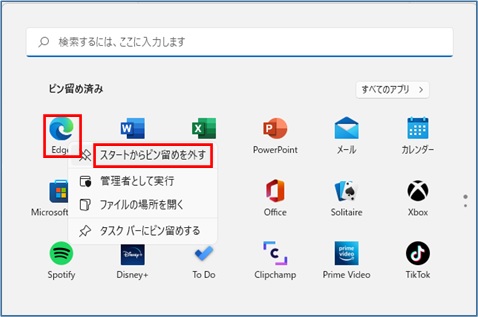
② こんな感じでスッキリさせます。
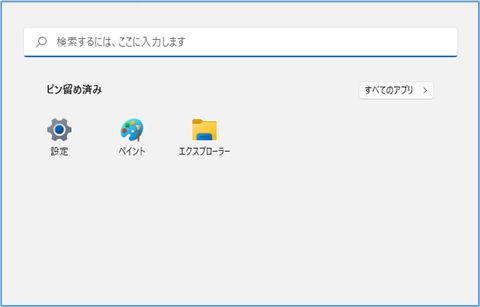
2.ピン留めをする方法
では、すっきりした場所によく使うアプリをピン留めしていきます。
① 「すべてのアプリ」をクリックします。

② ピン留めしたいアプリを右クリック→「スタートにピン留めする」をクリックします。

タスクバーほど頻繁には使わないけど、ないと困るというアプリをここに登録しておくと使いやすくなります。
「おすすめ」を非表示にする方法
下記の「おすすめ」欄を非表示にする設定方法です。
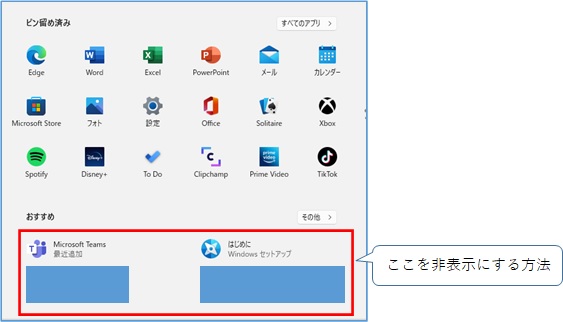
① 「設定」ボタンをクリックします。

② 「個人用設定」をクリック→「スタート」をクリックします。
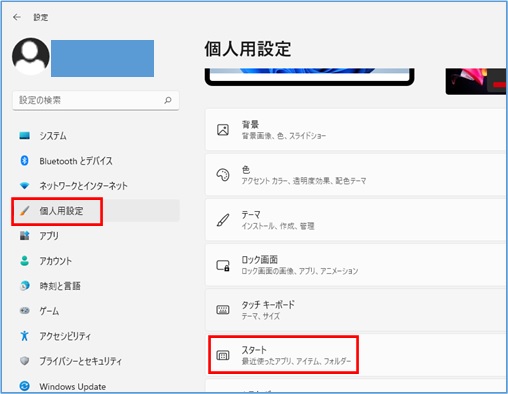
④ 該当する箇所をオフにします。
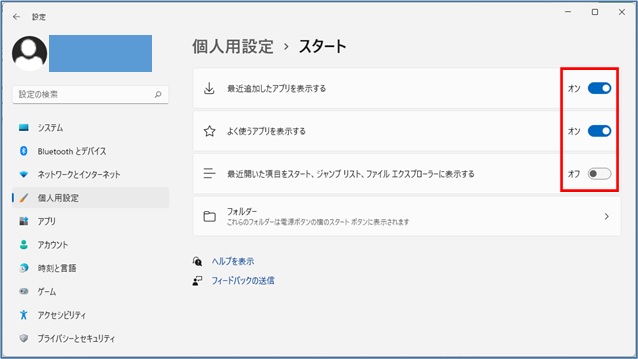
各項目の意味は、下記の通りです。
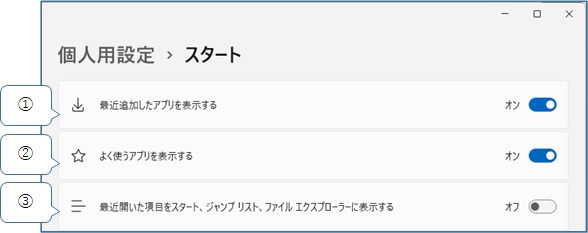
| 項目 | 説明 | |
| ① | 「最近追加したアプリを表示する」 | 最近インストールしたアプリケーションが「おすすめ」に表示されます。 |
| ② | 「よく使うアプリを表示する」 | 使用頻度が高いアプリケーションが「おすすめ」に表示されるようになります。 |
| ③ | 「最近開いた項目をスタート、ジャンプリスト、ファイルエクスプローラーに表示する」 | 最近開いたファイルが「おすすめ」に表示されるようになります。 |
スタートメニューに「フォルダー」を表示させる方法
下記のように、「設定」や「エクスプローラー」「ドキュメント」などのフォルダーを表示させることができます。

① 「設定」ボタンをクリックします。
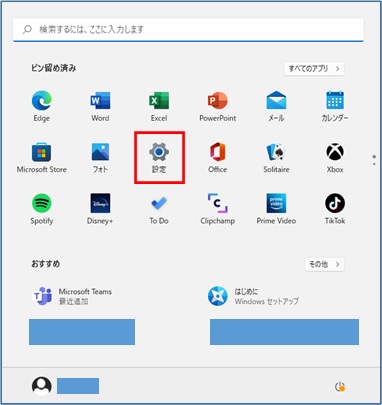
② 「個人用設定」をクリック→「フォルダー」をクリックします。
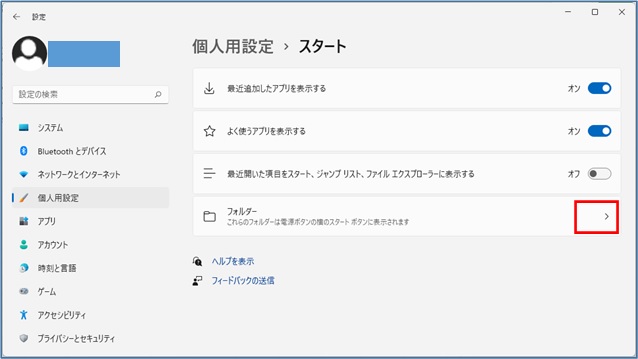
③ 表示させたいフォルダーを「オン」に切り替えます。
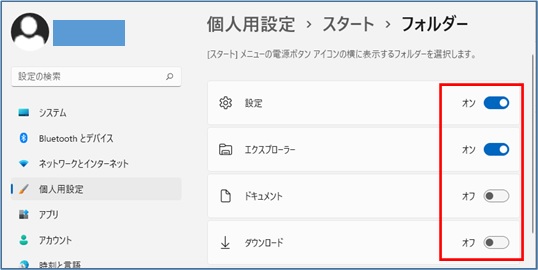
④ スタートメニューをクリックし、アイコンが表示されたことを確認します。
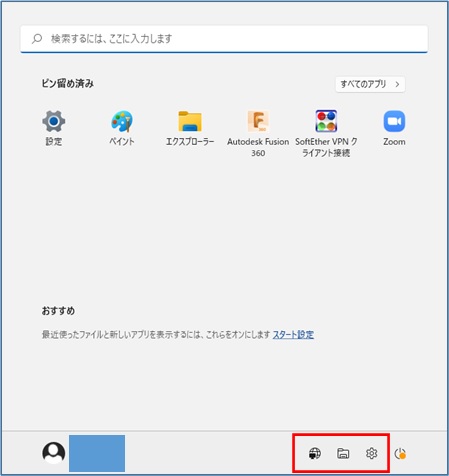
ここに「設定」フォルダーを追加した場合は、スタートメニューにピン留めしている「設定」は不要になるので外しておきましょう。
スタートメニューの位置を変える方法
初期値では、画面の中央にスタートメニューが表示されますが、Windows10のように左側に表示させることができます。
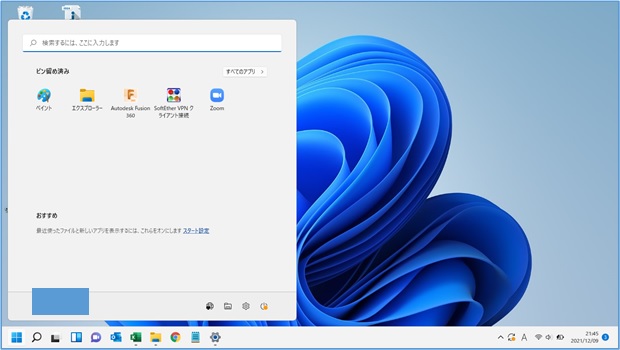
① 「タスクバー」を右クリック→「タスクバーの設定」をクリックします。

② 「タスクバーの動作」をクリックします。
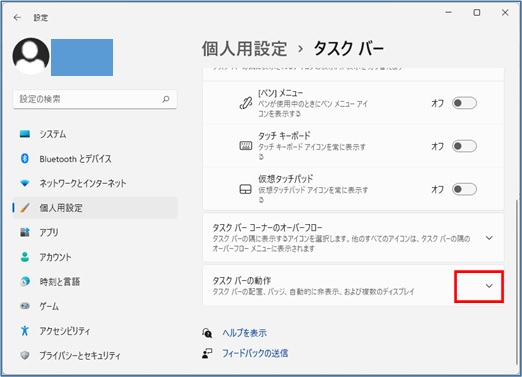
③ 「タスクバー配置」をクリックし、「中央揃え」から「左揃え」に変更します。
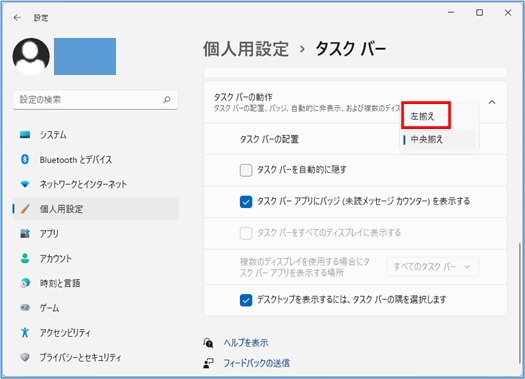
④ スタートメニューと、タスクバーのアイコンが左揃えになったことを確認します。
Windows10と似たようなスタイルになりましたね。
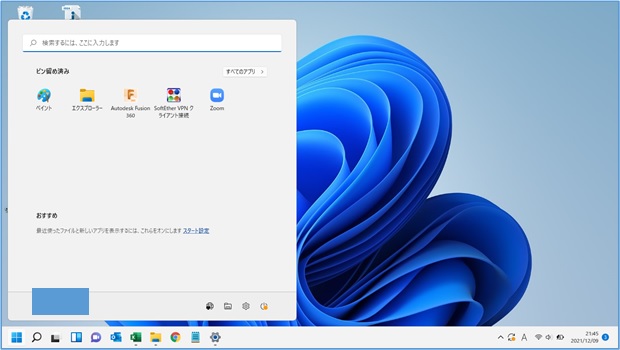
おすすめ記事
Windows11では、「タスクビュー」と言う機能が使えます。
この機能は、いくつかのアプリケーションを整理しながら仕事を進めることができます。
現代では、さまざまな作業を「切り替えて」こなしていくスタイルが増えてきました。 例えば・・・「案件A」と「案件B」を整理しながら処理をしていく。または「仕事」と「プライベート」を切り替えながら進めていくとい[…]
Windows11をもっと知りたい方・お悩みの方
できるWindows 11シリーズ書籍は、初心者の方におすすめです。
・ 分かりやすい図解や説明で覚えていきたい。
・ 電話やメールでサポートをうけたい。。