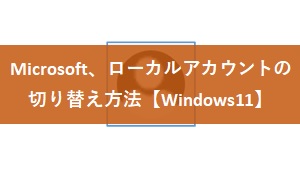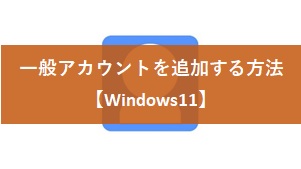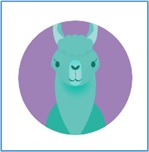
Windows11で、このようなお困りごとはございませんか?
・ 子どもが使うアプリケーションの使用(または時間)を制限したい。
・ 具体的な設定方法が知りたい。
これらは「Microsoft Family Safety」という機能を利用することで、解決できます。
アカウントを登録する必要はありますが、アプリケーションのインストール不要で、無料ですので、ぜひご利用下さい。
設定手順の流れについて
以下のような流れで、お伝えいたします。
① お子さんのアカウント追加方法
② 制限する手順
・ 使用するアプリケーションの制限
・ WEBの閲覧制限(成人コンテンツ)
③ 動作確認
④ 行動を確認する手順
予め親のアカウントは「ローカルアカウント」ではなく「Microsoftアカウント」に切り替える必要があります。
Windows11でも、Microsoftアカウントを使うことが主流になりつつありますが、ローカルアカウントも使うことができます。 この記事では、これらの違いを解説するとともに、設定手順をまとめています。&[…]
家族のアカウントを作成する
① スタートボタンをクリックします。

② 設定ボタンをクリックします。

③ 「アカウント」をクリックし、「家族とその他のユーザー」をクリックします。
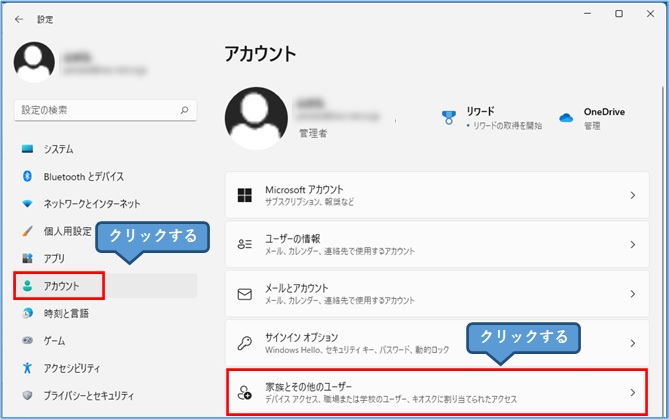
④ 家族のメンバーを追加欄の「アカウントの追加」をクリックします。
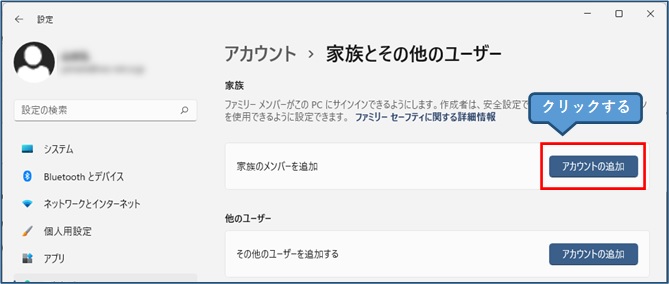
⑤ 家族のメールアドレスをお持ちではない方は「子に対して1つ作成する」をクリックします。
※今回は作成が簡単な「子に対して1つ作成する」で進めます。
※メールを介した面倒な認証作業は無く作ることができました。
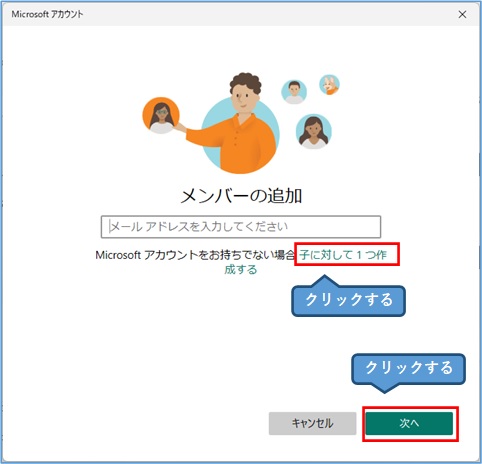
⑥ お好きなアカウント名を入力します。
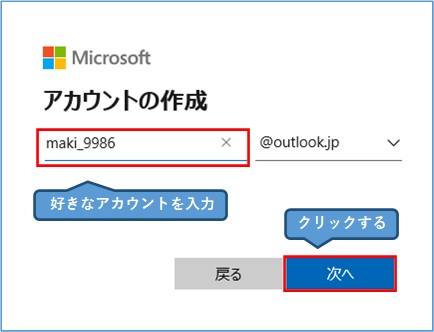
⑦ 名前を入力します。
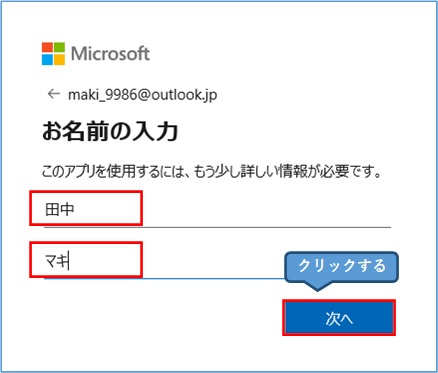
⑧ 生年月日情報を入力します。

⑨ 作成したアカウントが表示されたことを確認します。
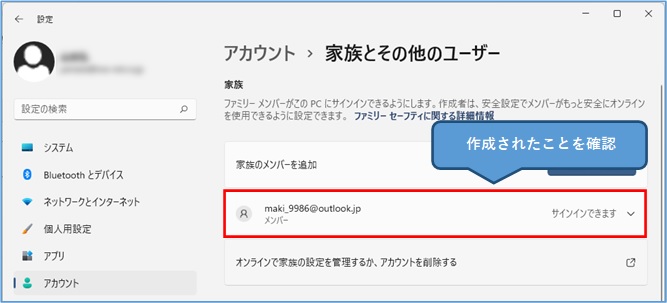
引き続き、作成したアカウントで「操作制限」をかけていきます。
作成したアカウントの操作制限をかける
① 「オンラインで家族の設定を管理するか、アカウントを削除する」をクリックします。
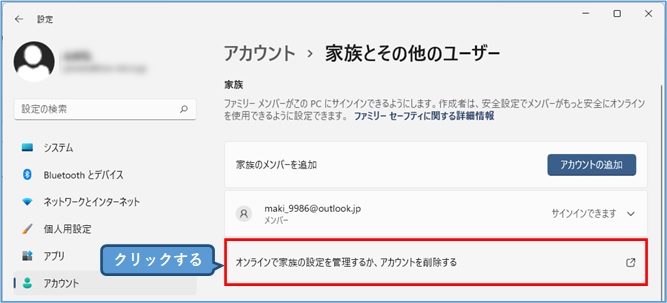
② 追加したメンバーをクリックします。

③ 少し下にスクロールし「Webと検索」をクリックします。
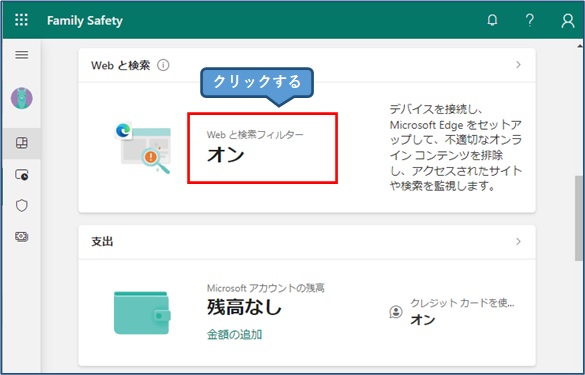
④ 「不適切なWebサイトや検索結果をフィルター処理する」をオンにします。
※ここがオンになっていると成人向けサイトにアクセスできないようにすることができます。
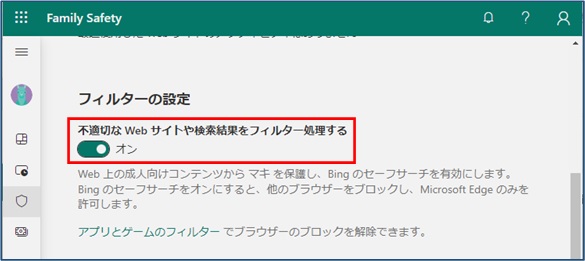
⑤ 特定のサイトを許可・制限したい場合は「許可されたWebサイトのみ使用」をオンにしてください。
対象のサイトアドレスを入力し「+」ボタンをクリックします。
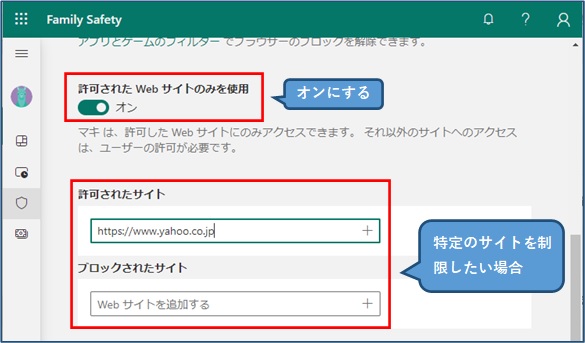
⑥ アプリとゲームタブをクリックします。
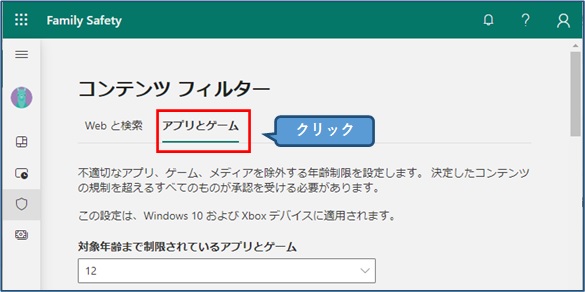
⑦ 少し下にスクロールすると「ブロックされたアプリ」があります。
※ここに表示されているアプリは使用することができませんので、必要に応じて削除や追加をしましょう。
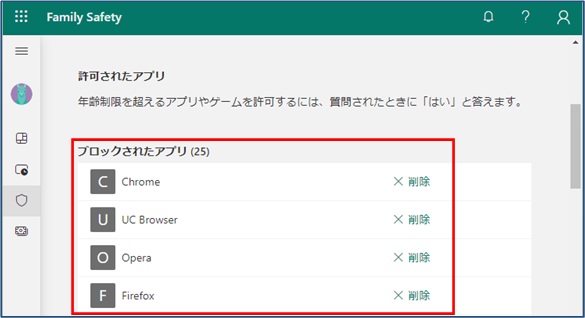
家族アカウントでログインして動作確認する
① スタートボタンを右クリックし、→「サインアウト」をクリックします。
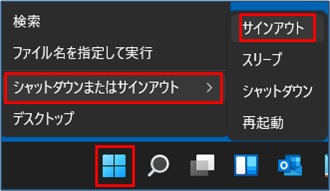
② 作成した家族アカウントをクリックします。
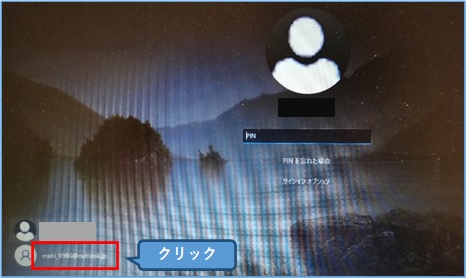
③ パスワードを入力し、「サインイン」ボタンをクリックします。
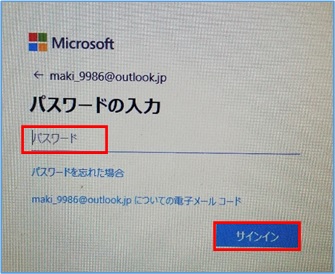
④ 「PINを作成します」が表示されるので「次へ」をクリックします。
※PINを設定するとセキュリティを向上させることができます。
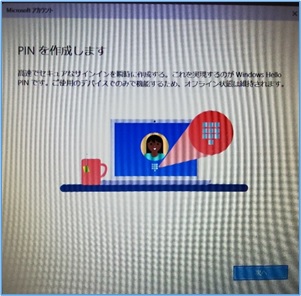
⑤ PINコードを設定します。
※上記の同じパスワードでも設定可能です。
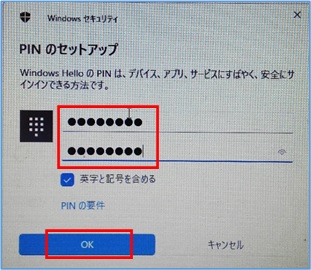
⑥ デバイスのプライバシー設定を行い、「次へ」をクリックします。
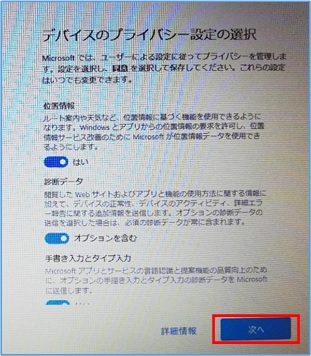
⑦ 家族アカウントでログインしたことを確認します。
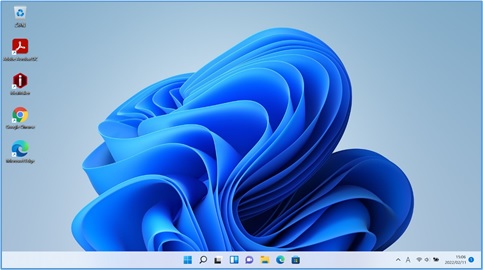
⑧ 試しにブロックされているアプリケーションを起動させます。
※ここでは「Google Chrome」を起動します。

⑨ すると下のようなブロック画面が表示されます。
※表示されるまでタイムラグが発生することがありました。うまくいかない場合は再起動や設定の確認してみてください。
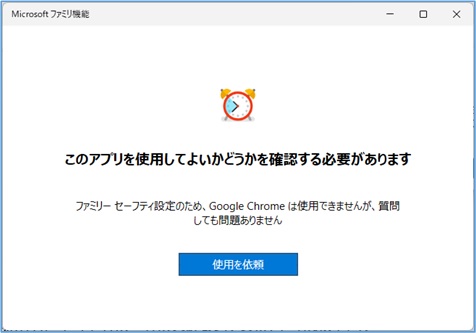
⑩ ブロックしたサイトを開こうとすると、下の画面が表示されます。
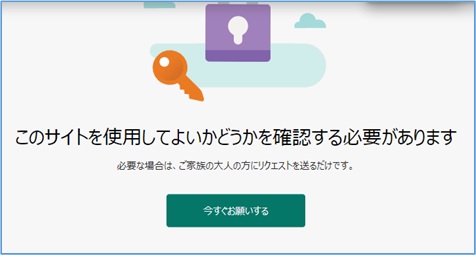
行動を確認する
検索ワードや履歴が分かる
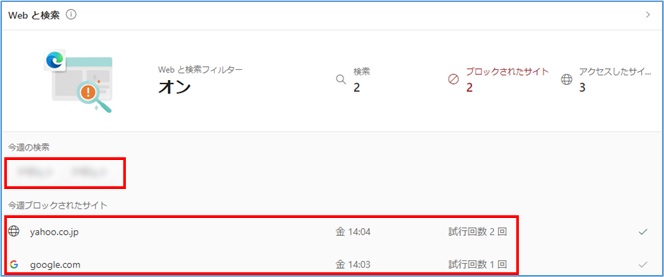
使用時間などが分かる
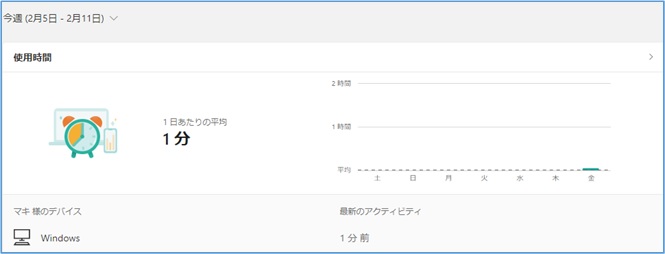
Windows11を学びたい・サポートを受けたい方
「できるWindows 11シリーズ」書籍は、初心者の方におすすめです。
・ 分かりやすい図解や説明で覚えていきたい。
・ 電話やメールでサポートをうけたい。
おすすめ記事
一般ユーザーアカウントの追加方法についてまとめましたので参考にしてください。
Windows11で、このようなお困りごとはございませんか?・ ユーザーアカウントってどんな種類があるの?・ ローカルアカウントとMicrosoftアカウントの違いってなに?・ 一般ユーザーアカウントを追加したい。・[…]