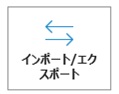
パソコンが故障した時や、買い替えた時には、このバックアップが非常に重要になります。
Outlookのデータを取っておく必要性について
例えばWindows11でも「ファイル履歴」という機能を使えば、定期的にバックアップを取っておくことができます。このあたりは使われる人の意識も高いので問題は起きにくいのですが、メールデータは少し異なります。
そのため、手順通りにバックアップを取る必要があります。
本記事で使用しているアプリ【M365 Outlook、Outlook2021】
本記事では、「Microsoft365」「Outlook2021」の使用を前提としております。
全てのメッセージや連絡先のバックアップを取得する
① 「ファイル」タブをクリックします。
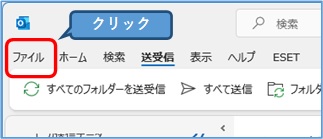
② 「開く/エクスポート」をクリックし、「インポート/エクスポート」をクリックします。
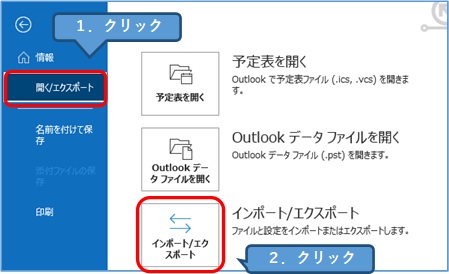
③ 「ファイルにエクスポート」を選択し、「次へ」をクリックします。
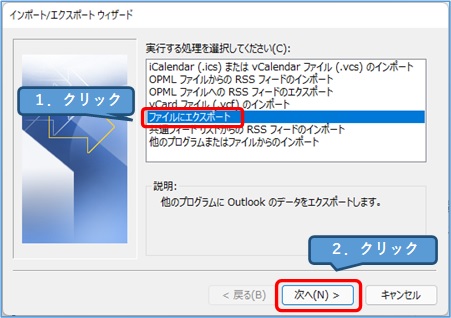
④ 「Outlookデータファイル(.pst)」を選択し、「次へ」をクリックします。
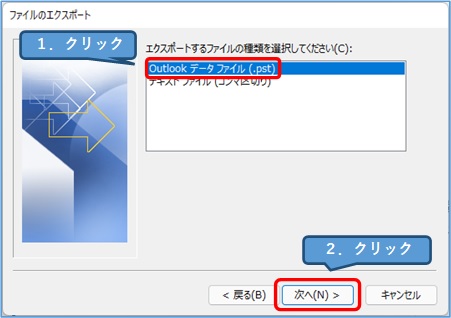
⑤
1.「サブフォルダーを含む」にチェックを入れます。
2.バックアップ対象のメールアドレスをクリックします。
※「受信トレイ」をクリックして進めると「受信トレイのデータのみ」バックアップされます。
3.「次へ」をクリックします。
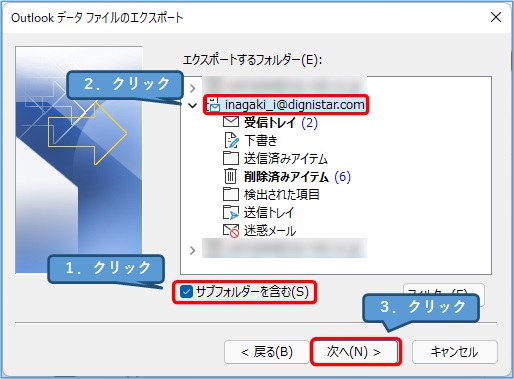
⑥ 「参照」ボタンをクリックし、バックアップデータを保存する場所を指定します。
注意:エクスポートする容量によっては「数十分~数時間」かかる場合があります。
「完了」ボタンをクリックします。
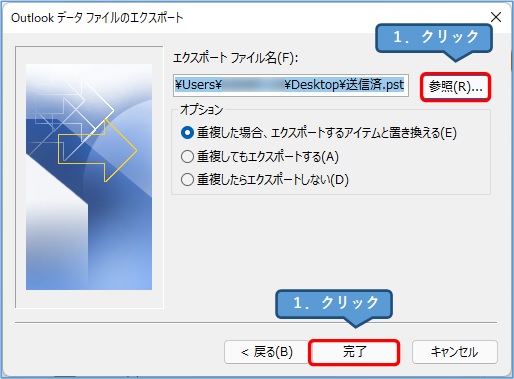
⑦ 「パスワード」と「パスワードの確認」を入力します。
※パスワードをかけたくない場合は空欄で進めることも可能です。
※バックアップ復元時に使用します。
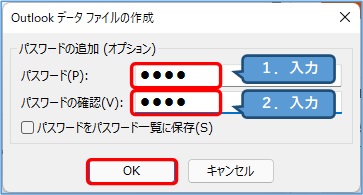
⑧ 指定した場所にバックアップデータが作成されます。

⑨ 可能であれば他のパソコンを使って、実際に「復元」しておきましょう。
このデータが正しく取得できているかを確認しておくのは非常に大切です。
一部(受信トレイや送信済アイテム・連絡先)のデータを取得する
特に連絡先は消えてしまうとダメージが大きいので、取得しておくことをおすすめします。
① 上項(「全てのメッセージや連絡先のバックアップを取得する」)の①~④までは同様の手順です。
② 対象メールアドレスをクリックします。
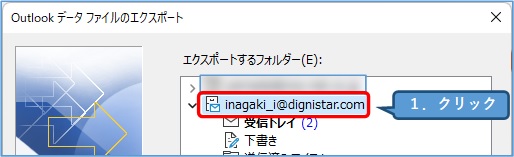
③
1.スクロールして、「連絡先」をクリックします。※ここでは連絡先を例にしています。
2.その状態で「次へ」をクリックします。
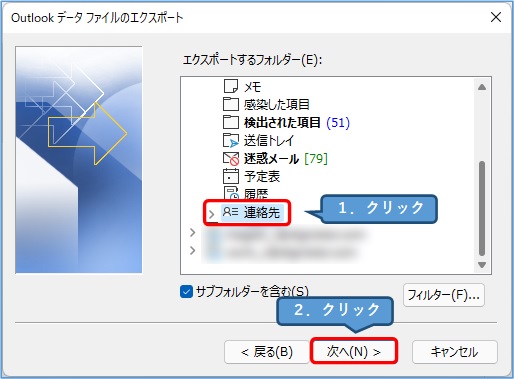
④ 以降は、上項(「全てのメッセージや連絡先のバックアップを取得する」)の⑥~⑨同様の手順です。
データを復元する方法
① 「ファイル」タブをクリックします。
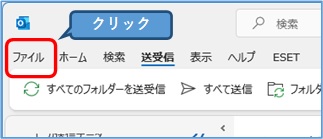
② 「開く/エクスポート」をクリックし、「インポート/エクスポート」をクリックします。
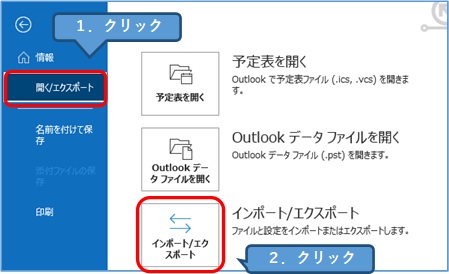
③ 「他のプログラムまたはファイルからのインポート」をクリックします。
「次へ」をクリックします。
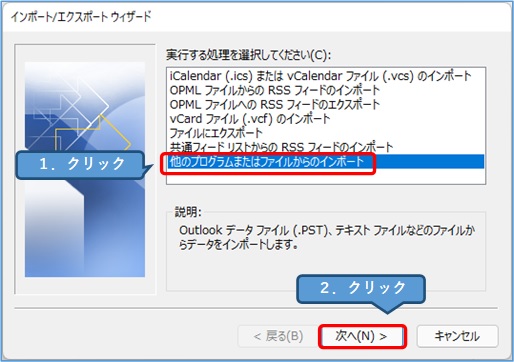
④ 「Outlookデータファイル(.pst)」をクリックします。
「次へ」をクリックします。
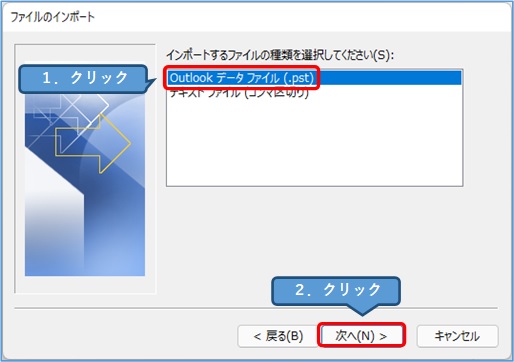
⑤
1.「参照」ボタンをクリックし、取っておいたバックアップデータを指定します。
2.「オプション」欄のいずれかを選択します。
※「重複した場合、インポートするアイテムと置き換える」を使う場合が多いです。
3.「次へ」をクリックします。
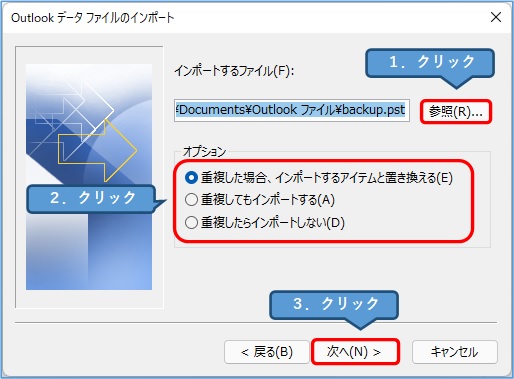
⑥
1.インポートデータが表示されます。
2.「サブフォルダーを含む」にチェックが入っている事を確認します。
3.どのメールアドレスにインポートしたいかを選択します。
4.「完了」をクリックします。
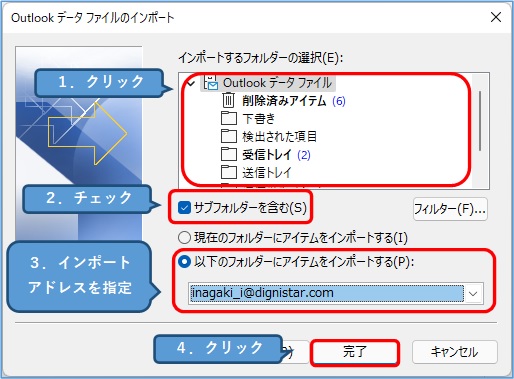
⑦
1.パスワードを設定していた場合は「パスワード」欄に入力します。
2.「OK」ボタンをクリックします。
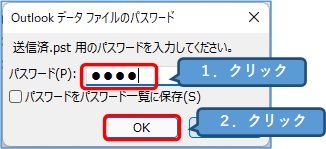
⑧
1.データがインポートされたことを確認します。
2.連絡先をインポートした場合は、「連絡先」欄を確認します。
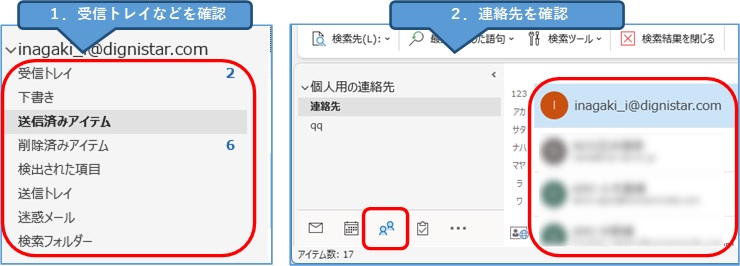
おすすめ記事
Outlookでは、テキスト形式でメール送信することで不具合を回避できることがあります。
↓の記事にまとめていますので、参考にして下さい。
送信したメールが「迷惑メール扱い」になったり「うまく届かない」ことはありませんか? 一口にメールと言っても「テキスト形式」や「HTML形式」という違いがあり、これらの影響を受けてしまうことがあります。&nb[…]


