ビジネスPCでもバックアップを取っている人は意外と少なかったりします。もし突然起動しなくなった時のことを考えると非常に怖くなってしまいます。
- 必要な備品
- 回復ドライブの作成方法(Windows10)
- イメージバックアップ(丸ごと)の取得方法(Windows10)
必要な備品
今回はOSを丸ごとバックアップしますので、「USBメモリ」「外付けHDD・またはDVD」を準備する必要があります。

| 項目 | 補足 | |
| ① | USBメモリ | 32GB以上を推奨 |
| ② | 外付けHDD |
HDDやUSBメモリは非常に安価に購入できるようになりましたので、準備しておきましょう。
1.スリープをOFFにしておく
まず最初に、パソコンを長い間起動させておく可能性があるので、予めスリープ機能はOFFにします。
① 「スタートメニュー」→「設定」をクリックします。

② 「システム」をクリックします。
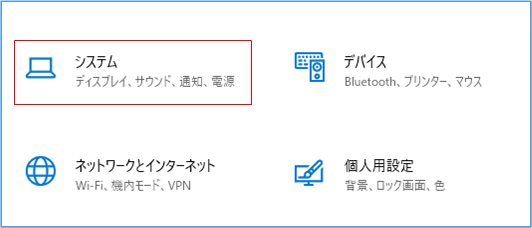
③ 「電源とスリープ」をクリックします。
「スリープ」をなしに変更します。
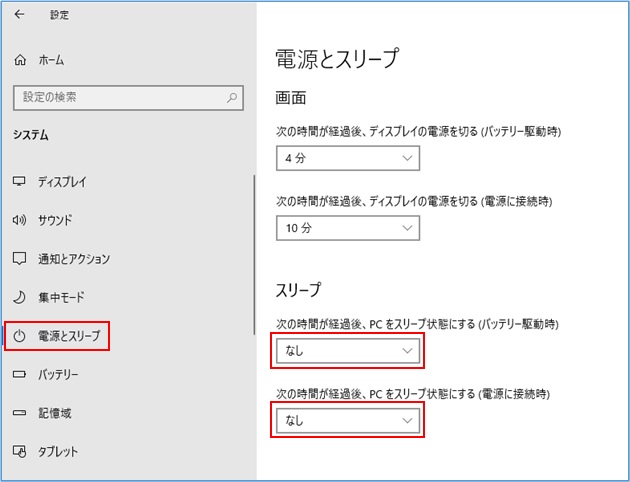
2. 回復ドライブの作成
回復ドライブとは、パソコンが起動できなくなった場合でもトラブル対応が行えたり、リカバリーすることができるツールです。ここでは、USBメモリ内にツールを入れ込む作業を行います。
① 「検索ウィンドウ」に「cont」と入力し、「コントロールパネル」をクリックします。

② 「システムセキュリティ」をクリックします。

③ 「セキュリティとメンテナンス」をクリックします。
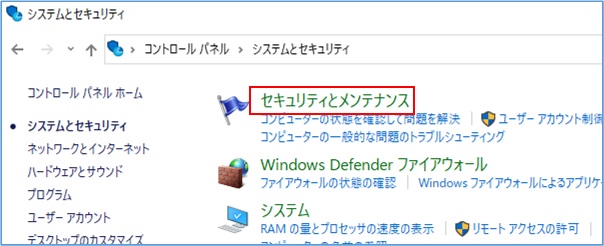
④ 「回復」をクリックします。
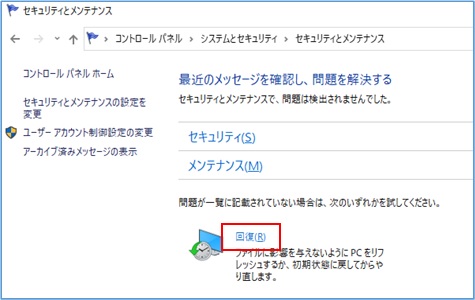
⑤ ここからはUSBメモリをパソコンに接続した状態で進めて下さい。
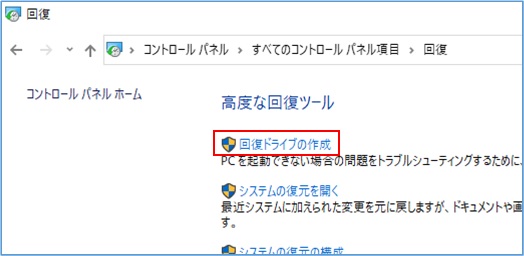
⑥ 「システムファイルを回復ドライブにバックアップします。」にチェックを入れます。
「次へ」をクリックします。
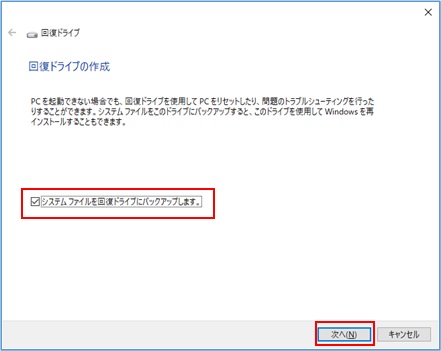
⑦ ドライブを読み込みます。(5分程度かかる場合があります。)
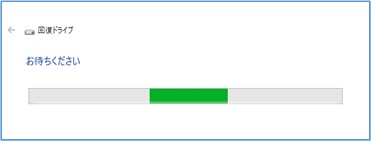
⑧ USBメモリの「必要な容量を満たしている事」、「使用可能なドライブになっている事」を確認します。
「次へ」をクリックします。
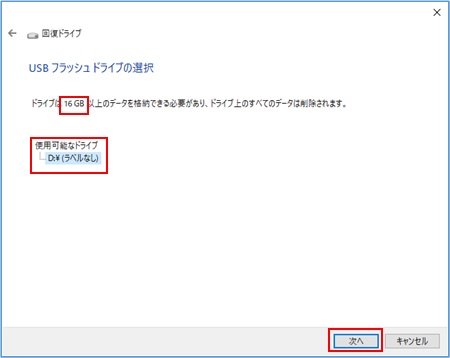
⑨ 下記の点に注意して「作成」をクリックします。
・ノートパソコンの場合はAC電源を接続して下さい。
・作成には時間がかかる場合があります。
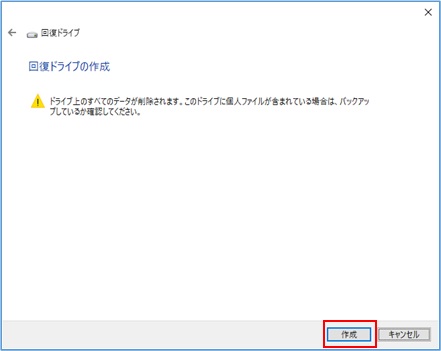
⑩ 回復ドライブを作成中の画面になります。

⑪ 「完了」ボタンをクリックします。
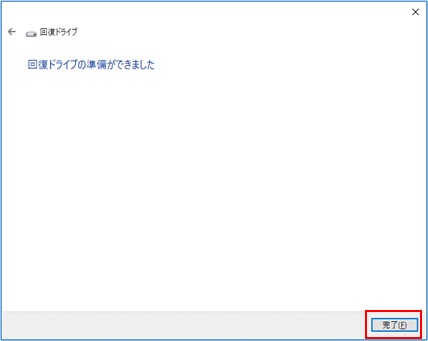
⑫ USBドライブを確認すると「回復」というドライブ名になっています。

3.イメージバックアップを取得する
回復ドライブは、リカバリーすることはできても、アプリ・ファイルなどは取られていませんので、ここでは、イメージバックアップ(丸ごと)を取る作業を行います。
① 「検索ウィンドウ」に「cont」と入力し、「コントロールパネル」をクリックします。

② 「バックアップと復元(Windows7)」をクリックします。
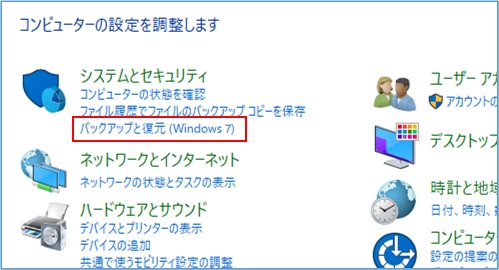
③ 「システムイメージの作成」をクリックします。
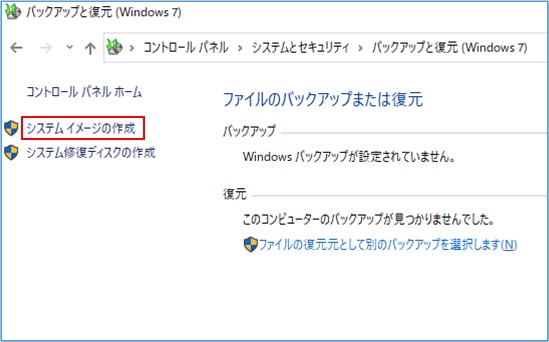
④ 現在使用できるディスクが検出されます。
※今回は外付けHDDを使用しますが、DVDに作成することも可能です。
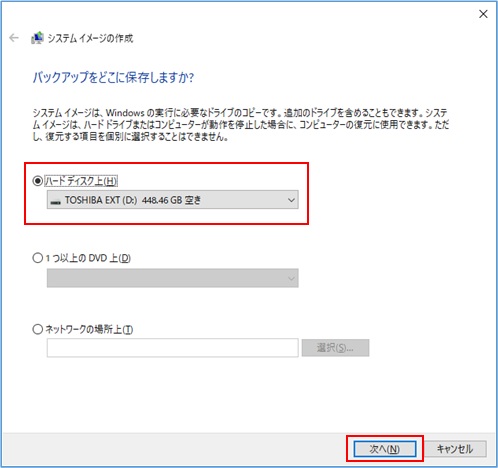
⑤ バックアップ対象が表示されますので、確認後「次へ」をクリックします。
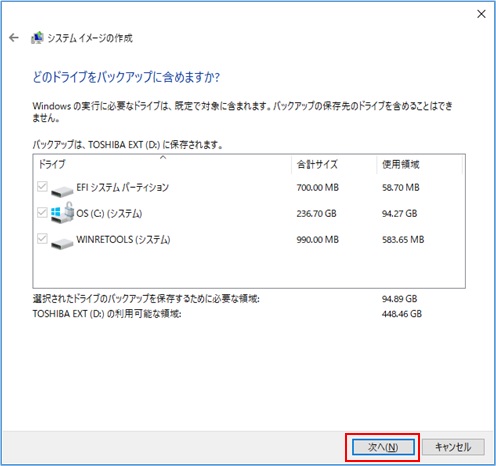
⑥ もし、BitLockerでディスクを暗号化していると、下記のようなメッセージが表示されますので、「OK」ボタンをクリックします。※バックアップ先では暗号化されないので、物理的に安全な場所に保管するように促されます。
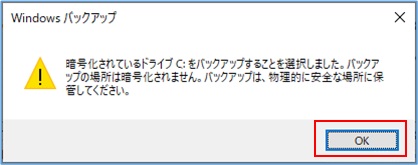
【Windows10】セキュリティを向上させるおすすめ機能!近年では在宅ワークが推奨されており、パソコンを持ち出す機会も増えてきていますね。それによりパソコンのセキュリティの意識は、みなさん上がっていると思います。 […]
⑦ 確認画面が表示されますので、バックアップに必要な容量を確認し、「バックアップ開始」をクリックします。
※バックアップは長くかかることがあります。時間があるときに行いましょう。

⑧ バックアップが開始されますので、終了するまで待ちます。
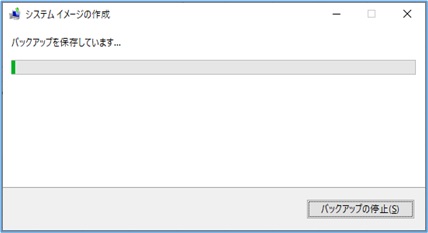
⑨ 完了すると、「システム修復ディスクを作成しますか?」と表示されます。
すでに回復ドライブを作成しているので、「いいえ」を選択します。
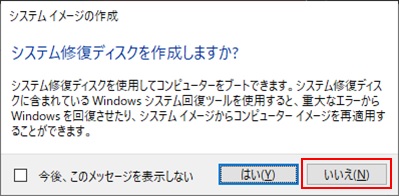
⑩ 「閉じる」ボタンをクリックします。
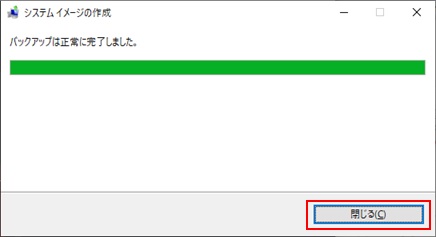
ここまでで、バックアップ取得作業は完了です。あとは、USBメモリでブートさせるテストを行っておくと良いです。
回復ドライブとシステム修復ディスクの違い
また加えて「システム回復オプション」の機能を備えています。パソコンが起動しない場合にはこの機能を使うことで、修復作業を行ったり、今回取得したイメージバックアップを戻すことができます。
おすすめ記事
ファイル単位でバックアップを取るのにオススメしたいのが、「ファイル履歴」の機能です。
ファイル履歴を使ってNASへバックアップする方法みなさんはパソコンのデータをバックアップしていますか? デスクトップやドキュメントのデータを保存している方は多いと思います。 今回は、それらのデ[…]




