
Windows11で、このようなお困りごとはございませんか?
・ システムの復元について知りたい。
・ システムの復元のメリットとデメリットを知りたい。
・ システムの復元のやり方を知りたい。
もしかすると、システムの復元を利用することで、不具合が解消するかもしれません。
私自身も、この機能に何度も助けられていますので、お困りの場合はぜひ一度確認してください。
システムの復元とは?
パソコンは日常的に「プログラムの追加」や「パッチの更新」が行われており、データは書き変わっています。これらは快適にを使うために必要なことですが、その一方で、不具合を引き起こす可能性も潜んでいます。
システムの復元は、Windowsを「ある日の状態に戻す機能」のことです。このおかげで、不具合が発生する前の状態に巻き戻すことができるのです。
メリット
1.不具合発生前の状態に戻せる
復元ポイントと呼ばれる「正常な時のデータ」が保存されていれば、巻き戻すことができます。
復元ポイントは、自動で保存されるように予め確認しておくようにしましょう。
2.復元作業はそれほど難しくない
復元作業は、難しくありません。
数クリックで完了しますので、詳しくない方でも作業を行うことができます。
デメリット
1.更新したファイルは戻らない
復元ポイントから現在までに更新したファイルは消滅してしまいます。
パソコンが起動する状況であれば、システムの復元を行う前にバックアップをしておきましょう。
2.正常に復元できないこともある
必ずしも、復元ポイントの状態に戻せるとは限りません。
そのため、この機能は「最終手段」として利用することをおすすめします。
システムの復元の準備
復元ポイントは、自動で取得されるように予め設定しておかなければなりません。
① 「スタートメニュー」→「設定」をクリックします。
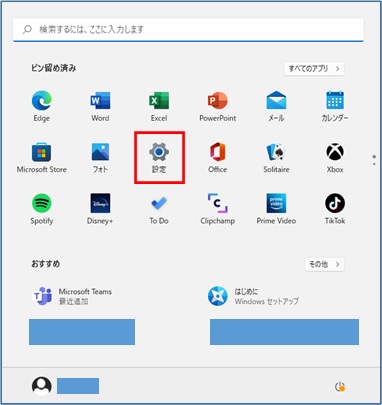
② 「バージョン情報」をクリックします。
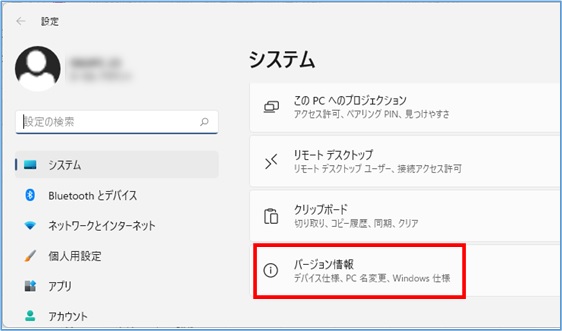
③ 「システムの保護」をクリックします。
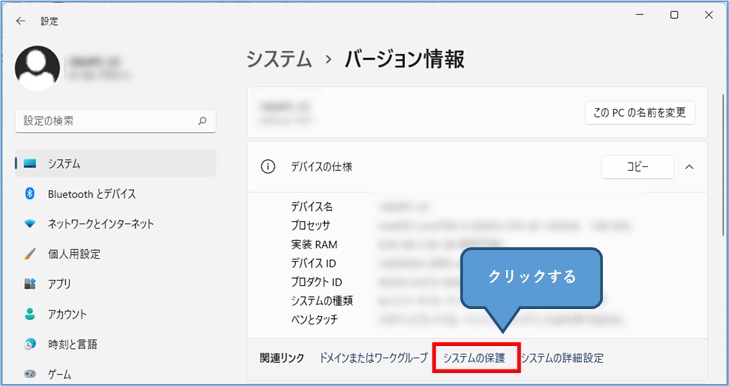
④ 保護が「有効」になっていることを確認します。
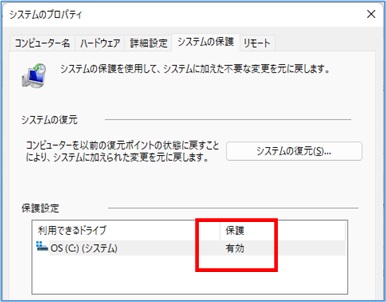
<もし無効になっている場合>
「構成」ボタンをクリックします。
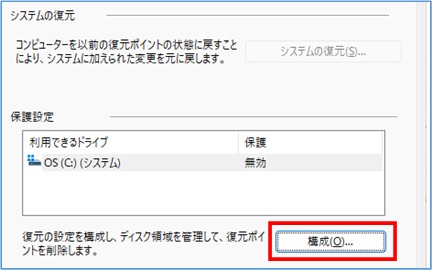
「システムの保護を有効にする」にチェックをいれ、「OK」ボタンをクリックします。
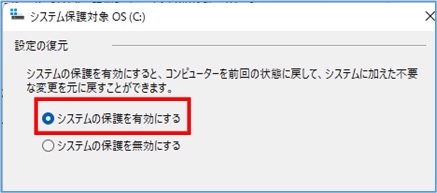
⑤ 引き続き「構成」ボタンをクリックします。
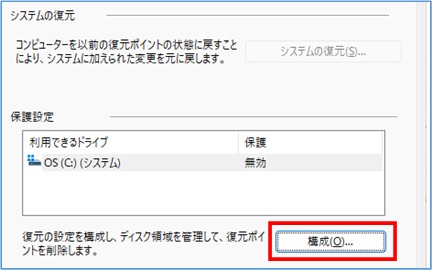
⑥ 「最大使用量」のつまみを移動させます。
※ここの使用量が少ないと、復元ポイントの世代数が少なくなります。
※空きディスク容量を確認しながら、確保するようにしましょう。
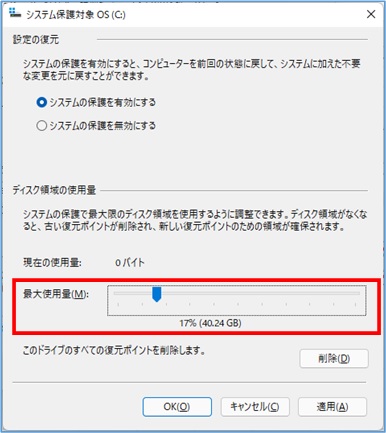
復元ポイントを今すぐ作成する手順
まだ一回も作成されていない場合や、念のため作っておきたいという場合には、手動で作ることも可能です。
① 「作成」ボタンをクリックします。
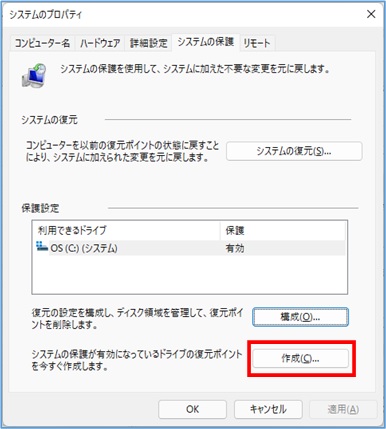
② 復元ポイントの名前を入力し、「作成」ボタンをクリックします。
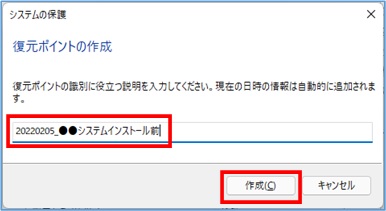
③ 復元ポイントの作成が始まります。

④ 復元ポイントは正常に作成されましたと表示されるので、「閉じる」ボタンをクリックします。
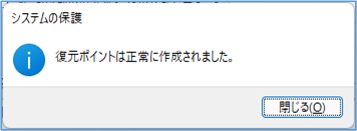
復元ポイントが作成されているかの確認手順
復元ポイントが問題なく作成されているかを確認しておきましょう。
① 「システムの復元」ボタンをクリックします。

② 「次へ」をクリックします。
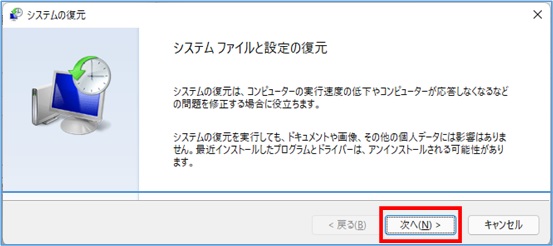
③ 作成されていることを確認します。
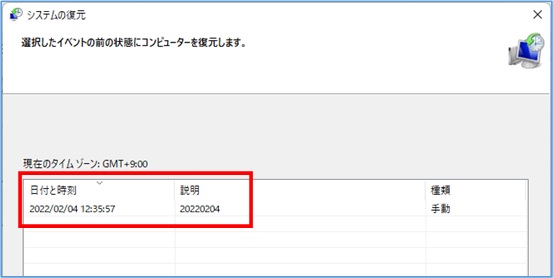
システムの復元を実行する手順
実際にシステムの復元を実行する手順です。
① 「システムの復元」をクリックします。

② 「次へ」をクリックします。
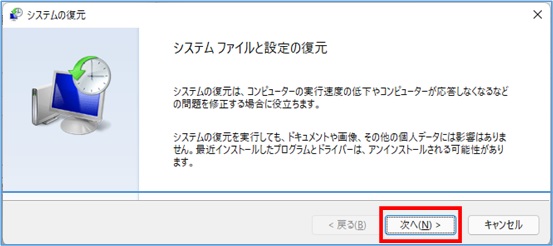
③ 戻したい日の復元ポイントを選択し、「次へ」をクリックします。
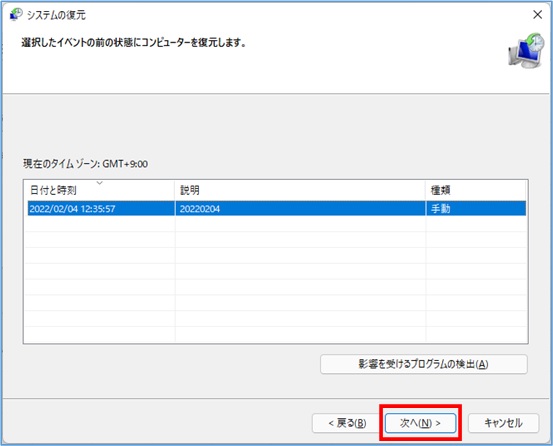
④ 内容を確認し「完了」ボタンをクリックします。
復元が開始されます。
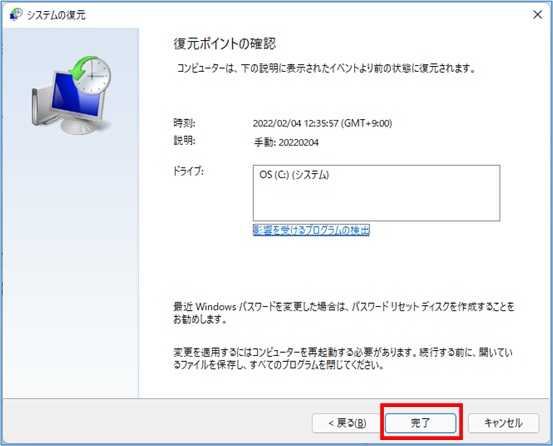
まとめ
| 項目 | 説明 | |
| ① | システムの復元とは? | ある日の状態に戻す機能 |
| ② | メリット | ・不具合発生前の状態に戻せる ・手間がかからない |
| ③ | デメリット | ・更新したファイルは戻らない ・正常に復元できないこともある |
| ④ | システムの保護をする準備 | 「スタートメニュー」→「設定」→「バージョン情報」→「システムの保護」→保護が有効になっていることを確認する。 |
| ⑤ | 復元ポイントを作成する手順 | 「スタートメニュー」→「設定」→「バージョン情報」→「システムの保護」→「作成」→名前を入力して作成ボタンをクリック |
| ⑥ | 復元ポイントが作成されているかの確認手順 | 「スタートメニュー」→「設定」→「バージョン情報」→「システムの保護」→「システムの復元」→「次へ」→日付を確認する |
Windows11を学びたい・サポートを受けたい方
「できるWindows 11シリーズ」書籍は、初心者の方におすすめです。
・ 分かりやすい図解や説明で覚えていきたい。
・ 電話やメールでサポートをうけたい。

