この記事について
【ノートパソコンのバッテリー寿命を延ばす方法】
この記事では、ノートパソコンのバッテリーを出来るだけ長く使用するための対策をまとめています。
早ければ2年で寿命が来てしまうと言われていますが、設定や使い方次第で3年以上持たせることが可能です。
ノートパソコン購入後やバッテリーの減りが早い場合に実践して頂けたらと思います。
目的の項目は、目次から飛んでください。
バッテリー種類の確認
ノートPCのバッテリーは「ニッケル水素(Ni-MH)電池」か「リチウムイオン電池(Li-ion)」のどちらかが使用されています。
バッテリー部分に下記のようなマークが記載されているので、確認しましょう。

バッテリーを長持ち(延命)させる方法
どっちのバッテリーを使っているかで、長持ちさせる方法が異なります。
<ニッケル水素(Ni-MH)電池について>
ニッケル水素電池は、電子シェーバーやデジカメ、電動アシスト自転車などの小型電子機器にも使用されています。有害物質であるカドミウムを使用していないため、環境にも優しい電池となります。
- バッテリーは、使い切ってから充電させると良い
- 高温の場所に保管しないこと
バッテリーは「使い切った方が良い」というイメージがあると思いますが、それはニッケル水素電池に該当します。
<リチウムイオン電池(Li-ion)について>
最近のノートパソコンで使用されているバッテリーのほとんどは、リチウムイオン電池です。リチウムイオン電池は、大容量でメモリー効果がなく、自己放電がすくないというメリットがあります。
- フル充電状態を続けないこと(電源を差しっぱなしにしない)
- 容量が空(カラ)状態のまま放置しないこと
- 高温の場所に置いておかないこと
- 長期保管を避ける
共通することは、「高温の場所に置かないこと」となります。
消費電力を抑える方法【Windows10】
ここからは、外出先などでバッテリーでの動作を想定し、消費電力を抑える設定をご紹介致します。
バッテリー節約機能をONにする
バッテリーの節約機能をONにすることで、パソコンの使用可能時間を延ばすことが出来ます。消費電力を減らすことが出来るので、外出での使用機会が多い人は設定しておきましょう。
バッテリー節約機能をONにすると少なからずデメリットも発生します。下記の通りですので認識しておきましょう。
- 多少動作が遅くなる
- 一部のアプリケーションがバックグラウンドで停止する。
※クラウド同期が一時停止する等 - プッシュ通知が制限される
<設定方法>
① 「スタートメニュー」→「設定」をクリックします。

② 「システム」をクリックします。
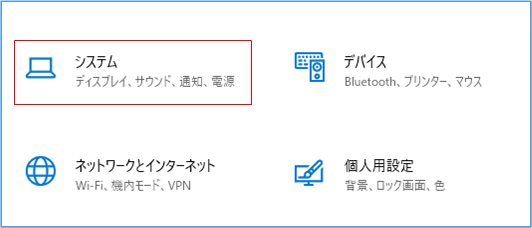
③「バッテリー」をクリックします。
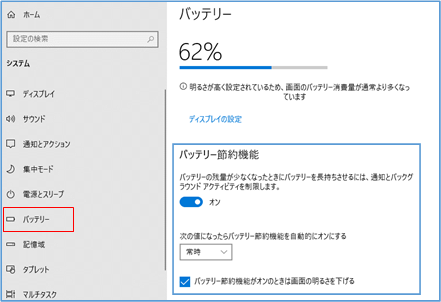
- 「バッテリー節約機能」をONにします。
- 「次の値になったらバッテリー節約機能を自動的にオンにする」を「常時」にします。
- 「バッテリー節約機能がオンのときは画面の明るさを下げる」にチェックを入れます。
※各種設定は、適宜変更してください。
休止状態に移行させる
初期設定では、「電源ボタンを押した際」や「カバーを閉じた際」はスリープ状態に移行されます。それをスリープではなく「休止状態」に移行するように変更します。
復帰時に多少時間がかかりますが、消費電力を抑えることが可能です。
① 「スタート」→「設定」をクリックします。

② 「システム」をクリックします。
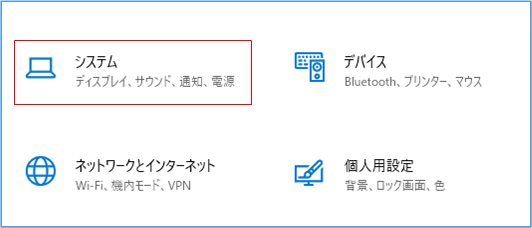
③ 「電源とスリープ」をクリック→「電源の追加設定」をクリックします。
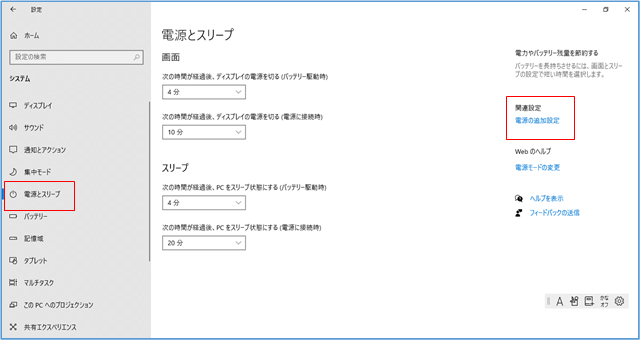
④ 「電源ボタンの動作を選択する」をクリックします。
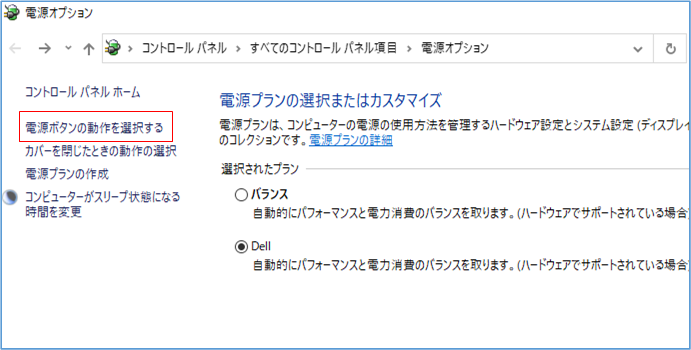
⑤ 各項目を「スリープ状態」から「休止状態」に変更します。
「変更の保存」をクリックします。
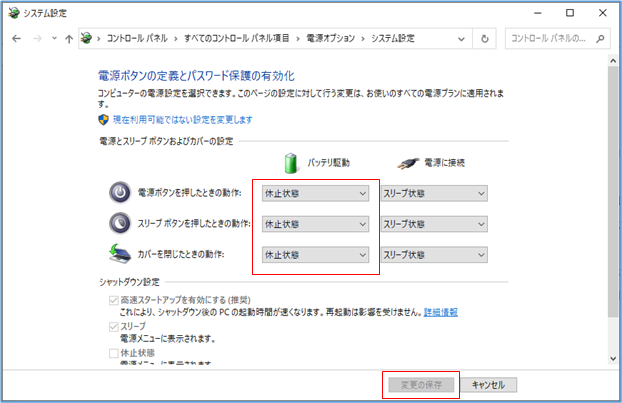
ハードディスク電源を早めに切れるようにする
みなさんがご使用されているノートパソコンは、HDDかSSDはどちらでしょうか? というのも、パソコンはこのどちらかで消費電力が違います。
- プラットと呼ばれる金属円盤を物理的に回転させ、ヘッドという部品で読み書きを行っています。
- 駆動させる部分がある為、消費電力が大きくなります。また同じHDDでも回転数が多い方の消費電力が大きくなります。(例:5400rpmよりも7200rpmの方が多く消費する)
- 駆動部分が一切なく、フラッシュメモリで読み書きを行っています。
- USBメモリやSDカードと同様の方式です。
- 駆動部品がないため、消費電力は少なくて済みます。
まずは下記の手順で、HDDかSSDかのどっちを使っているか確認してください。
<ディスクの種類を確認する>
① スタートメニューを右クリックし「エクスプローラー」をクリックします。
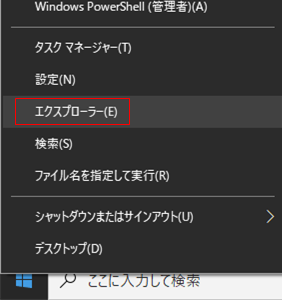
② 「PC」をクリックし「OS(C:)」を右クリックします。
「プロパティ」をクリックします。
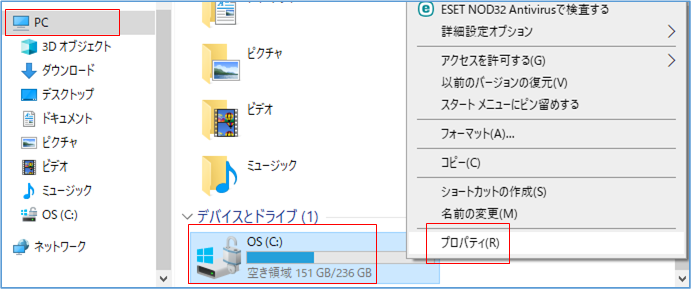
③ 「ツール」タブをクリックし、「最適化」をクリックします。
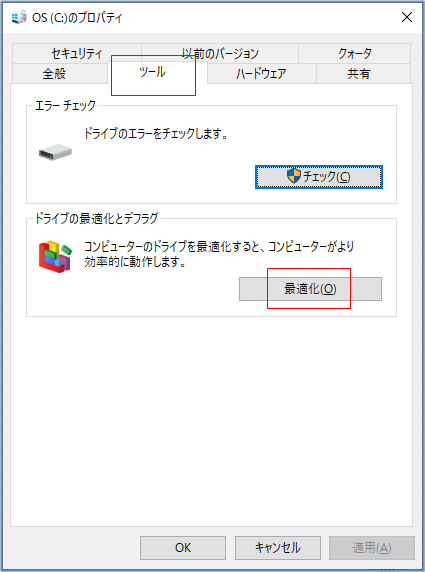
④ 「メディアの種類」を確認します。
ソリッドステートドライブの場合は「SSD」となります。
ハードディスクドライブの場合は「HDD」となります。
「HDD」の場合は、引き続き設定を行って下さい。
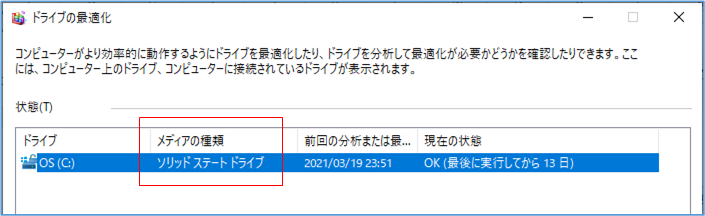
<ハードディスク電源を切る時間設定>
上記の方法でHDDと確認が取れた場合は、下記の手順でハードディスクを停止時間の変更を行ってください。
① 「スタート」→「設定」をクリックします。

② 「システム」をクリックします。
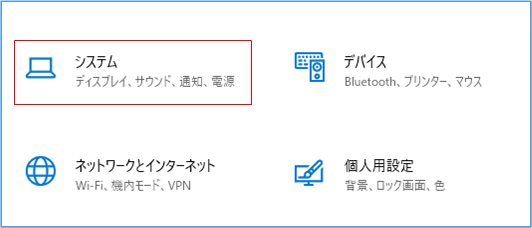
③ 「電源とスリープ」をクリック→「電源の追加設定」をクリックします。
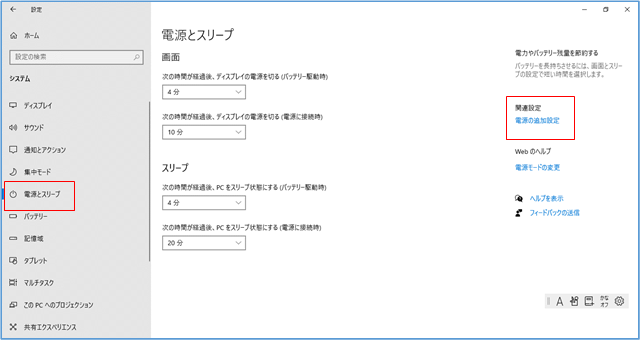
④ 「プラン設定の変更」をクリックします。

⑤ 「詳細な電源設定の変更」をクリックします。
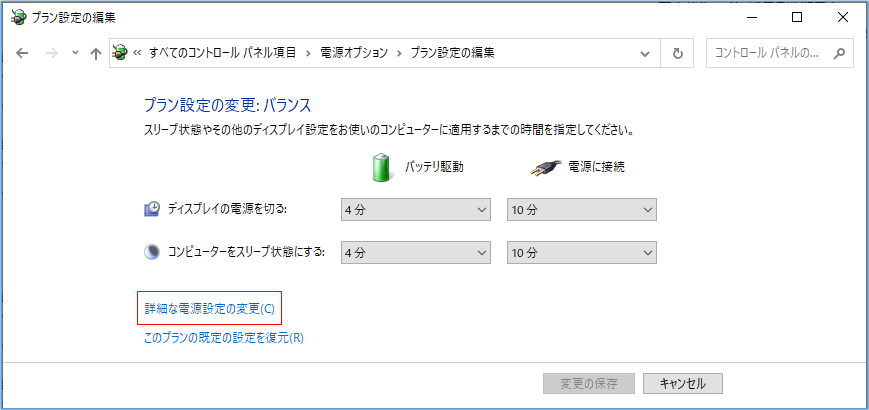
⑥ 「電源オプション」の画面が開きますので、「ハードディスク」→「次の時間が経過後ハードディスクの電源を切る」内の「バッテリ駆動」の時間を短く変更します。「OK」ボタンをクリックして完了です。
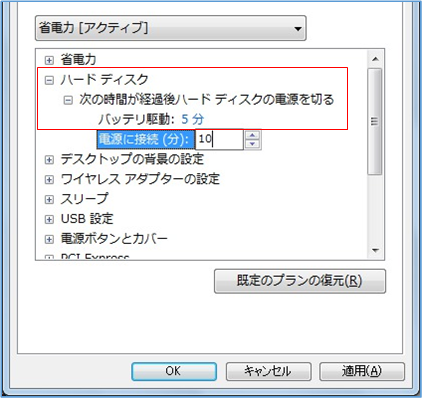
まとめ
バッテリーを充電してもすぐに切れてしまう場合は、バッテリー交換が必要となります。詳細はパソコンメーカーでご確認下さい。ノードパソコンのタイプによっては、交換に手間がかかる場合があります。
