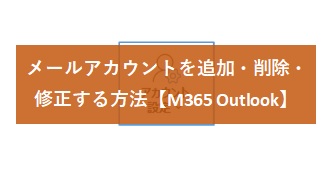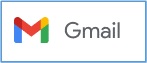
今回はGmailの基本であるメールの送信方法・ファイル添付の方法をご紹介したいと思います。
メールを送信する方法
① 画面左上の「作成」ボタンをクリックします。
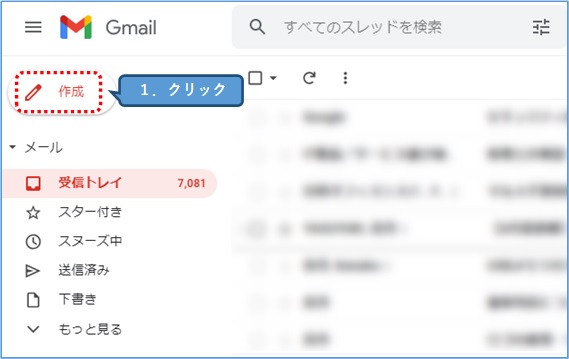
② 「宛先」「件名」「本文」を入力します。
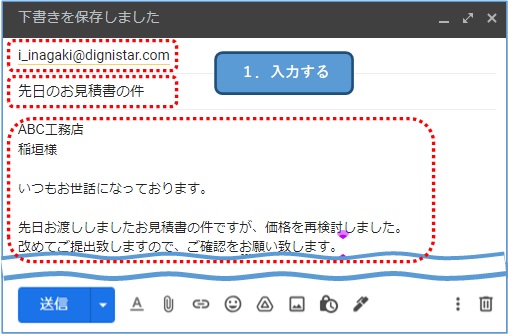
もしこの画面を誤って閉じてしまったり、終了してしまっても「下書き」に保存されます。
<CCまたはBCCを設定する方法>
宛先を設定する際にCCまたはBCCがよく使われますので、ここではその設定方法をご紹介します。
CCとは?・・・
メール内容を他の人に共有したい場合に使用します。
他の人に送ったメールアドレスは、受信者にも表示されます。
BCCとは?・・・
CCと似ていますが、他の人に送ったメールアドレスは、受信者には表示されません。
右上のCcもしくはBccをクリックします。
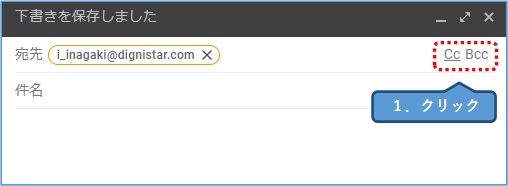
CcまたはBccにメールアドレスを入力します。
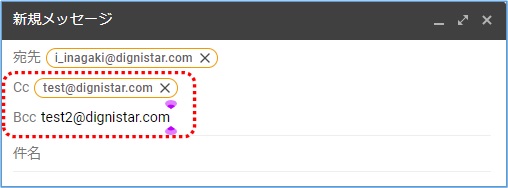
↑メールアドレス入力間違いに気を付けましょう。
③ 「宛先」「CC」「BCC」などの入力が終わったら、「送信」ボタンをクリックします。

④ 画面左下に「メッセージを送信しました」と表示されたことを確認します。
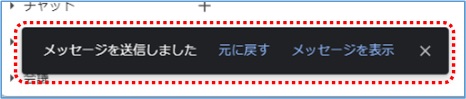
↑「メッセージを表示」をクリックすると、下記のように送信したメールを確認することができます。
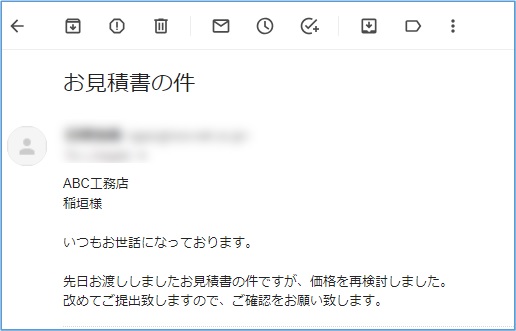
⑤ また、画面左(ラベルリスト)の「送信済み」をクリックすると、送った過去のメールを確認することができます。
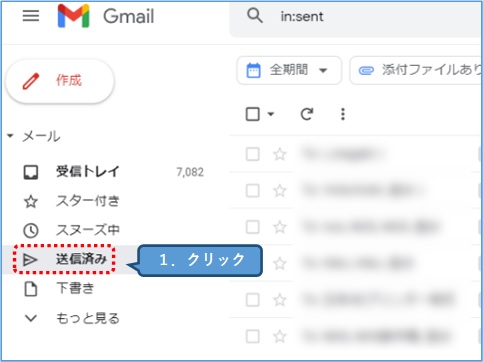
添付ファイルを付与してメールを送信する方法
① 画面左上の「作成」ボタンをクリックします。
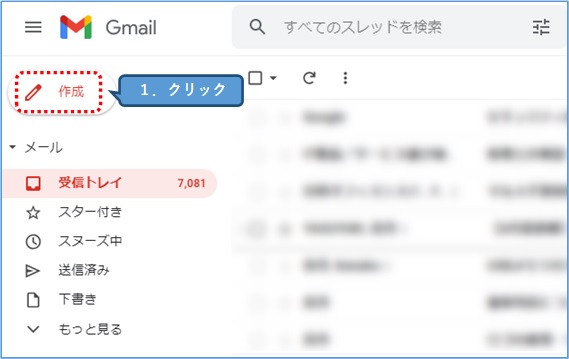
② 「ファイルを添付」ボタンをクリックします。
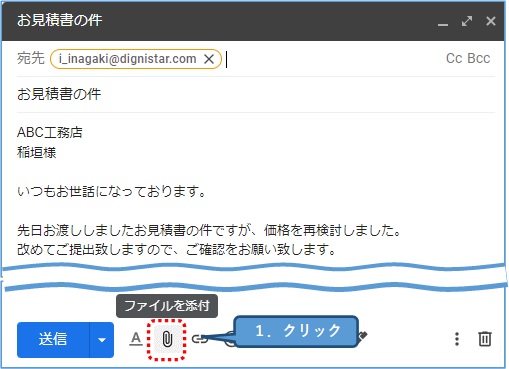
③
1.ファイル選択ウィンドウが表示されますので、添付したいファイルを選びます。
2.「開く」をクリックします。
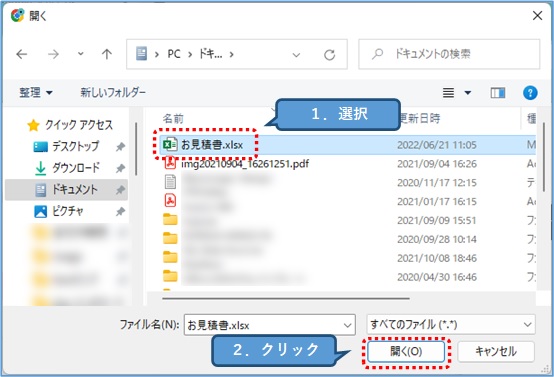
④ 指定したファイルが添付されたことを確認します。
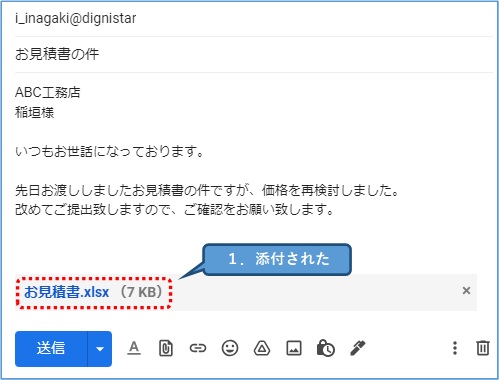
↑添付ファイルをクリックすることで、ファイルがダウンロードされます。
⑤ 問題がなければ「送信」ボタンをクリックします。
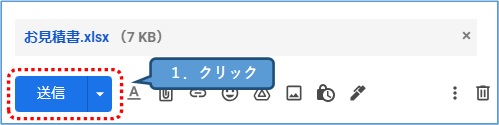
⑥ 画面左(ラベルリスト)の「送信済み」をクリックし、メールが送信されたかを確認します。
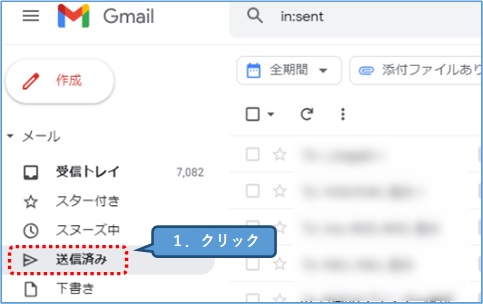
おすすめ記事
よく使われるメーラーの一つにOutlookがあります。
Outlookへメールアカウントを追加する方法を↓の記事にまとめています。
パソコンを買い替えた時やメールを追加したい時には「アカウントの追加や削除」をする必要があります。 今回は昔から使われているPOP方式の「追加・削除・修正」方法をご紹介します。 本記事で使用して[…]