
リモートワークなどでクラウド化が進み、OneDriveなどのプラットフォームの需要が増えてきました。
この記事では、とても便利なファイル共有・共同編集の方法をわかりやすく解説します。また、メリットやデメリットもご紹介します。
内容は動画でもご覧になれます↓
ファイル共有のやり方(誰でもアクセス可能)
1.OneDriveにユーザーIDとパスワードを入力してサインインします。ログインURL:https://onedrive.live.com/about/ja-jp/signin/
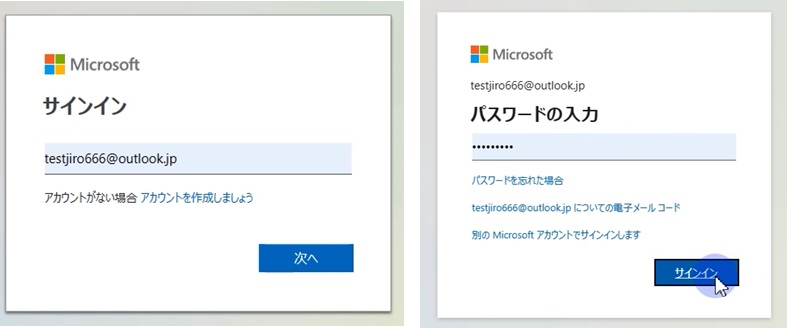
2.共有したいファイルにチェックを入れて「共有」ボタンをクリックします。ファイルの右にある「・・・」をクリックの中から共有を選んでも大丈夫です。

3.えんぴつのマークをクリックし、「編集可能」か「表示可能」かを選びます。※編集可能を選ぶと共有する相手も内容に変更を加えることができ、「表示可能」を選ぶと読み取り専用となります。
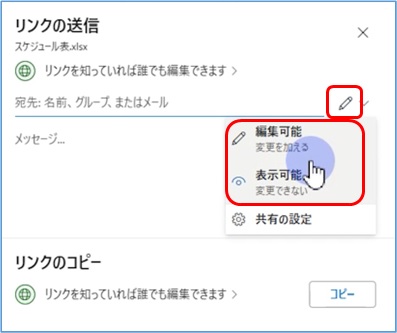
4.共有したい相手のメールアドレスを入力し、エンターキーを押します。「送信」ボタンをクリックすると、共有相手にメールが送信されます。
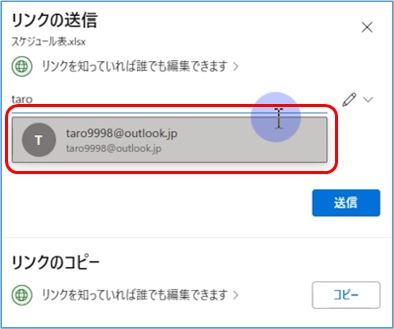
5.メールを受信した相手は、このようにファイルが表示されますので「開く」をクリックすると、中身を確認することができます。
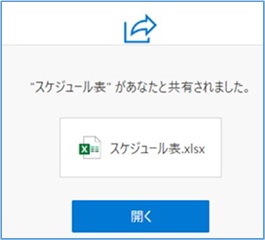
6.また先ほどの画面で、「リンクのコピー」欄の「コピー」ボタンをクリックすると、リンクが生成されます。このURLを展開してもファイル共有をすることができます。
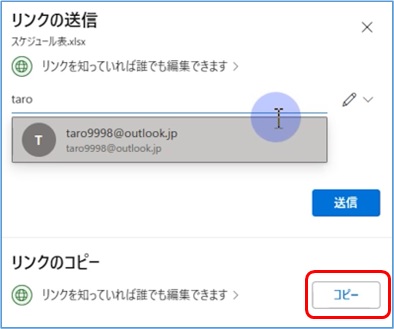
ファイル共有のやり方(アクセス権有り)
それ以外のユーザーは開けませんので、セキュリティを高めることができます。
1.共有したいファイルにチェックを入れて「共有」ボタンをクリックします。「・・・」をクリックし、「共有」ボタンをクリックしても大丈夫です。

2.「リンクを知っていれば誰でも編集できます」をクリックします。
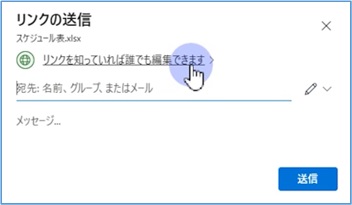
3.「特定のユーザー」にチェックを入れます。その他の設定で読み取り専用にしたい場合は、「表示可能」を選択しておきます。※ちなみに共有の有効期限を設定したい場合は、有料版で使うことができます。
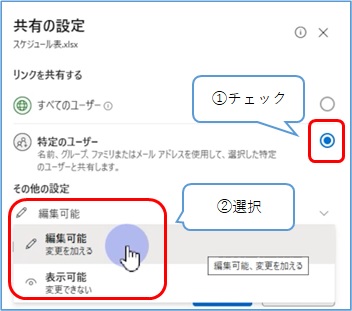
4.「適応」ボタンをクリックします。
5.共有したい人のメールアドレスを入力します。必要に応じてメッセージ欄に文章を入力します。「送信」ボタンをクリックします。
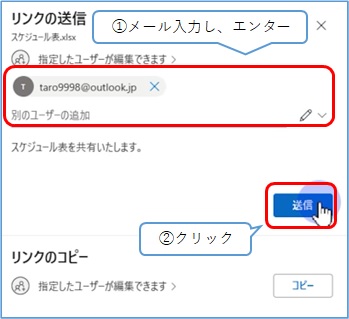
6.相手にメールが届きます。ほかのユーザーがそのファイルを開くとこのような画面が表示され、アクセスすることができません。
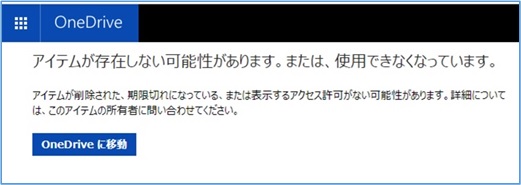
※「アイテムが存在しない可能性があります。または、使用できなくなっています。アイテムが削除された、期限切れになっている、または表示するアクセス許可がない可能性があります。詳細については、このアイテムの所有者に問い合わせてください。」
共同編集(リアルタイム編集)がとても便利
たとえば社内ファイルを誰かが開いていると読み取り専用になってしまい、変更できないという問題がありました。ですがOneDriveを活用することで、同時にファイル編集することができます。
1.共同編集するにあたって、上記でご紹介したファイル共有を行っておいて下さい。
2.まずはOneDriveで共有されたファイルを開きます。
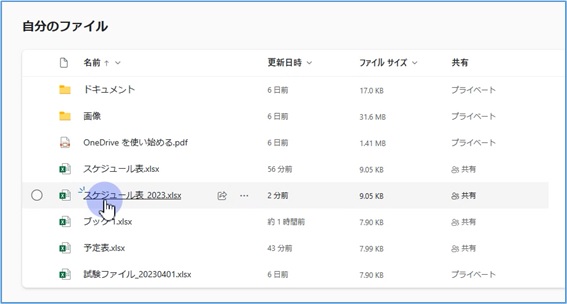
3.違うパソコンからも共有ファイルを開きます。すると共有しているメンバーのカーソルが表示されます。これはリアルタイムで表示されているので、現在誰がどの部分を修正しているのかが分かります。
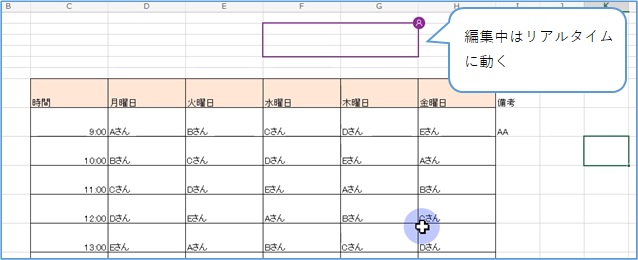
ファイル共有・共同編集のメリット
① どこからでもアクセスできる
遠隔地のメンバーと効率的に情報共有ができます。また写真・動画の共有などをすれば、家族や友人との思い出をOneDrive上にアップロードし、簡単に共有することができます。
② ファイルのバージョン管理ができる
OneDriveはファイルの変更履歴を自動的に保存し、過去のバージョンに簡単に戻ることができます。もし間違えて編集した場合や消去した場合にとても重宝する機能です。
③ リアルタイム編集が可能
リアルタイムでの共同作業が可能です。共同編集の機能により、関係者がいち早くファイルの更新を行えるので、すばやく情報展開を行えます。
ファイル共有・共同編集のデメリット
① インターネット環境が必要
インターネット環境が必要です。OneDriveはクラウドサービスのため、常にインターネット環境が必要になります。回線障害なども考えると、予備の回線も準備しておくとよいでしょう。
② 容量の制限
無料プランでは容量が制限されています。無料プランでは5GBしか使うことができません。必要に応じて有料版への移行も検討する必要があります。
Microsoft365 PersonalやOneDrive for Businessなどで使用容量を引き上げることが可能です。
③ セキュリティの懸念
セキュリティ面での懸念があります。OneDriveはセキュリティ対策がされているものの、完全に保証されるわけではありません。セキュリティリスクはゼロでないことを認識しておきましょう。
セキュリティレベルを上げるには以下の方法があります。
・ 二段階認証を利用する:
アカウントサインイン時にメールや電話番号を紐づけて認証を行います。
・ パスワードを複雑にする:
サインイン時のパスワードを複雑で長いものに変更します。
・ ログインユーザーを指定する:
特定の人のみがファイルにアクセスできるように設定します。
・ ファイルパスワードを設定する(有料):
共有ファイルに認証パスワードを設定します。
・ 共有期限を設ける(有料):
共有ファイルに有効期限を設定することで、不正アクセスの防止につながります。
